Harde schijf of partitie niet gedetecteerd bij installatie van Windows 11/10
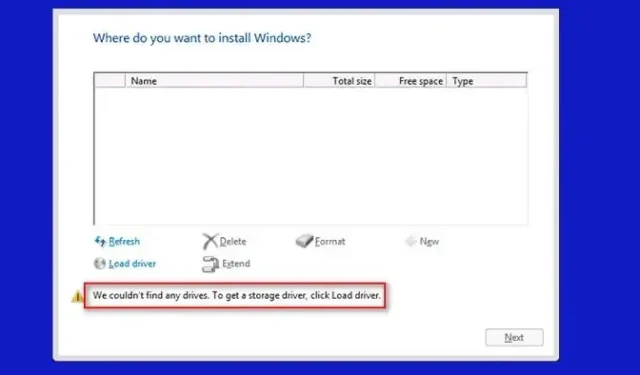
Het kan frustrerend zijn wanneer uw harde schijf of partitie niet wordt gedetecteerd bij het installeren van Windows 11 en u een foutmelding krijgt die zegt: We konden geen stations vinden. Klik op Stuurprogramma laden om een opslagstuurprogramma te krijgen.
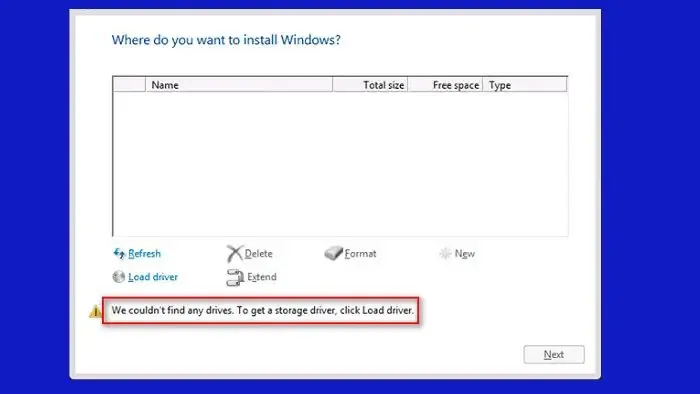
Zelfs wanneer u op Stuurprogramma laden klikt, krijgt u een foutmelding die zegt: ” Er zijn geen stations gevonden. Klik op Load Driver (stuurprogramma laden) om een stuurprogramma voor massaopslag te leveren voor installatie .”
De volgende vraag die in je opkomt is: is mijn harde schijf dood? Als uw SSD of HDD om verschillende redenen niet wordt gedetecteerd, betekent dit in de meeste gevallen niet dat deze beschadigd is.
Waar gaat de fout Harde schijf of partitie niet gedetecteerd over?
We konden geen stationsfout vinden tijdens Windows Setup treedt op wanneer er geen beschikbare harde schijf of partitie op uw computer kan worden geïdentificeerd waarop Windows kan worden geïnstalleerd. Het probleem kan om verschillende redenen optreden, zoals het onvermogen om partities te detecteren, ontbrekende of verouderde opslagstuurprogramma’s, verbeterende BIOS-configuraties, defecte SATA-kabels en meer.
Harde schijf of partitie niet gedetecteerd bij installatie van Windows 11/10
Ten eerste, als u Windows opnieuw installeert en uw pc normaal is opgestart, werkt uw harde schijf absoluut prima. Als u Windows echter voor de eerste keer installeert, kunt u niet uitsluiten dat uw harde schijf niet goed werkt.
Hier zijn echter enkele snelle methoden voor probleemoplossing die u kunt uitproberen:
- Gebruik een andere SATA-poort
- Controleer de harde schijf in het BIOS
- Schijfstuurprogramma laden
- Koppel alle intern aangesloten harde schijven los
We konden geen stations vinden. Om een opslagstuurprogramma te krijgen, klikt u op Stuurprogramma laden
1] Gebruik een andere SATA-poort
Als u een desktop gebruikt, overweeg dan om een andere SATA-poort te gebruiken dan degene die u gebruikt. De SATA-poort verbindt je interne opslagschijven zoals HDD of SSD met het moederbord. En het moederbord van je computer zou een paar extra poorten moeten hebben.
Om de SATA-kabel uit de bestaande poort te verwijderen, drukt u op het zij-element aan het uiteinde van de kabel en trekt u deze naar buiten. Steek het vervolgens in een andere poort, start uw pc op en kijk of het voor u werkt.
2] Controleer de harde schijf in het BIOS
U moet er ook voor zorgen dat uw harde schijf wordt weergegeven in het BIOS en dat deze de juiste instellingen heeft.
- Om in het BIOS-menu te komen , start u uw pc opnieuw op en drukt u constant op de Delete-toets. De Delete-toets zou voor de meeste desktops/laptops moeten werken. Maar u kunt altijd zoeken naar de juiste toetscombinaties om het BIOS voor uw desktop- of laptopmodel in te voeren.
- Ga vanuit het BIOS naar het menu Geavanceerd .
- Zorg er dan voor dat je SATA-configuratie op Enhanced staat.
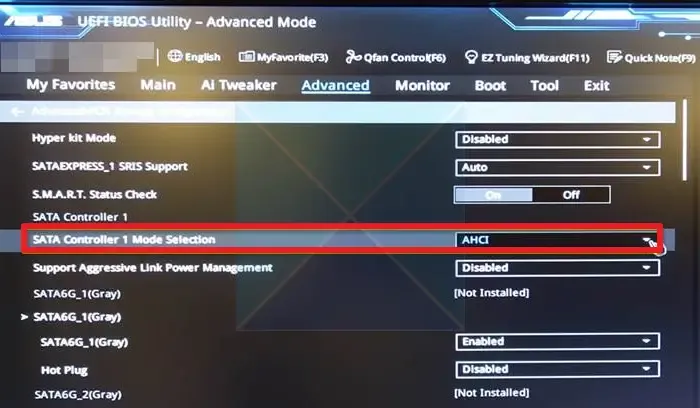
- En uw Sata Controller Mode- instelling is ingesteld op AHCI.
- Als deze instellingen correct zijn, slaat u de wijzigingen op, start u uw pc opnieuw op en start u opnieuw op om te zien of het voor u werkt.
Ook als u de harde schijf niet in uw BIOS ziet, is de kans groot dat uw harde schijf defect is.
3] Laad schijfstuurprogramma
Voordat u doorgaat met deze stap, downloadt u het opslagstuurprogramma van de OEM- website. U moet een andere pc en een extra USB-station gebruiken om een kopie van het stuurprogramma erop te bewaren.
- Selecteer in de Windows-installatie het partitievenster en u zou een knop Stuurprogramma laden moeten zien.
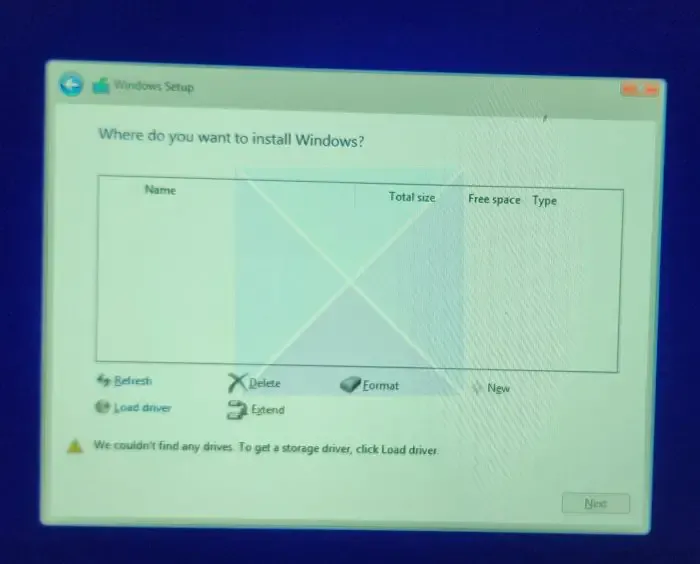
- Klik op de knop en het zal een snelle scan uitvoeren om te zoeken naar een beschikbare HDD of SDD voor Windows-installatie.
- Als er niets wordt gevonden, wordt weergegeven dat er geen schijven zijn gevonden. Klik op Stuurprogramma laden en de browser om het stuurprogramma te selecteren.
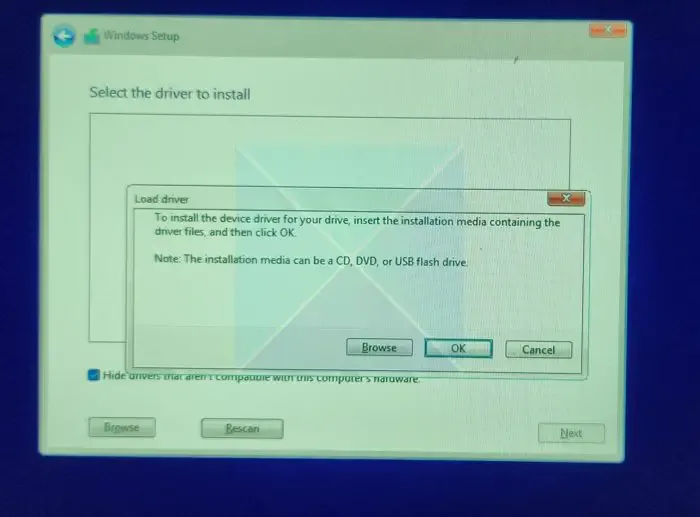
- Klik nogmaals op Stuurprogramma laden om te zien of dit helpt bij het oplossen van het probleem. Als het terugkeert met Er zijn geen stuurprogramma’s gevonden. Klik op stuurprogramma laden om een stuurprogramma voor massaopslag te bieden voor installatiefouten.
Oplossing : Probleem met harde schijf niet geïnstalleerd .
4] Koppel alle interne aangesloten harde schijven los
Velen gebruiken twee schijfstuurprogramma’s voor hun pc: een SSD en een HDD. De SSD wordt gebruikt voor Windows-installatie, terwijl de HDD dient voor het opslaan van bestanden.
Als hetzelfde voor u geldt, is het raadzaam om alle opslagstuurprogramma’s los te koppelen van uw pc, behalve de schijf waarop u uw Windows wilt installeren.
Op deze manier wordt een eventuele storing opgelost. Door dit te doen, kunt u ook elke verwarring bij het formatteren van de verkeerde schijf wegnemen.
Nadat u alle andere stations dan het doelstation hebt verwijderd, probeert u opnieuw Windows te installeren. Als het werkt, kunt u al uw extra schijven opnieuw aansluiten nadat u Windows hebt geïnstalleerd.
Dat waren een paar manieren om harde schijven of partities te repareren die niet werden gedetecteerd tijdens de installatie van Windows 11. Zolang uw harde schijf niet beschadigd is en wordt gedetecteerd door het BIOS, zouden de bovenstaande methoden u moeten helpen. U kunt ook uw Windows-media-installatieschijf opnieuw maken en kijken of deze werkt.
Waarom wordt mijn harde schijf niet gedetecteerd in het BIOS?
Inspecteer eerst de kabels die de harde schijf met het moederbord verbinden om eventuele losse of defecte verbindingen te identificeren. Zorg ervoor dat de stroomkabel correct is aangesloten en probeer verschillende stroomaansluitingen. Controleer of de HDD is ingeschakeld in de BIOS-configuraties. Als het probleem aanhoudt, is de HDD mogelijk defect of defect.
Hoe weet ik of mijn BIOS MBR of GPT is?
Om te bepalen of uw BIOS MBR of GPT gebruikt , opent u het hulpprogramma Schijfbeheer in Windows. Klik met de rechtermuisknop op Deze pc, selecteer Beheren en klik vervolgens op Schijfbeheer. Zoek naar de kolom Partitiestijl, die aangeeft of het MBR of GPT is.



Geef een reactie