Hangende of crashende apps in de probleemoplosser voor Windows Store-apps
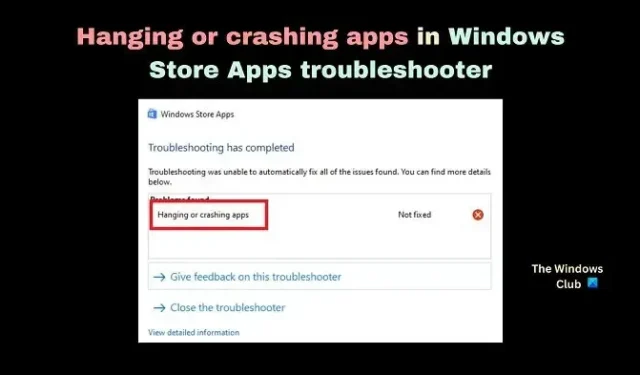
Het is aan te raden om via de Microsoft Store apps te downloaden en te installeren op je Windows-computer. Soms kunt u echter problemen tegenkomen waarbij de apps vastlopen of crashen wanneer u ze probeert bij te werken via de Microsoft Store. In dit geval wilt u de probleemoplosser voor Windows Store-apps uitvoeren . Als de probleemoplosser voor Windows Store-apps de fout ‘ Hangende of crashende apps’ retourneert , lees dan dit artikel voor de oplossingen.
Waarom kom je de fout Hangende of crashende apps tegen na het uitvoeren van de probleemoplosser voor Windows Store-apps?
U kunt de fout Hangende of crashende apps op uw computer tegenkomen na het uitvoeren van de probleemoplosser voor Windows Store-apps als de probleemoplosser uw probleem niet kan oplossen en in plaats daarvan ervoor kiest om de probleemcode te vermelden. Deze fout wordt veroorzaakt door ontbrekende of corrupte systeembestanden of verwarde instellingen van de Microsoft Store .
Fix Hangend of crashend app-bericht in de probleemoplosser voor Windows Store Apps
Om het probleem van hangende of crashende apps op uw Windows-computer op te lossen, probeert u achtereenvolgens de volgende oplossingen:
- Voer een SFC-scan uit
- Werk Windows OS en alle Microsoft Store-apps handmatig bij
- Herstel uw systeem naar een eerder herstelpunt
- Wis de cache van de Microsoft Store of reset de Microsoft Store
- Registreer de Microsoft Store opnieuw
1] Voer een SFC-scan uit
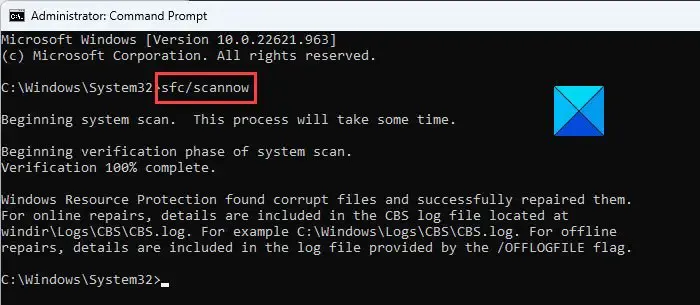
Aangezien de primaire oorzaak van het probleem ontbrekende of corrupte systeembestanden is, moeten we ons eerst concentreren op het oplossen van deze bestanden. Dit kunt u doen door een SFC-scan uit te voeren op uw Windows-computer. Een SFC-scan controleert op dergelijke bestanden en vervangt ze indien mogelijk. De procedure voor het uitvoeren van een SFC-scan op uw systeem is als volgt.
Zoek naar Opdrachtprompt in de zoekbalk van Windows .
Klik op Als administrator uitvoeren in het deelvenster aan de rechterkant om het verhoogde opdrachtpromptvenster te openen . Het verhoogde opdrachtpromptvenster is degene met beheerdersrechten.
Typ in het verhoogde opdrachtpromptvenster de volgende opdracht en druk op Enter om deze uit te voeren.
SFC /SCANNOW
Zodra de opdracht is uitgevoerd, start u uw systeem opnieuw op.
Voor de meeste gebruikers zou het probleem moeten worden opgelost door de corrupte systeembestanden te vervangen. Als het echter aanhoudt, ga dan verder met verdere oplossingen.
2] Werk Windows OS en alle Microsoft Store-apps handmatig bij
Werk zowel Windows als de geïnstalleerde Microsoft Store-apps handmatig bij.
3] Wis de Microsoft Store-cache of reset Microsoft Store
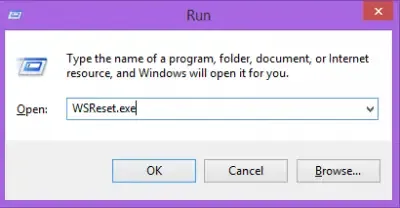
Wanneer de Microsoft Store-cache corrupt is, zult u problemen tegenkomen tijdens het uitvoeren van gebruikelijke procedures via de Microsoft Store, zoals het updaten van apps. In dit geval kunt u de cache wissen die is gekoppeld aan de Microsoft Store . Zodra dit is gebeurd, bouwt de cache zichzelf op wanneer u de Microsoft Store verder gebruikt. De procedure voor het wissen van de Microsoft Store-cache is als volgt.
Druk op Win+R om het venster Uitvoeren te openen.
Typ in het venster Uitvoeren de volgende opdracht en druk op Enter om deze uit te voeren.
WSRESET
Probeer de apps nu opnieuw bij te werken en het zou deze keer kunnen werken.
4] Registreer de Microsoft Store opnieuw
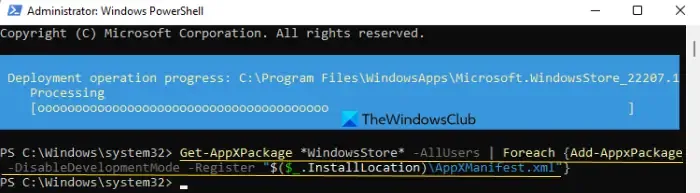
Als u de Microsoft Store opnieuw registreert, worden alle bestanden verwijderd die zijn gekoppeld aan de Microsoft Store- toepassing en worden de instellingen opnieuw ingesteld. Dit kan via Windows PowerShell . De werkwijze is als volgt.
Zoek naar Windows PowerShell in de zoekbalk van Windows .
Klik op Als administrator uitvoeren in het rechterdeelvenster om het verhoogde PowerShell-venster te openen .
Kopieer en plak in het verhoogde PowerShell- venster de volgende opdracht en druk op Enter om deze uit te voeren.
Get-AppxPackage -allusers Microsoft.WindowsStore | Foreach {Add-AppxPackage -DisableDevelopmentMode -Register "$($_.InstallLocation)\AppXManifest.xml"}
Start het systeem opnieuw op zodra de taak is voltooid.
Nadat u de bovenstaande 4 suggesties hebt voltooid, voert u de probleemoplosser uit en ziet u.
3] Herstel uw systeem naar een eerder herstelpunt
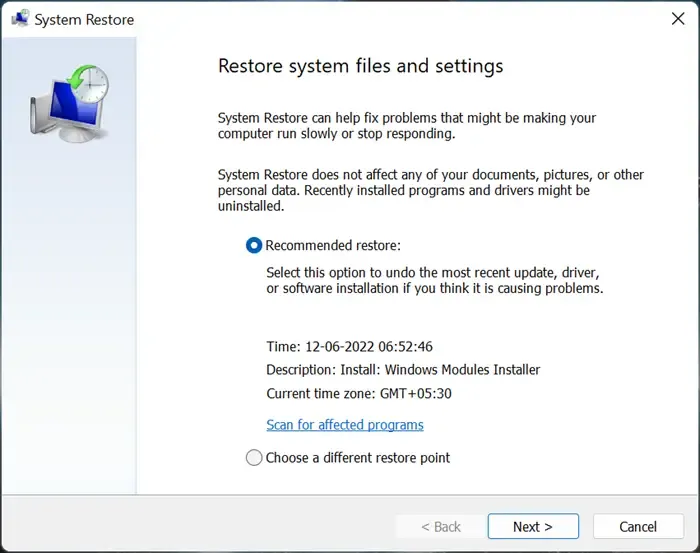
Als dit niet helpt, kunt u uw systeem herstellen naar een eerder herstelpunt. Dit zou als volgt kunnen.
- Zoek naar herstel in de zoekbalk van Windows .
- Wanneer u de hersteltoepassing in de Windows-zoekresultaten vindt , klikt u erop om het herstelvenster te openen .
- Selecteer nu Open Systeemherstel uit de opties.
- Selecteer het Aanbevolen herstelpunt of een ander herstelpunt naar keuze.
- Klik op Volgende.
- Bevestig het herstelpunt door op Voltooien te klikken en het systeemherstelproces wordt gestart.
Als alles mislukt, kunt u overwegen om Windows terug te zetten naar de standaardinstellingen, zodat u ervoor kiest om bestaande bestanden en gegevens te behouden.
Hoe voer ik de probleemoplosser voor Windows Store-apps uit?
- Klik met de rechtermuisknop op de knop Start en selecteer Instellingen in het menu.
- Ga naar Systeem > Problemen oplossen > Andere probleemoplossers.
- Scrol omlaag naar de onderkant van de lijst. U vindt de probleemoplosser voor Windows Store-apps.
- Klik op Uitvoeren dat overeenkomt met de probleemoplosser voor Windows Store-apps.
- Start uw systeem opnieuw op zodra de probleemoplosser voor Windows Store Apps zijn werk heeft gedaan.
Zijn Windows Store-apps veilig?
Windows Store-apps zijn de veiligste die beschikbaar zijn voor Windows-computers. De reden is dat als u een app in de Microsoft Store vindt, deze door Microsoft is doorgelicht als legitiem en vrij van malware. De kluis is niet het geval bij apps die zijn gedownload van de website van de fabrikant, aangezien je de fabrikant niet kunt vertrouwen.



Geef een reactie