Praktisch met de geheime “Spreek voor mij”-functie van Windows 11 24H2
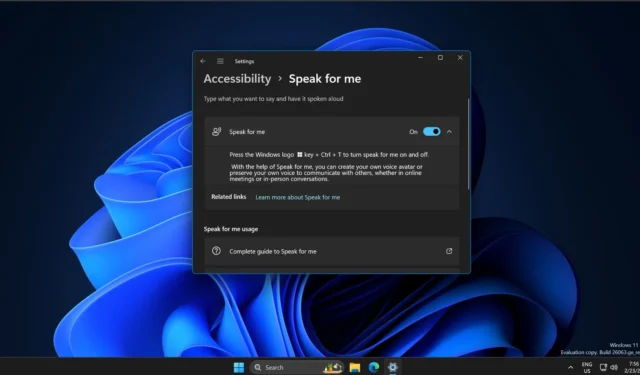
Microsoft heeft gewerkt aan een stemverteller-app genaamd ‘ Spreek voor mij ‘ die de ingevoerde tekst hardop zou voorlezen. Maar in tegenstelling tot de robotstemmen die je in de meeste stemassistenten hoort, biedt Speak for Me een natuurlijker klinkende stem. Het heeft ook een persoonlijke stemoptie die u kunt gebruiken om uw stemavatar te maken en tekst met uw stem voor te lezen.
Speak for Me is niet direct beschikbaar in Windows 11 Build 26063, maar het is mogelijk om het in te schakelen door wijzigingen aan te brengen in het besturingssysteem. Wat is Spreek voor mij precies? In onze tests hebben we vastgesteld dat je met deze functie een synthetische stem kunt maken die tekst hardop kan voorlezen op een manier die lijkt op hun stem of een voorkeursstemtype.
Dit kan handig zijn voor mensen die willen luisteren naar documenten of e-mails die hardop worden voorgelezen, of voor mensen die niet kunnen praten en willen communiceren met een stem die klinkt als die van henzelf. Je vindt de app ‘Spreek voor mij’ in het Start-menu of de pagina Toegankelijkheid in Instellingen, maar hiervoor moet je “je stem creëren” via een wizardproces:
- Om aan de slag te gaan, zoekt u naar ‘Spreek voor mij’ in het Start-menu en klikt u op Selecteer een natuurlijke stemoptie. Je kunt ook de optie ‘ Mijn persoonlijke stem ‘ kiezen om je stemavatar te maken.
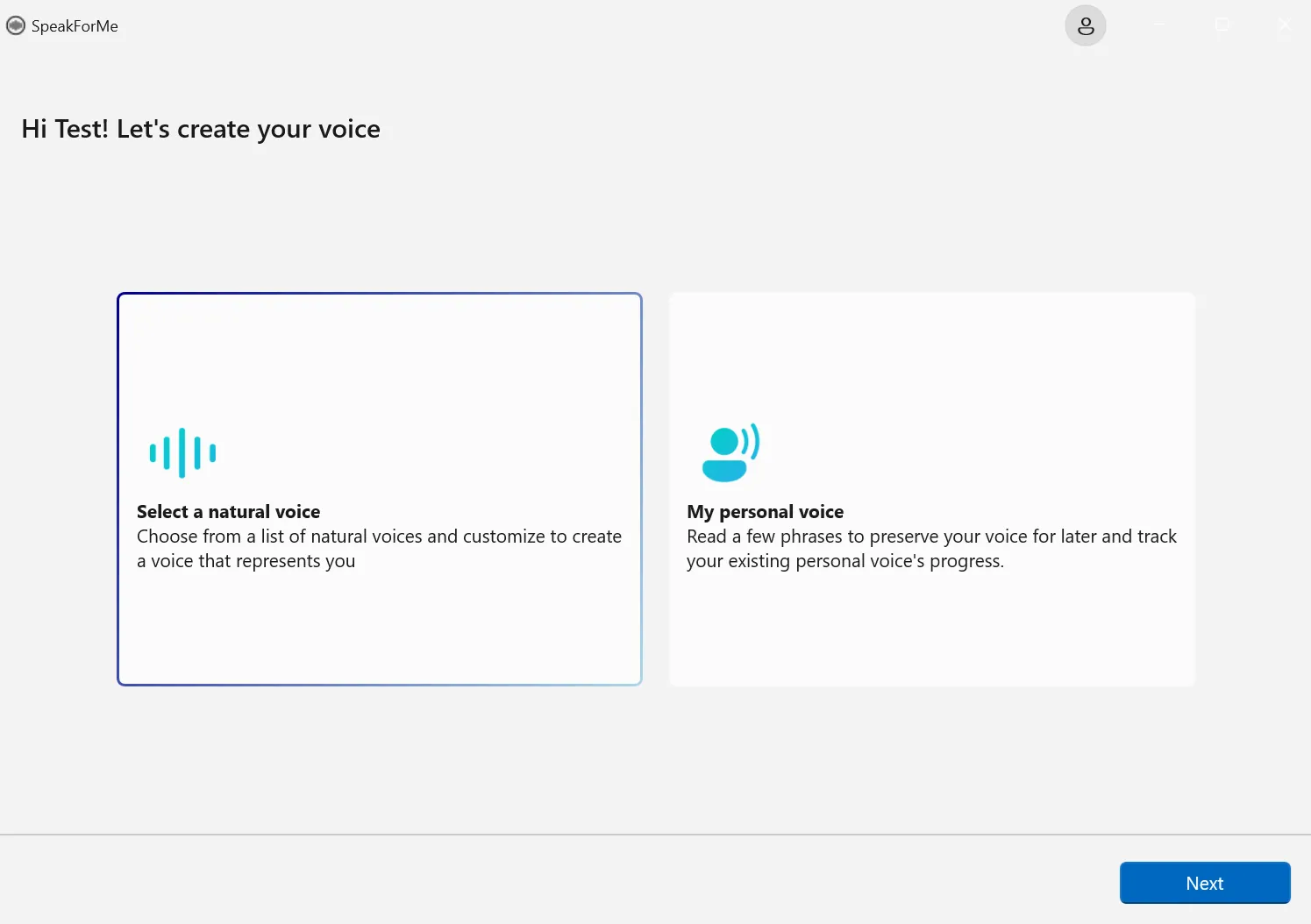
- Selecteer een taal uit de lijst. Kies vervolgens een stemtype . Als u bijvoorbeeld Engels (India) kiest, krijgt u mogelijk verschillende opties, zoals ‘Microsoft Neerja’, om een stem te selecteren die natuurlijk klinkt voor die regio.
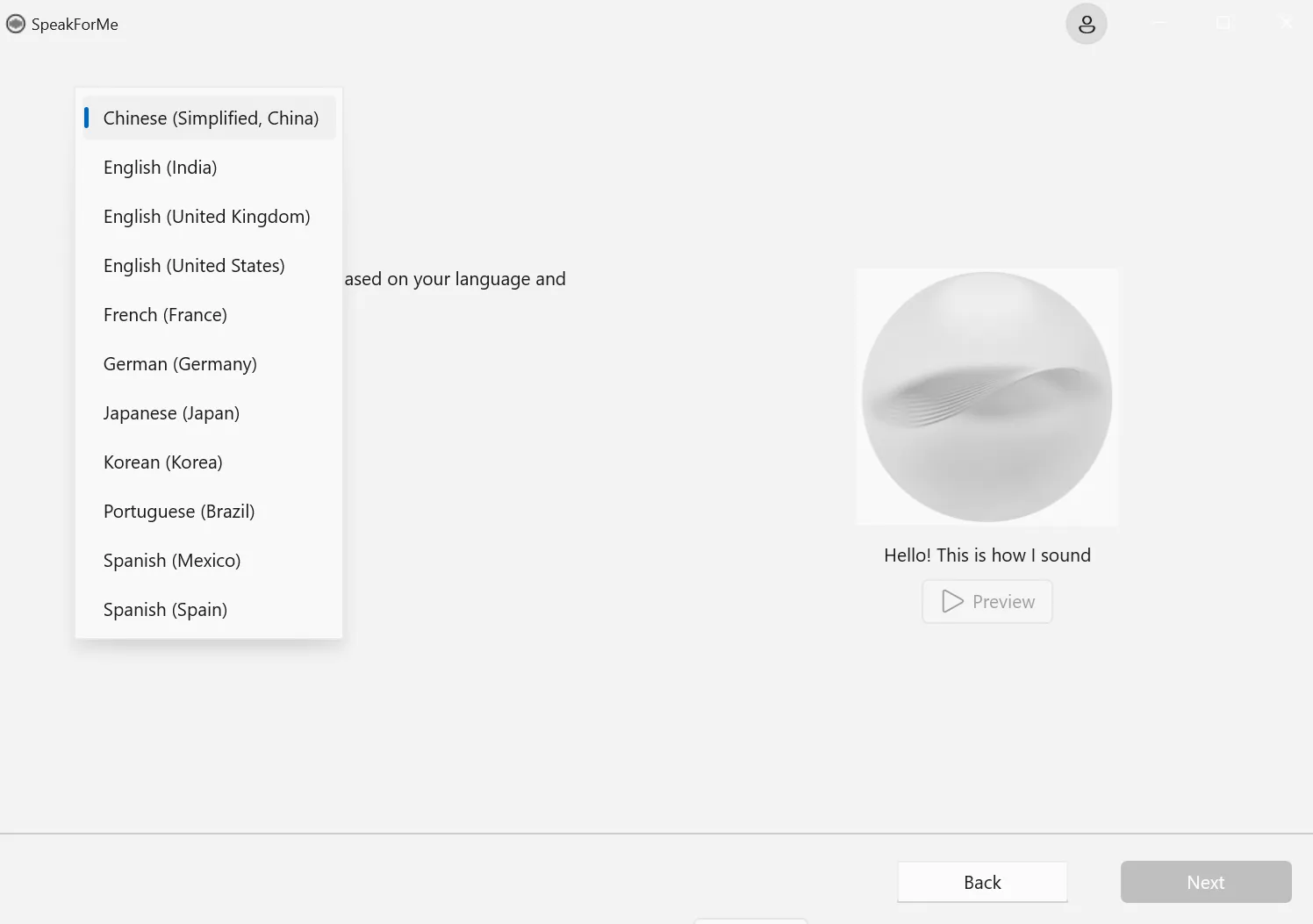
- U kunt de functie nu aanpassen door deze een naam te geven en een voorbeeld van het geluid te bekijken. Als u tevreden bent met de kwaliteit, klikt u op de optie Downloaden en installeren .
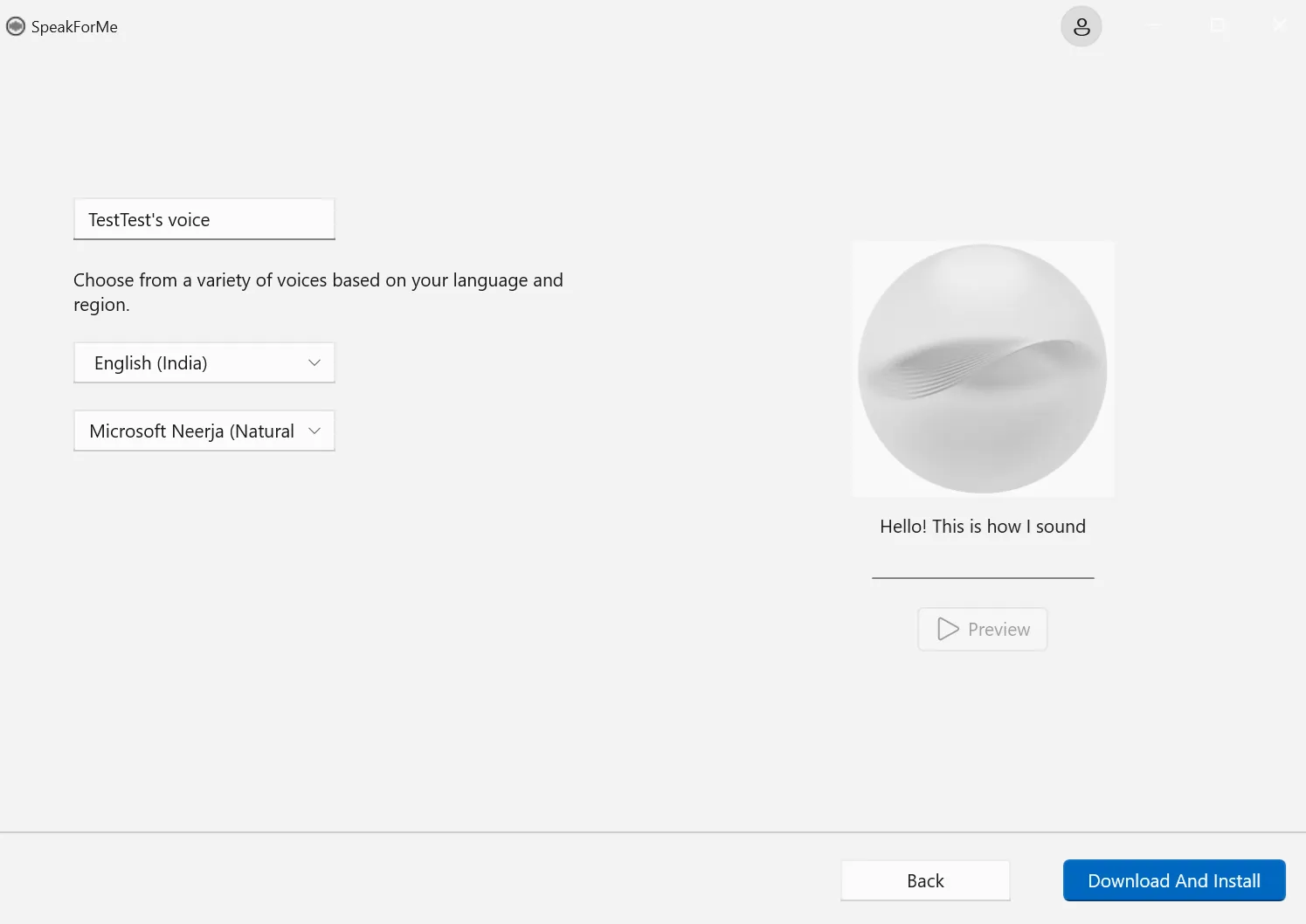
- In het volgende scherm kunt u de parameters van de stem, zoals snelheid, toonhoogte en volume, aanpassen, zodat deze beter bij uw persoonlijke spreekstijl passen.
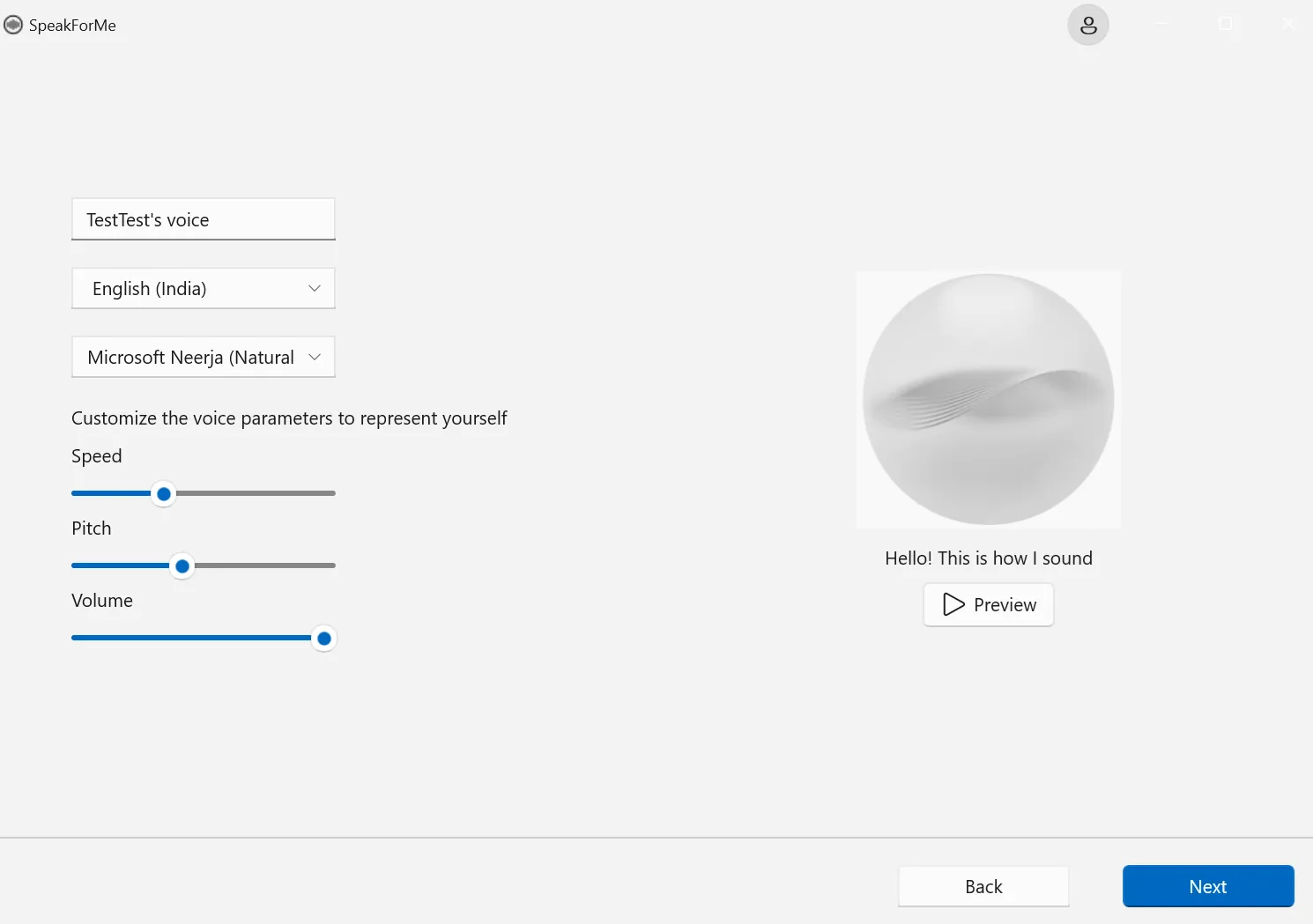
Als u klaar bent, typt u de tekst en klikt u op de knop Spreken om deze voor te lezen.
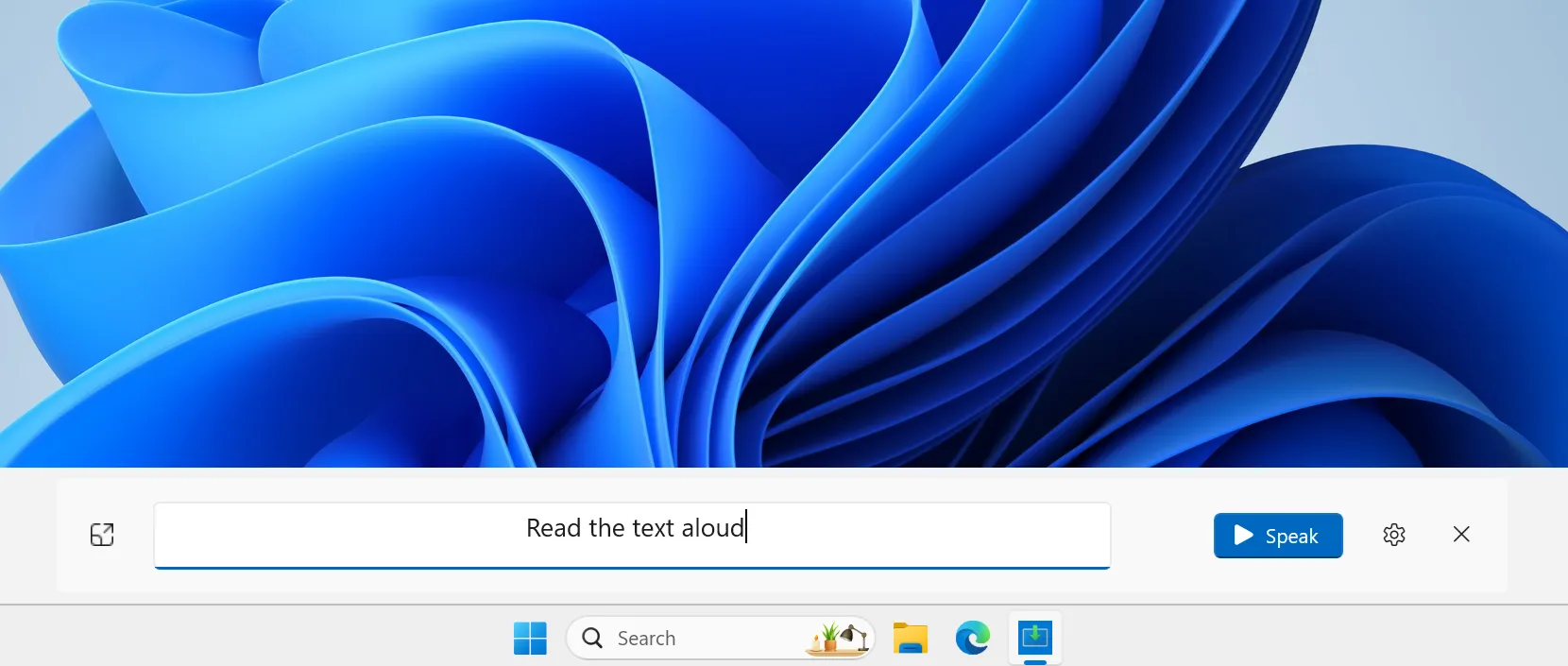
Aanvankelijk produceerde de functie geen stem en leek deze vast te zitten. Na een paar pogingen begon het echter naar behoren te werken. De vertelstem heeft een verrassend natuurlijke klankkwaliteit.
Als je een persoonlijke stem wilt creëren, hoef je maar een paar zinnen te lezen om deze in te stellen
U kunt slechts uit acht talen kiezen: Engels, Chinees, Frans, Duits, Japans, Koreaans, Portugees en Spaans. U kunt ook de sneltoets Windows + Ctrl + T gebruiken om Spreek voor mij te starten.
Windows 11 24H2 zal meerdere handige functies hebben
Spreek voor mij is niet de enige interessante verandering in Windows 11 24H2.
De volgende grote Windows 11-update zal meerdere nieuwe functies bevatten. Een daarvan is een verbeterd contextmenu voor Bestandsverkenner met een label onder de gebruikelijke bestandsacties zoals Kopiëren, Plakken, enz.
Daarnaast zullen toegankelijkheidsfuncties zoals stemhelderheid, microfoontest, aanwijzerindicator en ondersteuning voor gehoorapparaten ook in de update worden opgenomen.
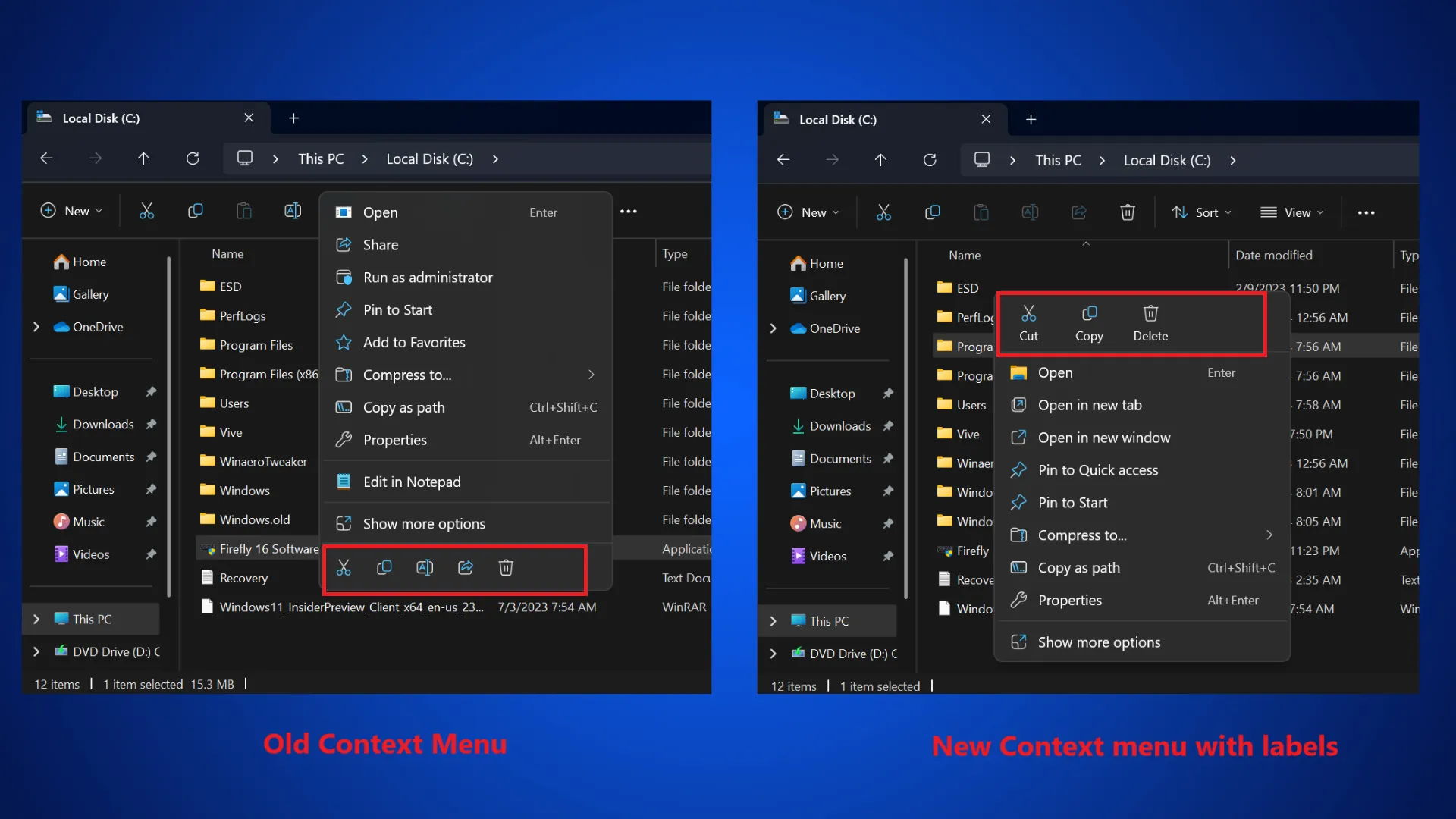
Microsoft heeft Copilot al geïntegreerd in Kladblok , waarmee u de gemarkeerde tekst kunt samenvatten met Copilot. Widgetborden, meldingsbadges voor pictogrammen, betere Bluetooth-vindbaarheid en uitsluitingen van niet-bruikbare apps zoals Cortana, Mail, Agenda, Kaarten, Mensen en Films en tv.



Geef een reactie