Handleiding voor het gebruik van de PC Manager-app op Windows 11
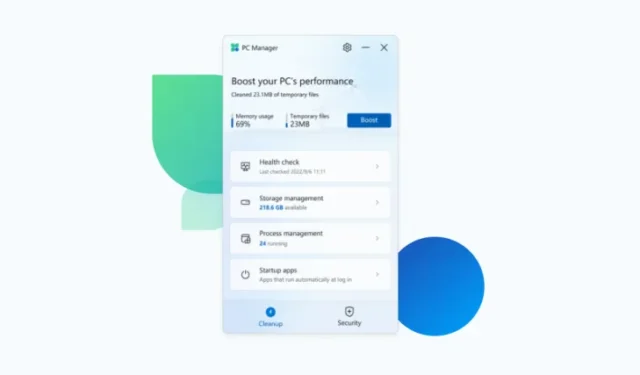
Essentiële informatie
Windows heeft historisch gezien moeite gehad met het effectief opruimen van zijn eigen restanten, met name in termen van toepassingsmappen en registervermeldingen. Dit heeft een vraag gecreëerd naar tools van derden zoals CCleaner.
Als antwoord op dit probleem heeft Microsoft de app PC Manager gelanceerd. Deze app is ontworpen om de pc-prestaties te verbeteren en een robuust alternatief te bieden voor conventionele opschoontoepassingen.
De Windows 11 PC Manager-app begrijpen
De PC Manager-app vertegenwoordigt Microsofts innovatieve oplossing voor het optimaliseren van systeemprestaties en opschoningsmogelijkheden. Het consolideert verschillende ingebouwde tools die zich richten op het beheren van opstarttoepassingen, het elimineren van systeemrommel en het verbeteren van de algehele pc-snelheid.
Deze app werkt naadloos op de achtergrond en biedt snelle toegang rechtstreeks vanuit het systeemvak. De interface is een gestroomlijnde zijpaneelweergave, die doet denken aan OneDrive, en biedt een scala aan inzichten, gezondheidsbeoordelingen en beveiligingsfuncties, allemaal in één handig platform.
Hoe download ik de PC Manager-app?
De PC Manager-app kunt u rechtstreeks downloaden van de officiële website van Microsoft.
Download het hier: PC Manager App
Klik op de bovenstaande link en selecteer Downloaden . Volg de instructies om de applicatie te installeren en uit te voeren nadat deze is gedownload.
Deze app is primair gericht op pc’s met lagere specificaties en dient als een potentieel alternatief voor bekende tools als CCleaner en Clean Master. Het kan echter voordelig zijn voor iedereen die op zoek is naar een uniforme oplossing voor systeemonderhoud en gezondheidsoptimalisatie.
De PC Manager-app gebruiken
Laten we de verschillende functionaliteiten eens bekijken die PC Manager tot een sterke concurrent maken voor prestatieverbeterings- en opschoontoepassingen.
Verbeter de prestaties en verwijder tijdelijke bestanden
De functie ‘Boost’ bovenaan minimaliseert effectief het geheugengebruik en wist tegelijkertijd tijdelijke bestanden.
In onze experimenten zagen we een indrukwekkende 18% reductie in geheugengebruik binnen enkele seconden, wat een significante verbetering laat zien. Bovendien werden tijdelijke bestanden onmiddellijk verwijderd.
Evalueer de gezondheid van uw pc met ‘Health Check’
Voor een snelle beoordeling van de gezondheid van uw pc klikt u eenvoudig op ‘Gezondheidscontrole’.
PC Manager scant snel op mogelijke problemen.
Zodra dit is voltooid, worden er acties voorgesteld. Zorg ervoor dat u deze suggesties bekijkt voordat u op ‘Doorgaan’ klikt.
Wanneer u klaar bent, klikt u op “Gereed”.
Toezicht houden op opslagbeheer
De opslagbeheerfunctie geeft de huidige beschikbare opslag op uw pc weer. Als uw opslagcapaciteit beperkt is, klikt u op Opslag om verdere opties te bekijken.
Onder ‘Bestanden opruimen’ vindt u drie categorieën die u kunnen helpen:
- Gedownloade bestanden
- Grote bestanden
- Dubbele bestanden
Selecteer een categorie om te bepalen welke bestanden u wilt verwijderen.
Selecteer de bestanden die u wilt verwijderen en klik vervolgens op Definitief verwijderen.
Let op: U kunt de zoekcriteria voor uw bestand aanpassen op basis van de grootte, het bestandstype en meer.
Om een grondigere opschoning uit te voeren, klikt u op Scannen naast Grondige opschoning .
Hiermee kunt u grote, onnodige bestanden op uw C-schijf vinden.
Om alles in één keer te verwijderen, klikt u eenvoudigweg op “Doorgaan”.
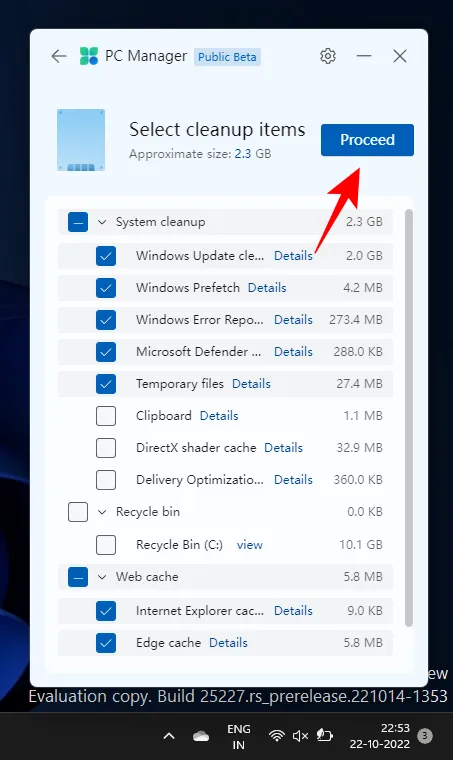
Met ‘Grote bestanden beheren’ kunt u zoeken naar grote bestanden die op de C-schijf zijn opgeslagen.
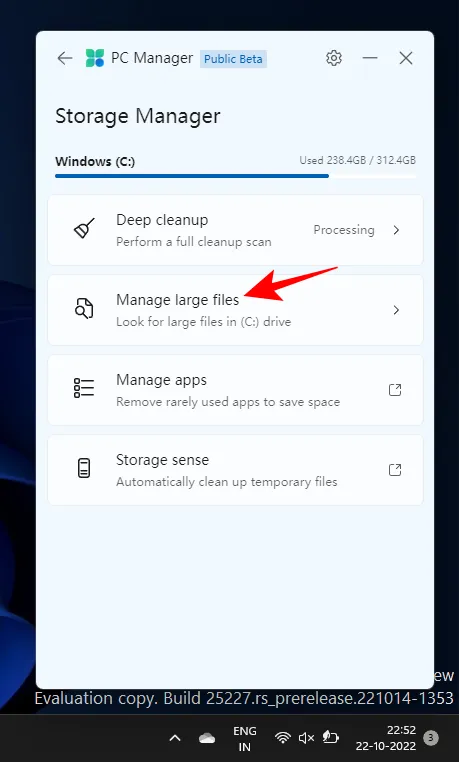
U kunt de filters voor de grootte en het bestandstype aanpassen en deze bestanden vervolgens via Verkenner bekijken.
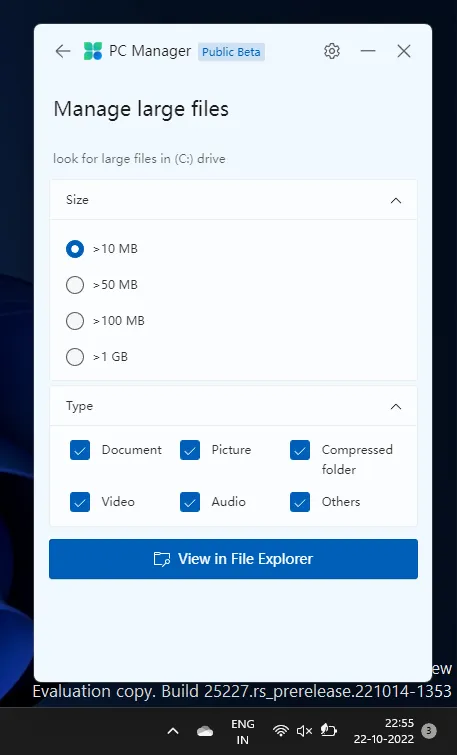
Tot slot leiden de opties “Apps beheren” en “Opslaginzicht” u naar de pagina Instellingen voor verder beheer van deze tools.
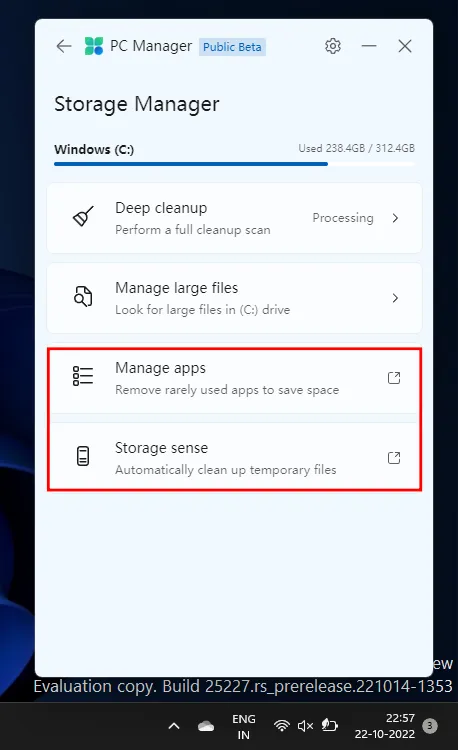
Processen op uw pc beheren
De functie voor procesbeheer werkt op een vergelijkbare manier als Taakbeheer: u krijgt een kort overzicht van de processen die op dat moment op uw systeem worden uitgevoerd.
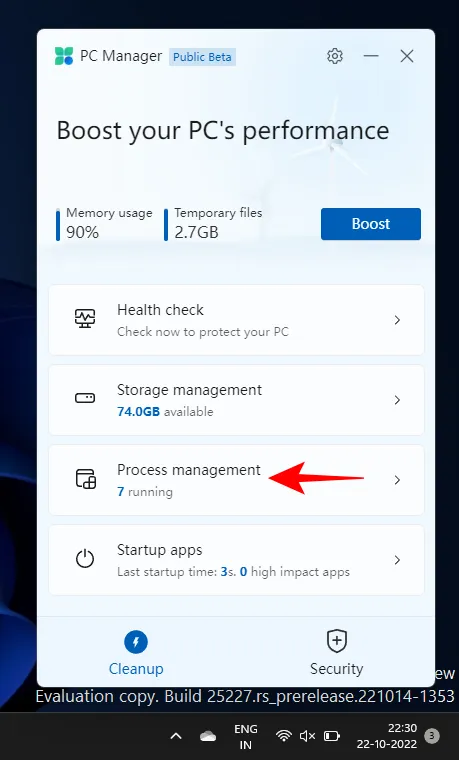
Cruciaal is dat u ongebruikte processen kunt beëindigen om de systeemsnelheid te verbeteren. Klik hiervoor op ‘Beëindigen’ naast het specifieke proces om het bijbehorende geheugen vrij te maken.
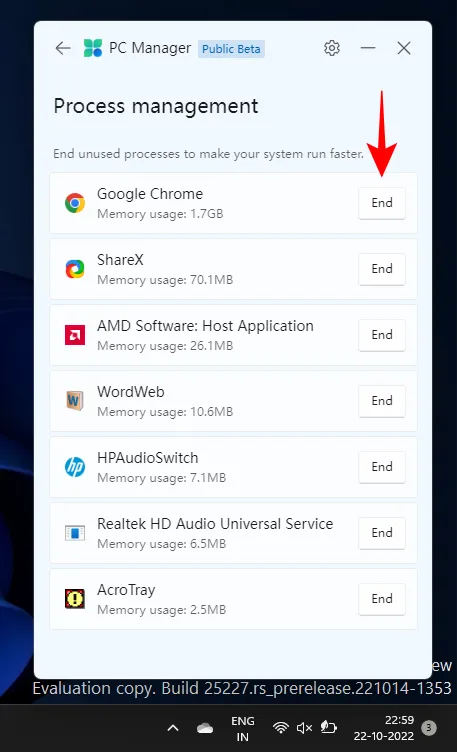
Beheer opstarttoepassingen
Net als Taakbeheer geeft de functionaliteit Opstart-apps de toepassingen weer die u mogelijk wilt uitschakelen om de opstarttijd te verbeteren.
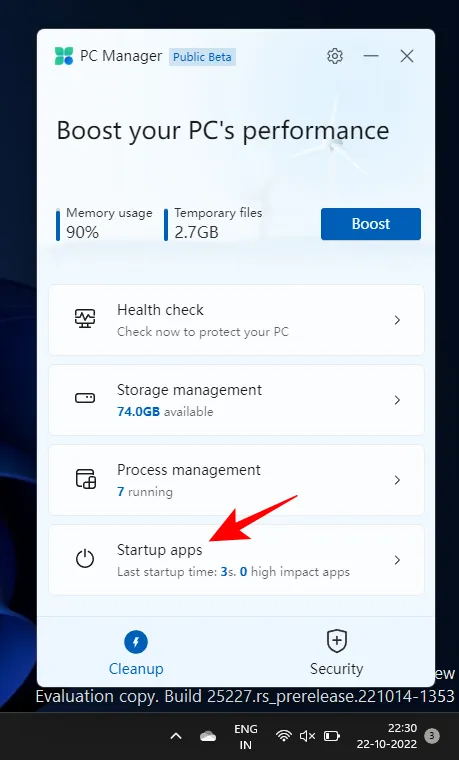
Om een applicatie uit te schakelen, zet u de schakelaar eenvoudigweg op Uit.
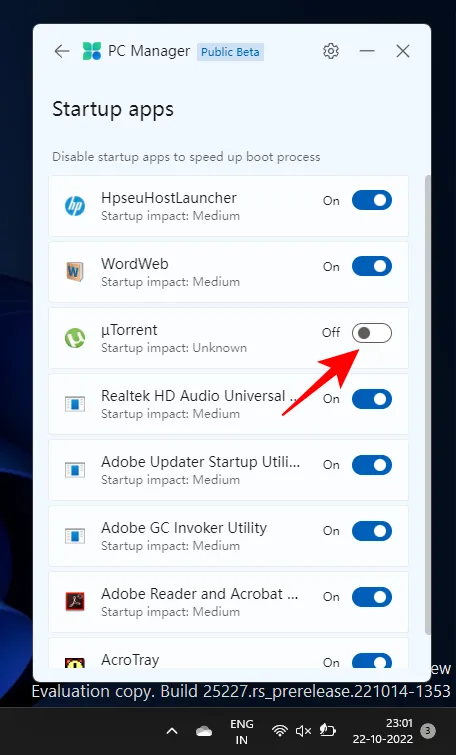
Scan uw pc met Windows Defender
De optie voor het scannen op virussen en bedreigingen is handig geplaatst bovenaan in het tabblad ‘Beveiliging’. Als u erop klikt, wordt een uitgebreide systeemscan gestart.
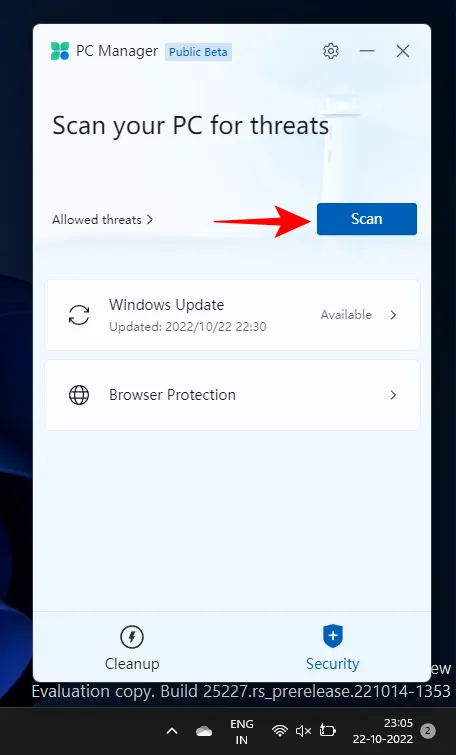
Zodra de test is voltooid, worden de resultaten weergegeven in de PC Manager-app, samen met een melding van Microsoft Defender Antivirus.
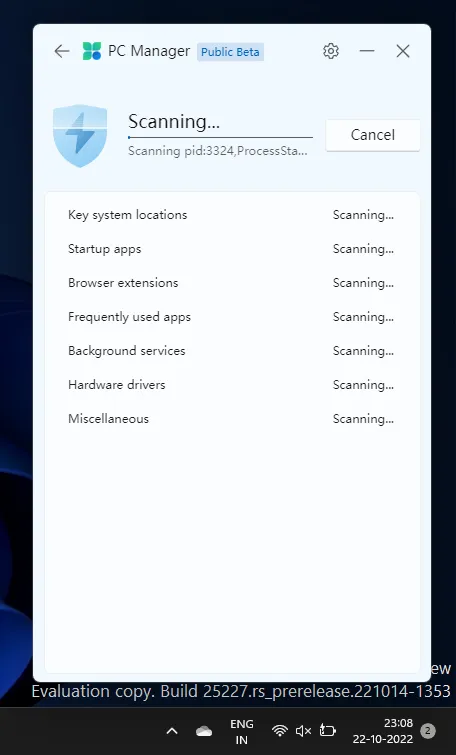
Werk uw Windows-besturingssysteem bij
Op het tabblad ‘Beveiliging’ vindt u ook een optie voor snelle toegang tot Windows-updates. Zo kunt u eenvoudig zien of uw systeem up-to-date is of updates nodig heeft.
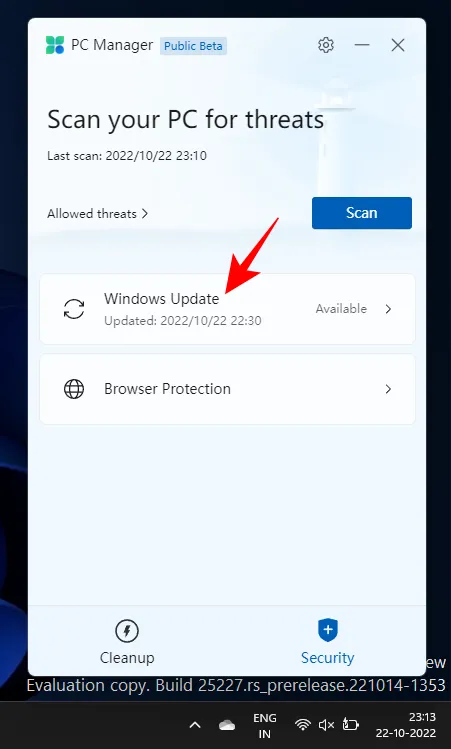
Als er updates beschikbaar zijn, kunt u de componenten bekijken en de updates rechtstreeks vanuit de PC Manager-app uitvoeren.
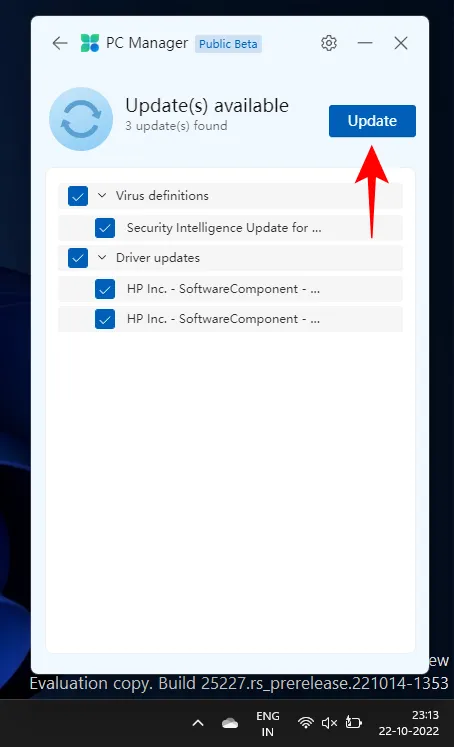
Browserbeveiliging implementeren
Deze functie is minimaal bruikbaar en helpt gebruikers vooral bij het instellen van Microsoft Edge als hun standaardbrowser.
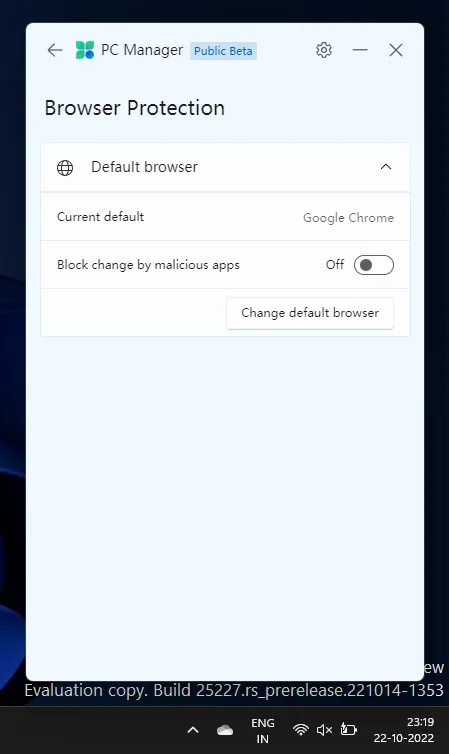
Bovendien bevat het een optie om ‘Wijzigingen door schadelijke apps te blokkeren’, wat handig kan zijn als u problemen ondervindt met schadelijke apps die proberen uw browserinstellingen te wijzigen.
Hoewel de PC Manager-app zich nog in de bètafase bevindt, combineert deze met succes essentiële elementen van systeembeveiliging, prestatieverbetering en hulpprogramma’s voor het opschonen van bestanden in één applicatie.



Geef een reactie