Handleiding voor het gebruik van Credential Manager op Windows 10
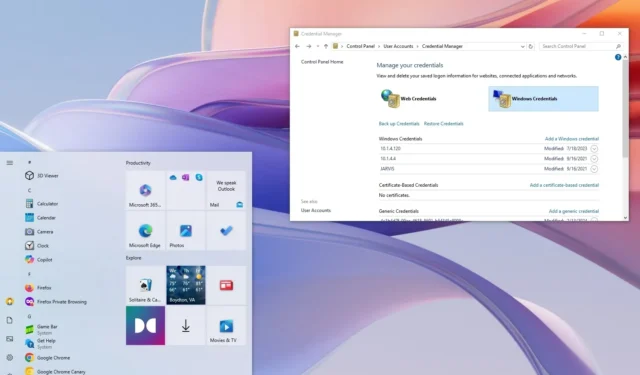
In Windows 10 fungeert de Credential Manager als veilige opslag voor uw aanmeldingsgegevens voor websites (met Microsoft Edge), toepassingen en netwerkbronnen (zoals toegewezen stations of gedeelde mappen) wanneer u ervoor kiest om uw referenties op te slaan voor toekomstige toegang.
Deze functie, Credential Manager, bestaat al geruime tijd. Hiermee kunnen gebruikers hun inloggegevens veilig beheren en opslaan, waardoor ze niet meer vaak hun gebruikersnamen en wachtwoorden hoeven te onthouden en in te voeren. Normaal gesproken slaat het systeem uw inloggegevens automatisch op wanneer u de optie selecteert om uw inloggegevens te onthouden, maar u kunt inloggegevens ook handmatig bekijken, verwijderen, toevoegen, back-uppen en herstellen via de manager-app.
Wanneer u een website of app opent waarvoor u inloggegevens hebt opgeslagen, vult Credential Manager uw inloggegevens efficiënt automatisch in, waardoor u tijd en moeite bespaart. Bovendien versleutelt deze functie uw informatie met behulp van robuuste versleutelingsalgoritmen, waardoor ongeautoriseerde toegang buitengewoon lastig wordt.
In deze uitgebreide handleiding laat ik u zien hoe u met Credential Manager in Windows 10 al uw aanmeldingsgegevens effectief kunt beheren.
- Bekijk aanmeldingswachtwoorden in Credential Manager
- Aanmeldingsgegevens bewerken in Credential Manager
- Aanmeldingsgegevens verwijderen in Credential Manager
- Nieuwe aanmeldgegevens toevoegen in Credential Manager
- Back-up van aanmeldingsgegevens in Credential Manager
- Herstel aanmeldingsgegevens in Credential Manager
Bekijk aanmeldingswachtwoorden in Credential Manager
Volg deze stappen om uw wachtwoorden in Credential Manager te bekijken:
-
Open het Configuratiescherm op uw Windows 10-apparaat.
-
Selecteer Gebruikersaccounts .
-
Klik op Credential Manager .
-
Ga naar het tabblad Webreferenties .
-
Klik op de gewenste inloggegevens.
-
Selecteer de optie Weergeven .
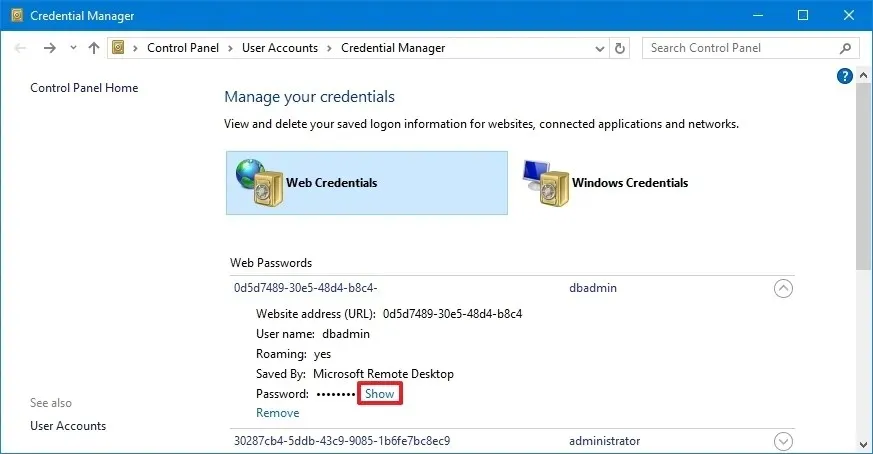
-
Verifieer uw identiteit.
-
Voer het wachtwoord voor de inloggegevens in.
Nadat u deze stappen hebt voltooid, geeft Credential Manager het wachtwoord weer voor uw geselecteerde webaanmelding. Opmerking: u kunt wachtwoorden specifiek voor webaanmeldingen bekijken; het bekijken van Windows-wachtwoorden wordt niet ondersteund.
Aanmeldingsgegevens bewerken in Credential Manager
Om een bestaand wachtwoord of gebruikersnaam in Windows 10 bij te werken, volgt u deze stappen:
-
Open het Configuratiescherm .
-
Klik op Gebruikersaccounts .
-
Selecteer Credential Manager .
-
Kies het tabblad Windows-referenties (of Webreferenties ).
-
Selecteer het relevante account.
-
Klik op de knop Bewerken .

-
Werk indien nodig de gebruikersnaam en het wachtwoord bij.
-
Klik op de knop Opslaan .
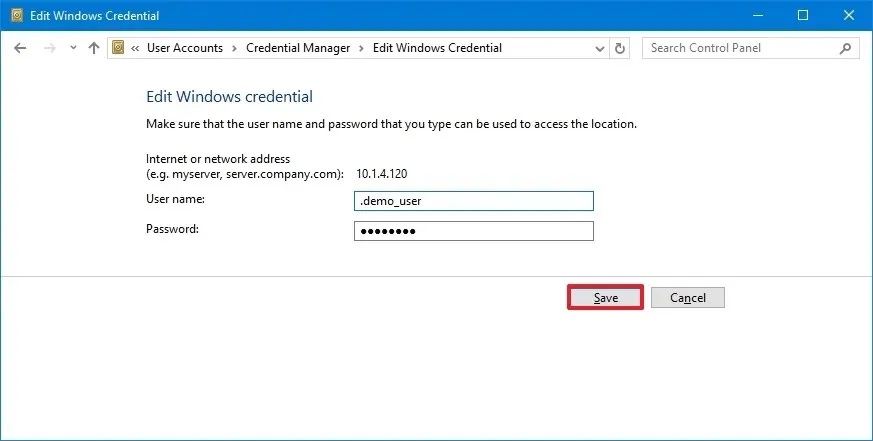
Zodra u deze stappen succesvol hebt voltooid, worden de nieuwe inloggegevens opgeslagen. Hierdoor wordt voorkomen dat u opnieuw wordt gevraagd om in te loggen, mocht u in eerste instantie onjuiste inloggegevens hebben opgeslagen of uw aanmeldgegevens hebben gewijzigd.
Aanmeldingsgegevens verwijderen in Credential Manager
Volg deze stappen om opgeslagen accountgegevens in Windows 10 te verwijderen:
-
Open het Configuratiescherm .
-
Klik op Gebruikersaccounts .
-
Selecteer Credential Manager .
-
Ga naar het tabblad Windows-referenties (of Webreferenties ).
-
Selecteer het relevante account.
-
Klik op de knop Verwijderen .
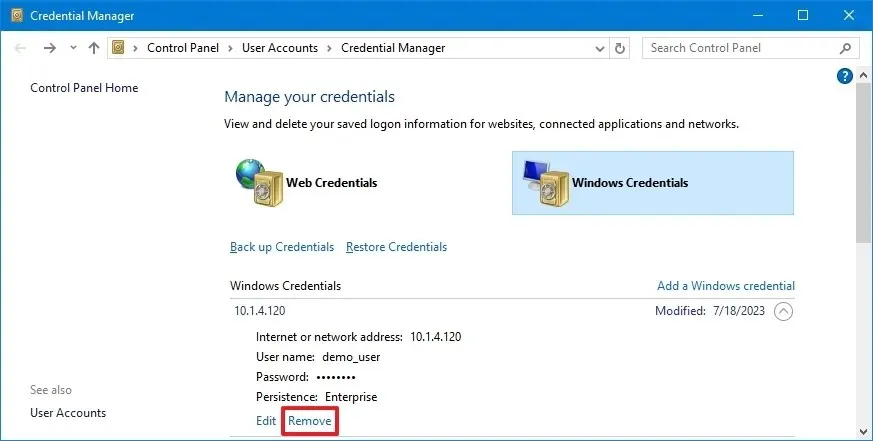
-
Selecteer de optie Ja om te bevestigen.
Als u deze stappen volgt, worden de accountgegevens gewist. U moet dan bij toekomstige aanmeldingen handmatig gebruikersnamen en wachtwoorden invoeren.
Nieuwe aanmeldgegevens toevoegen in Credential Manager
Voer de volgende stappen uit om inloggegevens voor een app of netwerk in Windows 10 toe te voegen:
-
Open het Configuratiescherm .
-
Klik op Gebruikersaccounts .
-
Selecteer Credential Manager .
-
Ga naar het tabblad Windows-referenties .
-
Klik op de optie ‘Windows-referentie toevoegen’ (of ‘Certificaatgebaseerde referentie toevoegen’ ).
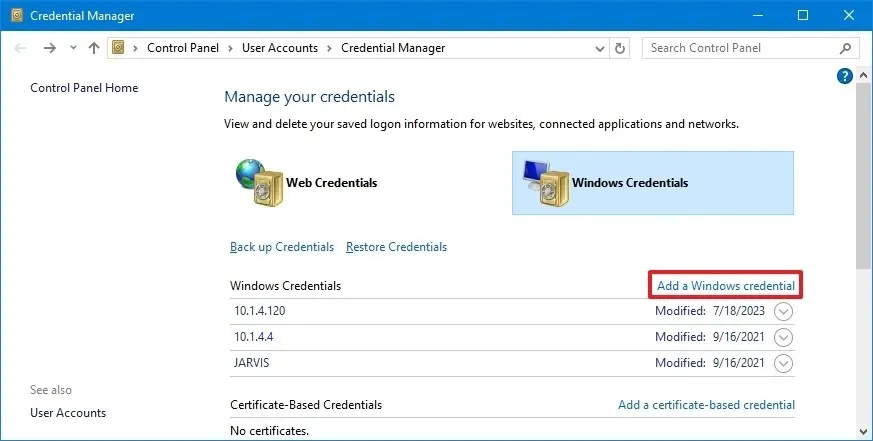
-
Voer het netwerk- of internetadres in dat bij de app of netwerkbron hoort.
-
Voer de gebruikersnaam en het wachtwoord in voor authenticatie.
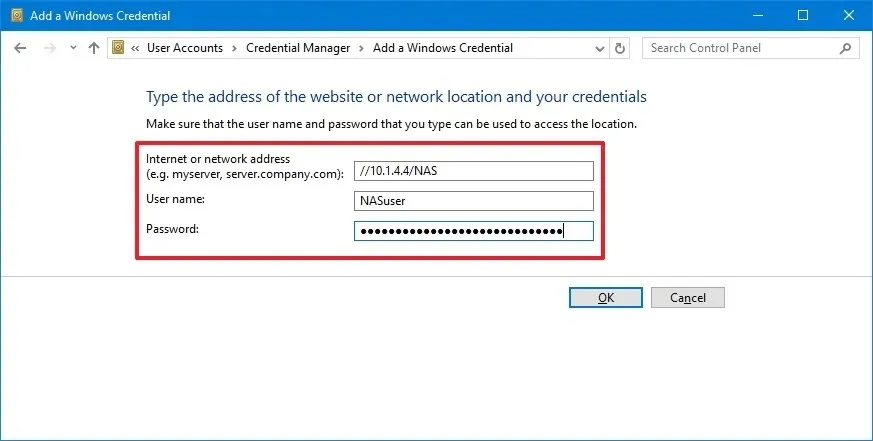
-
Druk op de OK -knop.
Nadat u deze stappen hebt voltooid, worden de nieuwe accountgegevens vastgelegd, waardoor automatisch aanmelden mogelijk wordt de volgende keer dat u de apps of gedeelde netwerkbronnen opent. Als er een certificaat vereist is voor authenticatie, selecteert u de optie ‘Een certificaatgebaseerde referentie toevoegen’ , waar u het benodigde adres kunt opgeven en het certificaat kunt uploaden.
Bovendien biedt Credential Manager de mogelijkheid om algemene inloggegevens op te slaan via de pagina ‘Windows-inloggegevens’, waardoor gebruikers op een handige manier inloggegevens kunnen opslaan voor verschillende accounttypen die niet onder de standaardcategorieën ‘Web-inloggegevens’ of ‘Windows-inloggegevens’ vallen.
Back-up van aanmeldingsgegevens in Credential Manager
Om al uw referenties voor applicaties en netwerken te exporteren en te back-uppen, gaat u als volgt te werk:
-
Open het Configuratiescherm .
-
Klik op Gebruikersaccounts .
-
Selecteer Credential Manager .
-
Ga naar het tabblad Windows-referenties .
-
Klik op de optie Back-up maken van referenties .
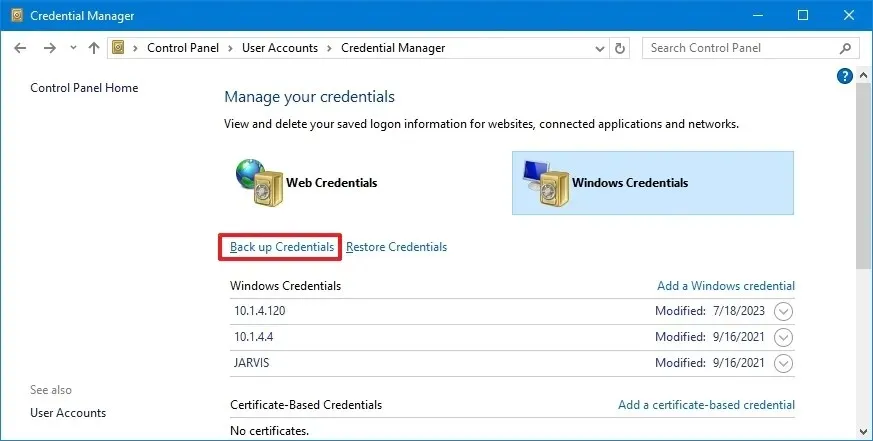
-
Klik op de knop Bladeren om een back-upbestemming aan te wijzen.

-
Geef een naam op voor het .crd- back-upbestand.
-
Klik op de knop Opslaan .
-
Ga verder door op de knop Volgende te klikken .
-
Gebruik de opdracht “Ctrl + Alt + Delete” om door te gaan.
-
Maak een wachtwoord om het Credential Manager-bestand in Windows 10 te beveiligen.
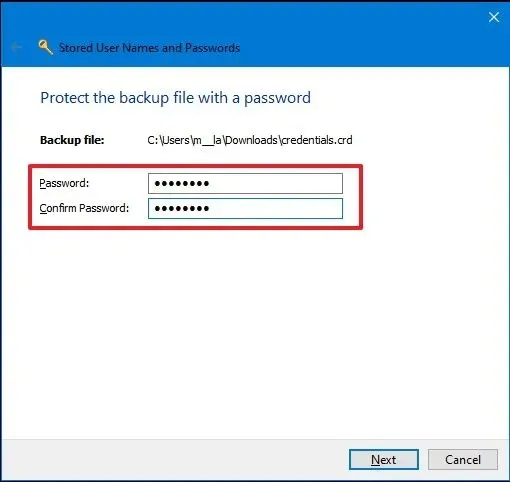
-
Klik op de knop Volgende .
-
Rond het proces af door op de knop Voltooien te klikken .
Zodra dit is voltooid, beschikt u over een “.crd” -bestand met al uw Windows 10- en webreferenties. Deze kunt u overbrengen naar een ander apparaat of gebruiken om te herstellen na een schone installatie.
Houd er rekening mee dat de functionaliteit van Credential Manager alleen het maken van een back-up van ‘Windows-referenties’ toestaat. Webreferenties kunnen niet via deze methode worden geëxporteerd; u kunt echter wel de wachtwoordbeheerder gebruiken die in Microsoft Edge is geïntegreerd voor dat doel.
Herstel aanmeldingsgegevens in Credential Manager
Volg deze stappen om uw aanmeldingsgegevens te herstellen vanuit een back-up in Windows 10:
-
Open het Configuratiescherm .
-
Klik op Gebruikersaccounts .
-
Selecteer Credential Manager .
-
Ga naar het tabblad Windows-referenties .
-
Selecteer de optie Referenties herstellen .
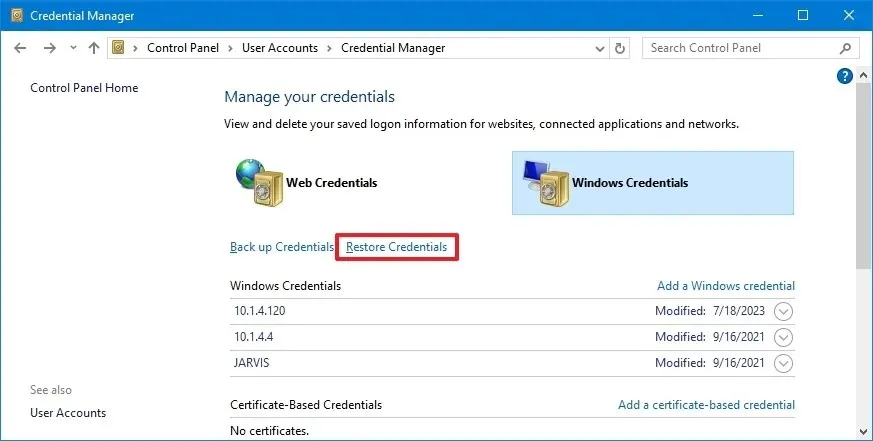
-
Klik op de knop Bladeren .

-
Selecteer de “.crd” -bestanden met uw back-upinformatie.
-
Klik op de knop Openen .
-
Klik op de knop Volgende .
-
Gebruik de reeks “Ctrl + Alt + Delete” om verder te gaan.
-
Voer het wachtwoord in om toegang te krijgen tot de back-up van Credential Manager.
-
Klik op de knop Volgende .
-
Rond af met de knop Voltooien .
Nadat u deze stappen hebt gevolgd, worden de inloggegevens voor websites, applicaties en netwerken op uw apparaat hersteld.
Deze gedetailleerde handleiding is speciaal bedoeld voor Windows 10, hoewel de stappen ook van toepassing zijn op oudere versies zoals Windows 8.1 en Windows 7.
Update 18 september 2024: Deze handleiding is herzien om de nauwkeurigheid te verbeteren en eventuele proceswijzigingen weer te geven.



Geef een reactie