Handleiding voor het updaten van SSD-firmware op Windows 11
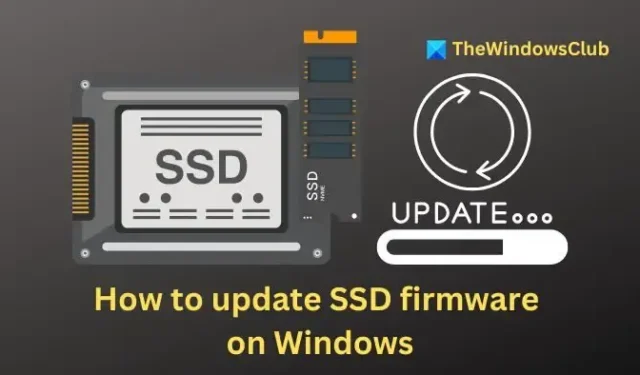
Door de firmware van uw solid-state drive (SSD) up-to-date te houden, kunt u de prestaties aanzienlijk verbeteren, belangrijke bugfixes bieden en de algehele betrouwbaarheid verbeteren. In dit artikel leiden we u door het proces van het updaten van SSD-firmware op Windows 11 en 10 .
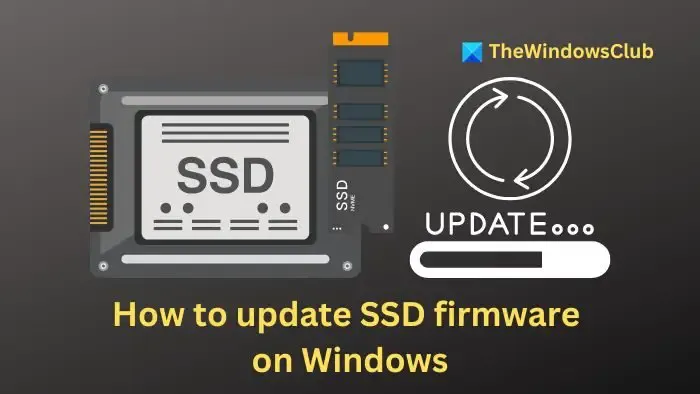
SSD-firmware bijwerken op Windows 11
Voordat u de firmware-update voor uw SSD start, is het cruciaal om een back-up te maken van uw essentiële bestanden. Deze voorzorgsmaatregel zorgt ervoor dat uw gegevens veilig blijven in het onwaarschijnlijke geval van een fout tijdens het proces.
Identificeer de fabrikant en het modelnummer van uw SSD. Open hiervoor Windows Search, voer ‘Systeeminformatie’ in en open het. Navigeer vanaf daar naar Componenten > Opslag > Schijven , waar u de modelinformatie vindt.
Als u meerdere schijven op uw systeem hebt en niet zeker weet welke de SSD is, kunt u ook Schijven defragmenteren en optimaliseren openen om de schijf te identificeren.
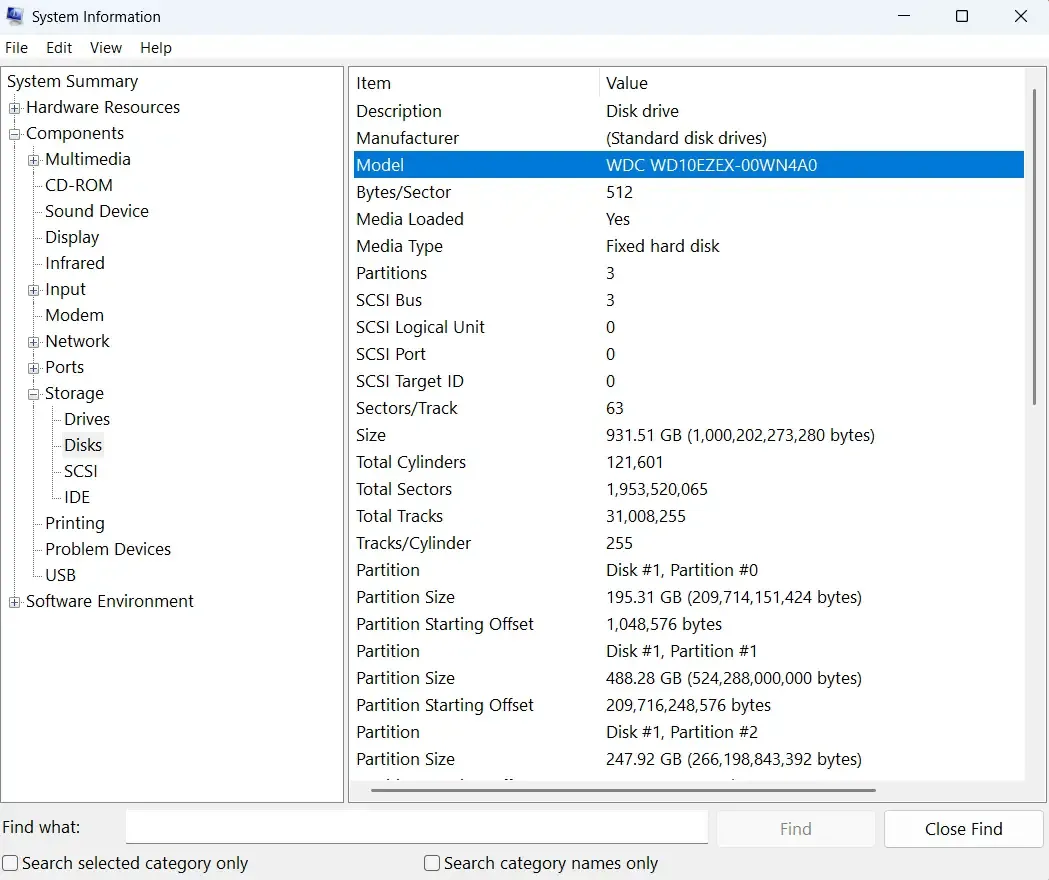
Zodra u het model hebt geïdentificeerd, downloadt u het juiste hulpprogramma dat door de fabrikant van uw SSD is meegeleverd.
- Western Digital biedt het WD SSD Dashboard
- Seagate biedt SeaTools voor firmware-updates
- XPG heeft hun SSD Toolbox
- ADATA -gebruikers kunnen de SSD Toolbox downloaden
- Samsung biedt Samsung Magician-software
- Crucial biedt de tool Crucial Storage Executive
- SK Hynix biedt Drive Manager voor SSD’s
- Intel heeft de Intel SSD Firmware Update Tool en Intel Memory and Storage Tool
- Kingston biedt Kingston SSD Manager aan
- PNY -gebruikers kunnen PCIe SSD Toolbox en Firmware Updater of SATA SSD Toolbox en Firmware Updater downloaden.
In deze handleiding gebruiken we het WD SSD Dashboard als voorbeeld.
Open de SSD-beheertool die u hebt gedownload en selecteer uw SSD in de interface. Ter illustratie gebruiken we het WD SSD Dashboard om de SSD te kiezen.
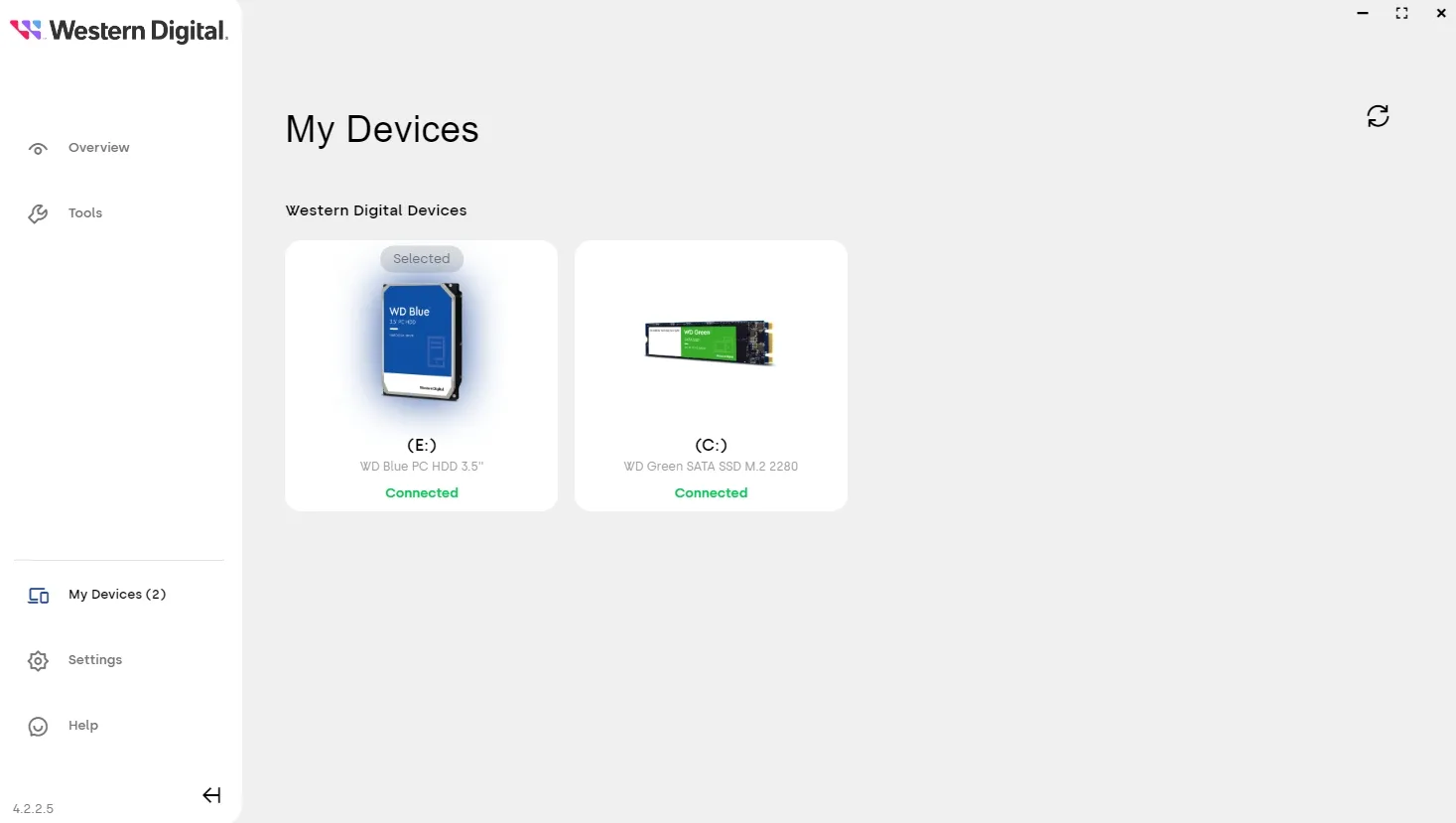
Ga vervolgens naar Extra > Instellingen en klik op de knop CONTROLEREN OP UPDATES .
Met deze actie wordt een zoekopdracht gestart naar beschikbare updates. Deze worden automatisch gedownload en geïnstalleerd.
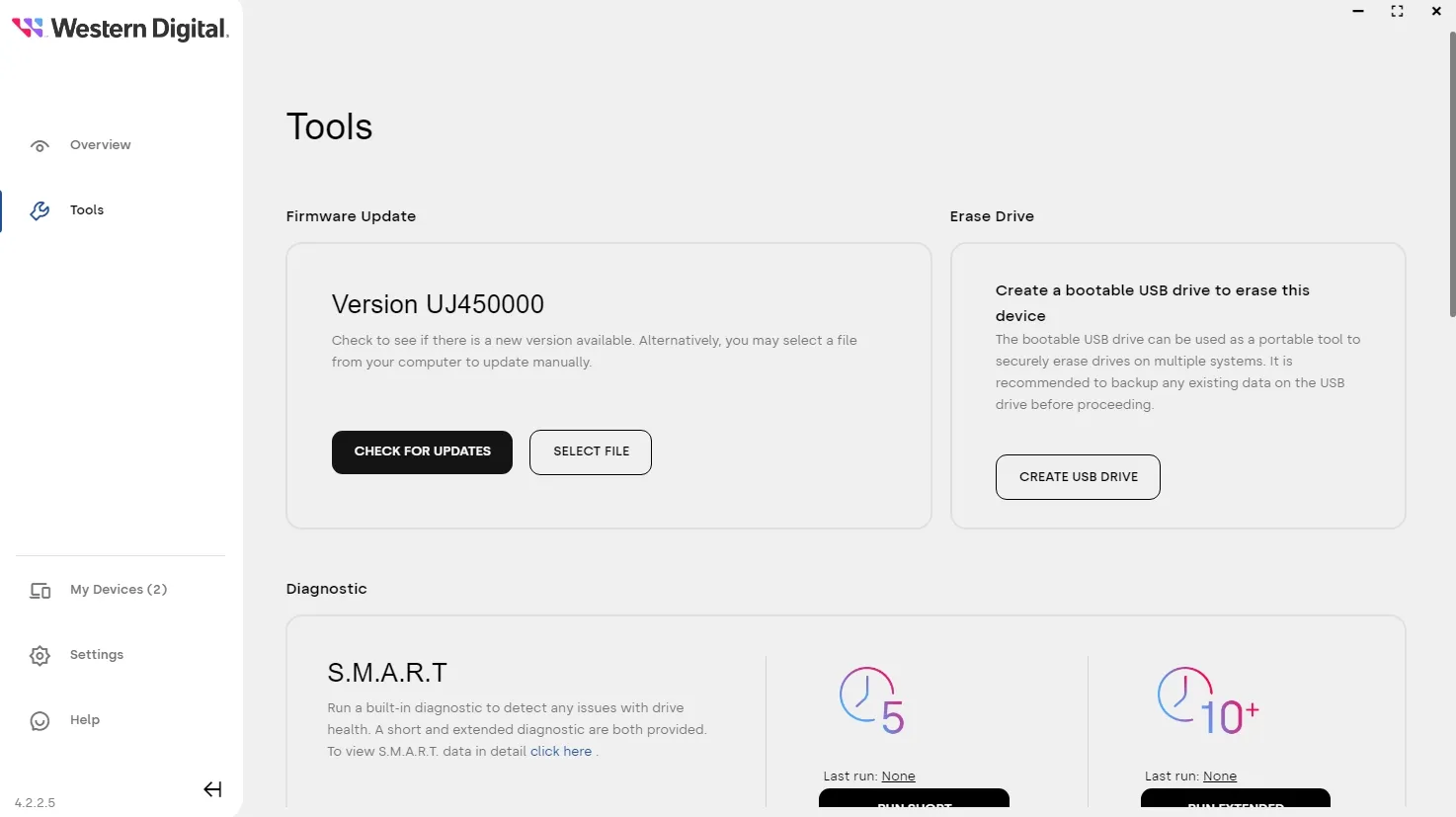
Dat is alles wat er is om de firmware van uw SSD te updaten! U kunt het hulpprogramma van de fabrikant geïnstalleerd houden om ervoor te zorgen dat uw SSD regelmatig up-to-date blijft. Bovendien helpt het consequent toepassen van Windows-updates om de nieuwste firmware op uw SSD te behouden.
Hoe kan ik de firmwareversie van mijn SSD verifiëren?
Om de firmwareversie van uw SSD te controleren, klikt u met de rechtermuisknop op de knop Start en selecteert u ‘Apparaatbeheer’ in de lijst. Vouw de sectie ‘Schijfstations’ uit, klik vervolgens met de rechtermuisknop op uw SSD en kies ‘Eigenschappen’. Klik in het venster Eigenschappen op het tabblad ‘Details’ en selecteer ‘Hardware-id’s’ in het vervolgkeuzemenu. De firmwareversie wordt weergegeven aan het begin van het SSD-onderdeelnummer.
Is het updaten van SSD-firmware veilig?
Het updaten van de firmware op uw SSD kan de prestaties verbeteren, bugs oplossen en helpen met hardwarecompatibiliteit, wat mogelijk de levensduur van de schijf verlengt. Er zijn echter risico’s aan verbonden, zoals gegevensverlies tijdens een mislukte update of compatibiliteitsproblemen met bestaande hardware of software.



Geef een reactie