Handleiding voor het offline halen van een schijf of het online brengen van een schijf in Windows 11
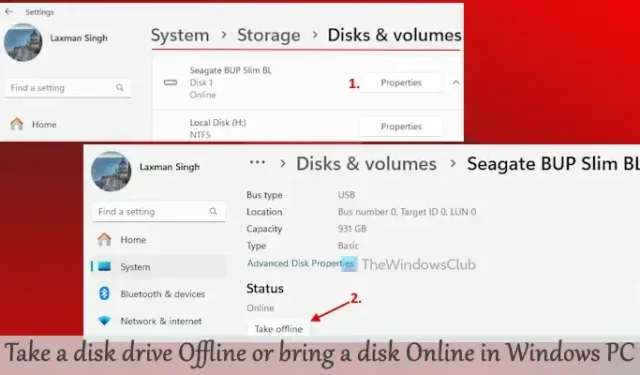
Deze tutorial leert u hoe u een schijf offline kunt zetten of een schijf online kunt zetten in een Windows 11/10 -omgeving. Zodra een schijf offline is gezet, is deze niet meer toegankelijk en kan deze niet worden gemount. Een offline schijf is niet zichtbaar in de sectie Deze pc of het navigatievenster van Verkenner. Bovendien kunt u de schijf niet initialiseren totdat deze weer online is gezet. In dit bericht bespreken we de ingebouwde tools die u kunt gebruiken.
Voordat u begint, moet u weten dat u een systeemschijf niet offline kunt zetten. U kunt andere aangesloten harde schijven, draagbare schijven of USB-drives offline zetten. Houd er ook rekening mee dat er geen waarschuwings- of bevestigingsvenster is (wat handig zou zijn) wanneer u een schijf offline zet of online zet, omdat de actie direct wordt uitgevoerd. Deze opties zijn niet van toepassing op verwijderbare media zoals Blu-rays, geheugenkaarten, dvd’s, enz.
Het belangrijkste punt is dat de gegevens die op uw schijf zijn opgeslagen, niet worden verwijderd of gewist tijdens dit proces. Daarom blijven al uw bestanden en mappen intact wanneer u een schijf online brengt of offline haalt.
Hoe u een schijfstation offline kunt zetten of online kunt brengen in Windows 11
Er zijn vier native methoden om een schijfstation offline te halen of een schijf online te brengen in Windows 11. Zorg ervoor dat u bent aangemeld als beheerder op uw Windows 11/10-pc of -laptop om de onderstaande opties te gebruiken:
- Een schijfstation offline zetten of een schijf online zetten met de app Instellingen
- Een schijf offline halen of online brengen met behulp van het opdrachtpromptvenster
- Een harde schijf uitschakelen of een harde schijf online brengen met behulp van het hulpprogramma Schijfbeheer
- Zet een harde schijf offline of breng een schijf online met behulp van Windows Terminal.
Laten we deze opties eens bekijken met stapsgewijze instructies.
1] Een schijfstation offline zetten of een schijf online zetten met behulp van de app Instellingen

Volg deze stappen om een schijfstation offline te zetten via de app Instellingen van Windows 11:
- Klik met de rechtermuisknop op de Start-knop en selecteer Instellingen .
- Ga naar Systeem > Opslag > Geavanceerde opslaginstellingen > Schijven en volumes.
- U ziet alle aangesloten schijven.
- Klik op de knop Eigenschappen van de gewenste schijf (met uitzondering van de systeemschijf).
- Klik op de knop Offline halen in het gedeelte Status.
Met deze actie wordt de schijf offline gehaald en wordt de app Instellingen na een kort moment automatisch gesloten.
Om een schijf online te brengen , gaat u naar de Eigenschappen van die schijf in de app Instellingen en drukt u op de knop Online brengen onder het gedeelte Status.
2] Een schijf offline halen of online brengen met behulp van het opdrachtpromptvenster

Voer de volgende stappen uit om een schijf offline te halen via het opdrachtpromptvenster op een Windows 11-computer:
- Voer de opdrachtprompt uit als beheerder via het zoekvak of andere methoden.
- Voer de
diskpartopdracht uit om schijven te beheren en partities te maken. - Voer de
list diskopdracht uit. Dit zal een lijst weergeven van harde schijven die verbonden zijn met uw Windows 11 PC, samen met hun Status (Online of Offline). - Noteer het schijfnummer (bijvoorbeeld Schijf 0, Schijf 1, Schijf 2, enz.) van de schijf die u offline wilt halen.
- Voer de
select disk DiskNumberopdracht uit om de schijf te selecteren voor verdere actie, waarbij u SchijfNummer vervangt door het werkelijke nummer. - Voer de
offline diskopdracht uit.
U ontvangt het bericht “DiskPart heeft de geselecteerde schijf succesvol offline gezet”, wat aangeeft dat dit is gelukt.
Om de schijf weer online te brengen , volgt u de bovenstaande stappen om het schijfnummer te selecteren en de online diskopdracht uit te voeren. DiskPart zal de schijf onmiddellijk succesvol online brengen.
3] Een harde schijf uitschakelen of een schijf online brengen met behulp van het hulpprogramma Schijfbeheer

Om een harde schijf uit te schakelen met behulp van het hulpprogramma Schijfbeheer in Windows 11, volgt u deze stappen:
- Open het hulpprogramma Schijfbeheer via het menu Win+X, het zoekvak of een andere gewenste methode.
- Linksonder in dit hulpmiddel ziet u de aangesloten schijven.
- Klik met de rechtermuisknop op een harde schijf en selecteer de optie Offline .
- De schijf wordt direct offline gehaald. U ziet mogelijk een bericht met de melding “De schijf is offline vanwege een beleid dat is ingesteld door een beheerder”, waarmee wordt bevestigd dat de schijf nu niet meer toegankelijk is.
- Om de harde schijf weer online te krijgen, klikt u met de rechtermuisknop op die schijf en selecteert u de optie Online . De schijf is klaar voor gebruik en zichtbaar in de sectie Deze pc.
4] Een harde schijf offline halen of online brengen met Windows Terminal

Zo doe je dat:
- Open Windows Terminal als beheerder op uw Windows-pc.
- Open een Windows PowerShell-profiel in een nieuw tabblad.
- Typ het
Get-Disken voer het uit om een lijst met beschikbare harde schijven te bekijken. - U ziet het schijfnummer, de gezondheidsstatus, de operationele status (offline of online) en andere details. Noteer het schijfnummer (0, 1, etc.) van de schijf die u wilt beheren.
- Voer vervolgens de opdracht uit
set-disk DiskNumber -isOffline $truevoor de schijf die u offline wilt halen. Vervang SchijfNummer door het werkelijke nummer (0, 1, 2, enz.) en voer de opdracht uit.
Om de schijf later weer online te krijgen, herhaalt u stap 1 tot en met 4. Voer in de laatste stap het volgende uit:
Set-disk DiskNumber -isOffline $false
Vervang DiskNumber door het daadwerkelijke schijfnummer. Uw schijf is dan weer toegankelijk.
Dat is alles! We hopen dat deze informatie nuttig is.
Wat betekent het om een schijf online te brengen?
Een schijf online brengen betekent dat de schijf zichtbaar is voor het besturingssysteem met lees- en schrijftoegang. Hiermee kunt u bestaande volumes openen, nieuwe volumes maken en gegevens ophalen die op die schijf zijn opgeslagen. Standaard worden nieuw ontdekte schijven automatisch online gezet met lees- en schrijfmachtigingen. Als een schijf echter offline is, moet u deze eerst online brengen om er toegang toe te krijgen, nieuwe volumes te maken en meer.
Hoe maak ik online een schijfpartitie?
Als u een nieuwe partitie of volume op een harde schijf in uw Windows 11/10 pc wilt maken, opent u het hulpprogramma Schijfbeheer. Klik met de rechtermuisknop op een niet-toegewezen regio en kies de optie Nieuw eenvoudig volume . Volg de wizard om de grootte van het nieuwe volume te selecteren, wijs een stationsletter toe en ga door naar de volgende stap. Formatteer het volume met de standaardinstellingen in het vak Partitie formatteren en klik op de knop Voltooien .



Geef een reactie