Handleiding voor het instellen van een Windows-afdrukserver en het implementeren van netwerkprinters
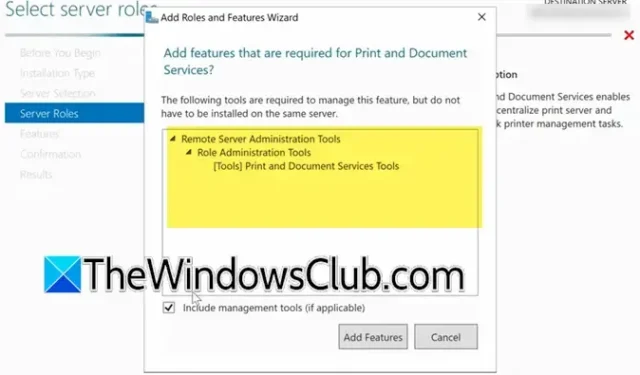
Voor IT-beheerders is het effectief beheren van bronnen zoals printers cruciaal. Deze uitgebreide gids leidt u door het proces van het instellen van de Print and Document Services-rol op uw server en het vervolgens implementeren van printerhardware.
Windows Print Server instellen en printers implementeren
Om de Windows Print Server in te stellen en uw printers aan de praat te krijgen, volgt u de volgende stappen:
- Installeer de afdruk- en documentservice
- Voeg het printerstuurprogramma toe
- Configureer de poort
- Sluit uw printer aan
- Een beveiligingsgroep maken
- Een groepsbeleid opstellen
- Gebruikers toevoegen
Laten we nu eens dieper ingaan op elke stap.
1] Print- en documentservice installeren
De eerste stap omvat het installeren van de Print and Document Service op de machine die is aangewezen als uw Print Server. Dit is hoe u dit doet:
- Start Serverbeheer.
- Selecteer Beheren > Rollen en functies toevoegen.
- Klik meerdere keren op Volgende totdat u bij het gedeelte Serverrollen bent.
- Zoek naar Afdruk- en documentservice , vink het vakje ernaast aan en klik op Functies toevoegen wanneer daarom wordt gevraagd.
- Blijf op Volgende klikken totdat u bij het gedeelte Rolservices bent en zorg ervoor dat de optie Afdrukserver is geselecteerd.
- Klik op Volgende > Installeren.
Wacht even totdat de installatie is voltooid.
2] Het printerstuurprogramma toevoegen
Vervolgens moet u de printerdriver importeren in de printserver. Begin met het kopiëren van het ZIP-bestand met de printerdriver naar uw server en het uitpakken ervan in een aangewezen map. Volg deze stappen:
- Navigeer in Serverbeheer naar Extra > Afdrukbeheer.
- Vouw het gedeelte Print Server uit, klik met de rechtermuisknop op de lokale server en selecteer Drivers.
- Klik met de rechtermuisknop op een leeg gebied en kies Stuurprogramma toevoegen.
- Klik op Volgende, selecteer de juiste architectuur (meestal x64) en klik nogmaals op Volgende.
- Blader door de vooraf geïnstalleerde drivers om de nieuwe toe te voegen en klik vervolgens op Diskette > Bladeren om uw driver te vinden.
- Klik op Volgende om het toevoegen van de driver te voltooien.
U hebt nu het printerstuurprogramma toegevoegd en hebt toegang tot de printer.
3] De poort configureren
De volgende stap is het maken van een TCP/IP-printerpoort om een verbinding met uw printer tot stand te brengen. Dit doet u als volgt:
- Klik op Poorten, klik met de rechtermuisknop in een leeg gebied en selecteer Poorten toevoegen.
- Kies Standaard TCP/IP-poort en klik op Nieuwe poort.
- Klik op Volgende.
- Voer het IP-adres van de printer in de velden Afdruknaam of IP-adres en Poortnaam in en klik op Volgende.
- Klik op Volgende > Voltooien.
Uw nieuw aangemaakte poort is nu zichtbaar in de lijst.
4] Uw printer aansluiten
Vervolgens gaan we een virtuele printer instellen die is verbonden met deze poort. Volg deze stappen:
- Klik met de rechtermuisknop op een leeg gebied op het tabblad Printers en selecteer Printers toevoegen.
- Kies ervoor om een nieuwe printer toe te voegen met behulp van een bestaande poort en selecteer de juiste poort uit de vervolgkeuzelijst. Klik op Volgende.
- Selecteer Een bestaand printerstuurprogramma op de computer gebruiken, controleer of het juiste stuurprogramma is geselecteerd en klik op Volgende.
- Geef de gegevens van de printer op, zoals de naam, de gedeelde naam, de locatie en een beschrijving.
- Klik op Volgende om de installatie van de printer te voltooien.
Hoewel de printer nu is toegevoegd, is deze nog niet klaar voor gebruik. Om de implementatie te voltooien, klikt u met de rechtermuisknop op de printer in de lijst en selecteert u Eigenschappen. Bevestig in het tabblad Delen dat zowel de opties ‘Deze printer delen’ als ‘In de directory weergeven’ zijn ingeschakeld. Klik op Toepassen > OK als u klaar bent. U kunt ook meerdere printers configureren met dezelfde of verschillende drivers.
5] Een beveiligingsgroep maken
Het is noodzakelijk om een nieuwe beveiligingsgroep in te stellen voor implementatiedoeleinden en om gebruikers toe te voegen. Om dit te bereiken, volgt u deze stappen:
- Open Serverbeheer en ga naar Extra > Active Directory: gebruikers en computers.
- Klik met de rechtermuisknop op Groepen om een nieuwe organisatie-eenheid (OU) te maken, geef deze een naam en klik op OK.
- Klik met de rechtermuisknop op de nieuwe OU en selecteer Nieuw > Groep.
- Geef de groep een naam en klik op OK.
Er moeten gebruikers worden toegevoegd aan deze beveiligingsgroep, maar eerst maken we een groepsbeleid voor implementatie.
6] Een groepsbeleid maken
Om de printer efficiënt te implementeren, moet een groepsbeleidsobject worden gemaakt en aangepast. Volg deze stappen:
- Ga in Serverbeheer naar Extra > Groepsbeleidsbeheer.
- Klik met de rechtermuisknop op Groepsbeleidsobjecten onder uw domeincontroller en selecteer Nieuw.
- Geef het nieuwe beleid een naam, bijvoorbeeld ‘Printer’.
- Klik met de rechtermuisknop op het nieuw gemaakte beleid en selecteer Bewerken.
- Ga naar Gebruikersconfiguratie > Voorkeuren > Configuratiescherminstellingen > Printers.
- Klik met de rechtermuisknop op de printerinterface en kies Nieuw > Gedeelde printer.
- Klik op de drie puntjes in het veld Share Path om de lijst met printers in Active Directory te openen, selecteer de printer en klik op OK.
- Zorg ervoor dat het Actietype is ingesteld op Bijgewerkt.
- Selecteer onder het tabblad Algemeen de optie Item-level targeting en klik vervolgens op Targeting.
- Selecteer Nieuwe items > Beveiligingsgroepen.
- Klik op de drie puntjes naast Groep, voer de naam van de beveiligingsgroep in en klik op Namen controleren.
- Nadat u de groep hebt toegevoegd, klikt u op Toepassen > OK.
Als u over extra printers beschikt, kunt u deze hier ook opgeven.
Koppel vervolgens deze GPO aan de map Gebruikers door de Printers GPO vast te houden en deze naar de Users Organizational Unit te slepen. Er verschijnt een prompt; klik op OK om uw actie te bevestigen.
7] Gebruikers toevoegen
Voeg ten slotte gebruikers toe aan de groep Printers. Ga hiervoor naar Active Directory Users and Computers, klik met de rechtermuisknop op Printers onder Groups, dubbelklik op het beleid, typ de naam van het gebruikersaccount en klik op Check Names.
Nadat u het gebruikersaccount hebt toegevoegd, kunt u zich met uw inloggegevens aanmelden en de printer gebruiken.
Hoe implementeer ik een printer in Windows Server?
Als u een printer in Windows Server wilt implementeren, begint u met het installeren van de rol Afdruk- en documentservice, maakt u een beveiligingsgroep, voegt u gebruikers toe aan de groep, stelt u een groepsbeleidsobject in, wijst u de printerhardware toe en verbindt u alles.
Hoe maak ik een groepsbeleid voor printers?
Als u een groepsbeleid voor een printer wilt maken, opent u Groepsbeleidsbeheer, navigeert u naar uw domeincontroller, klikt u met de rechtermuisknop op Groepsbeleidsobjecten en klikt u op Nieuw.



Geef een reactie