Handleiding voor het opnieuw opstarten van Windows Verkenner in Windows 11: effecten en proces uitgelegd

Windows Explorer fungeert als de primaire interface voor het navigeren door de grafische elementen van het Windows-besturingssysteem. Het fungeert als de shell waarmee gebruikers het bureaublad kunnen beheren, toegang hebben tot de bestandsbeheerder, het startmenu kunnen verkennen, de taakbalk kunnen gebruiken en met verschillende andere functionaliteiten kunnen communiceren. Soms moet u dit onderdeel opnieuw opstarten, vooral als bepaalde elementen niet meer goed werken of als uw interface niet meer reageert.
Met de introductie van Windows 11 heeft Microsoft Windows Explorer aanzienlijk verbeterd, wat een meer uniforme ervaring oplevert. De methoden om deze applicatie opnieuw te starten zijn echter consistent gebleven. In deze handleiding verkennen we de technieken om Windows Explorer opnieuw te starten, en wat er tijdens dit proces gebeurt.
Wat u kunt verwachten na het opnieuw opstarten van Windows Verkenner (en wanneer u dit moet doen)
Het opnieuw opstarten van Windows Explorer is vergelijkbaar met het opnieuw opstarten van een andere applicatie; het beëindigt de gebruikersshell en start deze opnieuw. Dit proces laadt alle bijbehorende componenten opnieuw, inclusief het bureaublad, de taakbalk, het Startmenu en de Verkenner, en lost kleine problemen effectief op. Als u last hebt van vastgelopen systemen of vertragingen, kunt u deze problemen vaak verhelpen door Windows Explorer opnieuw op te starten.
Het beheersen van deze herstarttechniek is essentieel omdat het een van de snelste oplossingen biedt om een trage desktopervaring te herstellen of een niet-reagerende taakbalk op te lossen. Bovendien moet Windows Explorer opnieuw worden opgestart wanneer er wijzigingen worden aangebracht in het register HKEY_CURRENT_USER, wat het belang van het kennen van deze procedure nog eens onderstreept.
U kunt er ook voor kiezen om Windows Explorer te sluiten zonder het opnieuw te starten. Dit laat u echter achter met een leeg bureaublad zonder taakbalk of Startmenu, waardoor de bestandsverkenner ontoegankelijk is. Gelukkig is het eenvoudig om het opnieuw te openen.
Hoe u de bestandsverkenner opnieuw start in Windows 11
Hieronder vindt u verschillende methoden om Windows Verkenner opnieuw te starten in Windows 11. Hoewel de afbeeldingen in deze handleiding betrekking hebben op Windows 11, zijn deze technieken ook van toepassing op Windows 10.
Methode 1: Taakbeheer gebruiken
- Begin met het openen van Taakbeheer met de sneltoets
Ctrl + Shift + Esc. U kunt ook met de rechtermuisknop op het menu Start klikken en Taakbeheer selecteren .
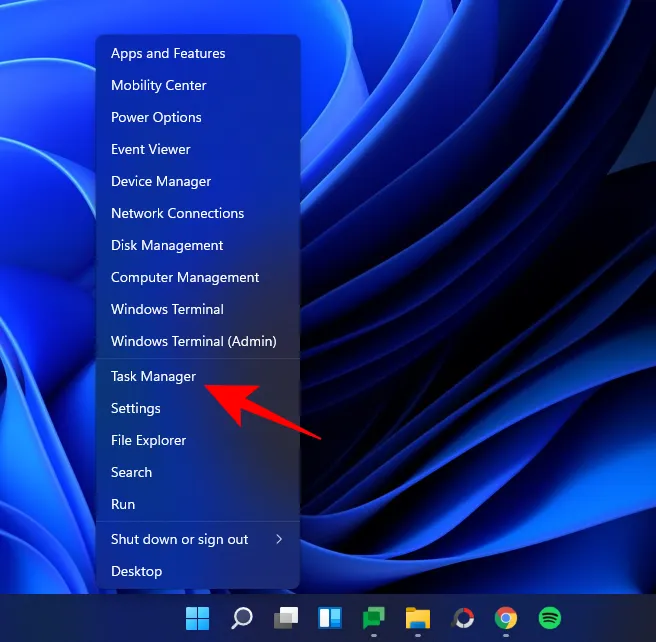
- Klik op Meer details als Taakbeheer geminimaliseerd wordt weergegeven.

- Blader door de lijst met processen om Windows Explorer te vinden. Selecteer het en klik vervolgens op Opnieuw opstarten in de rechterbenedenhoek.
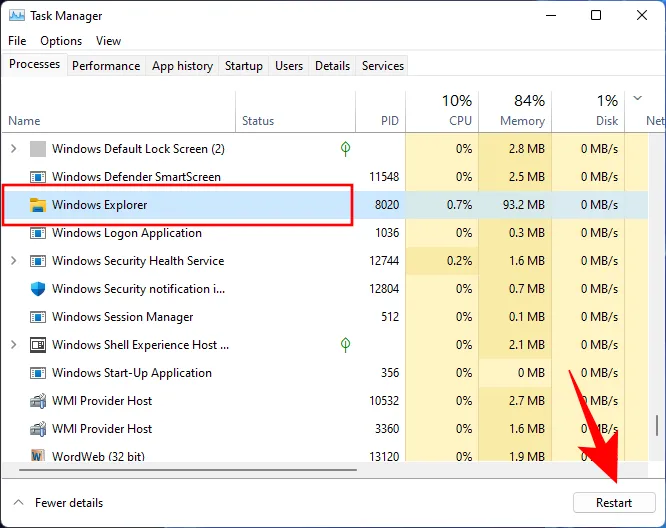
Tijdens dit proces verdwijnen de visuele elementen op uw scherm kortstondig en verschijnen daarna weer. Dit geeft aan dat Windows Verkenner succesvol opnieuw is opgestart.
Methode 2: Opdrachtprompt, Windows Terminal of PowerShell
Een andere methode om Windows Explorer opnieuw te starten, is het gebruik van een opdrachtregelinterface zoals Command Prompt of PowerShell. Hier illustreren we het gebruik van Command Prompt, maar dezelfde opdrachten kunnen in beide omgevingen worden uitgevoerd.
- Klik op de Startknop, typ cmd (of PowerShell) en klik vervolgens op Als administrator uitvoeren .
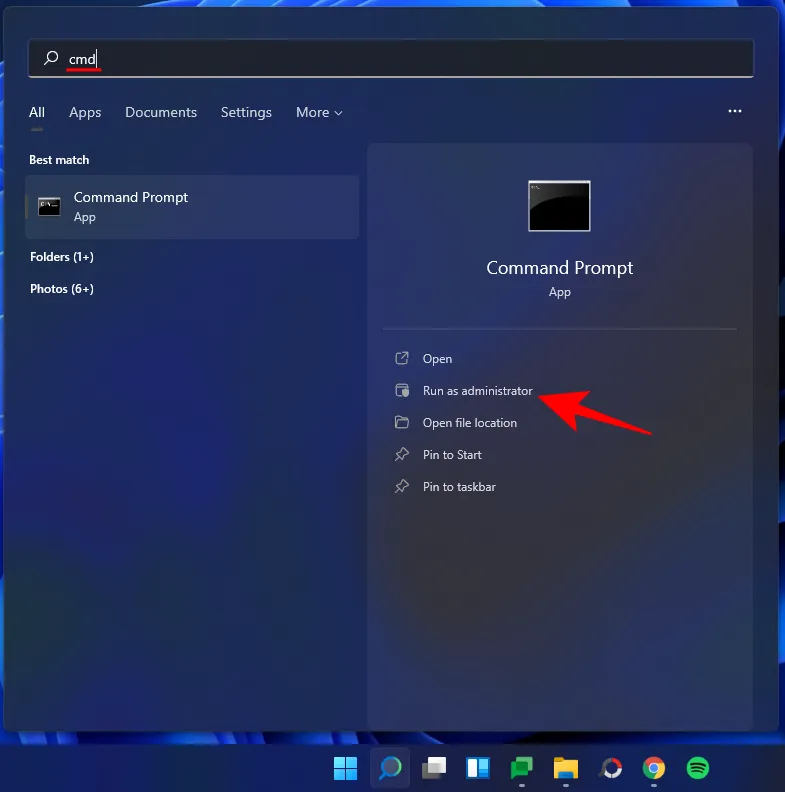
- Voer de opdracht in:
taskkill /f /im explorer.exe - Druk op Enter. Het bureaublad wordt zwart en het Start-menu en de taakbalk verdwijnen, wat aangeeft dat Windows Explorer is gesloten. Om het opnieuw te starten, voert u de opdracht in:
start explorer.exe - Druk nogmaals op Enter. De visuele elementen zouden snel weer moeten verschijnen.
Methode 3: Een batchscript maken
Het kan efficiënt zijn om een batchscript te maken dat het herstarten van Windows Explorer met slechts een dubbelklik mogelijk maakt. Dit is hoe u dat doet:
- Klik met de rechtermuisknop op het bureaublad en selecteer Nieuw > Tekstdocument .
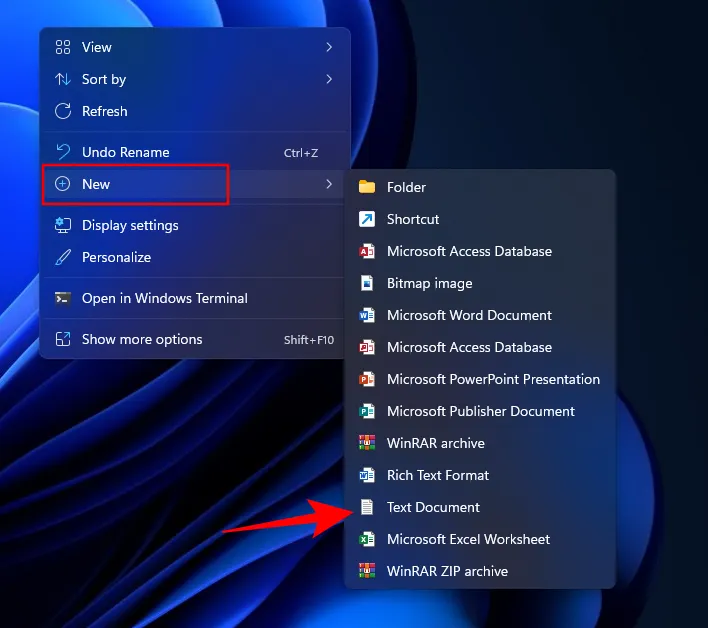
- Open het Kladblok-bestand en typ de volgende opdrachten:
@echo off
taskkill /f /im explorer.exe
start explorer.exe - U kunt de bovenstaande regels ook kopiëren en plakken in het tekstdocument.
- Kies Bestand in het menu.
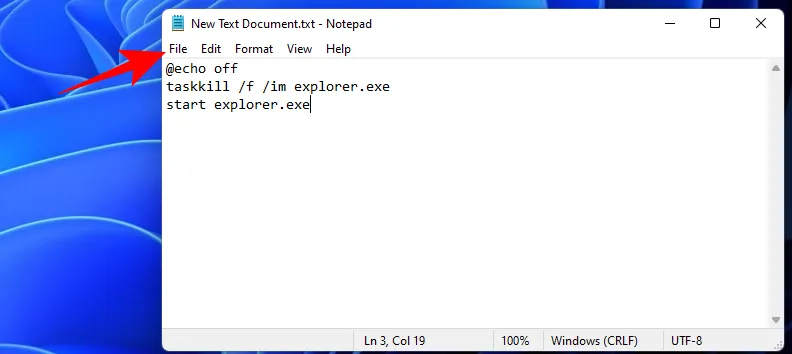
- Klik op Opslaan als .
- Geef het bestand de naam .bat en wijzig de vervolgkeuzelijst ‘Opslaan als type’ naar Alle bestanden .
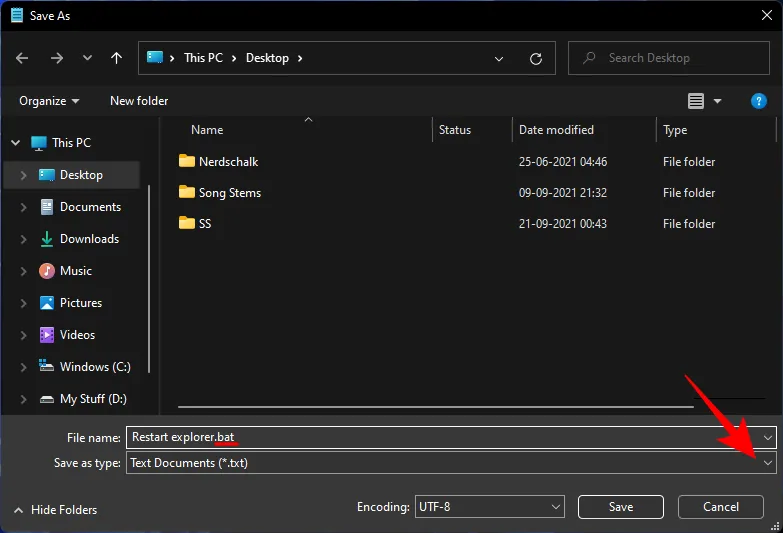
- Klik op Opslaan .
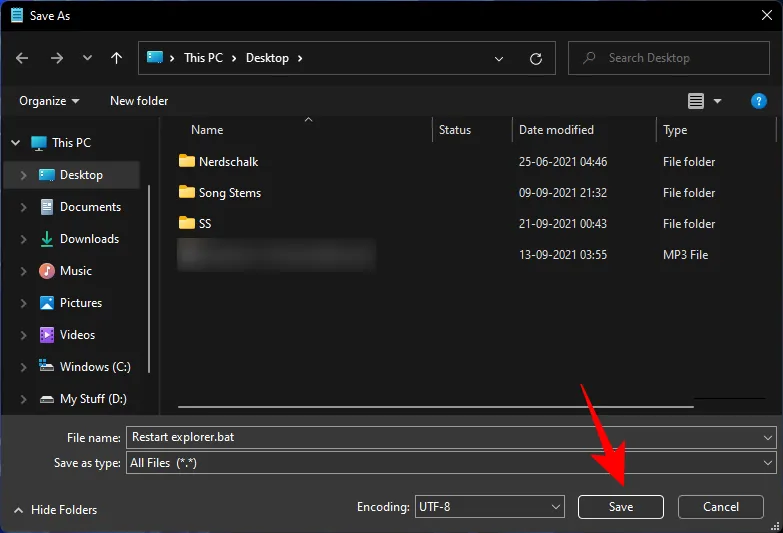
- Uw batchbestand voor het opnieuw opstarten van Windows Explorer is nu te vinden op het bureaublad. Dubbelklik erop wanneer u deze taak moet uitvoeren.
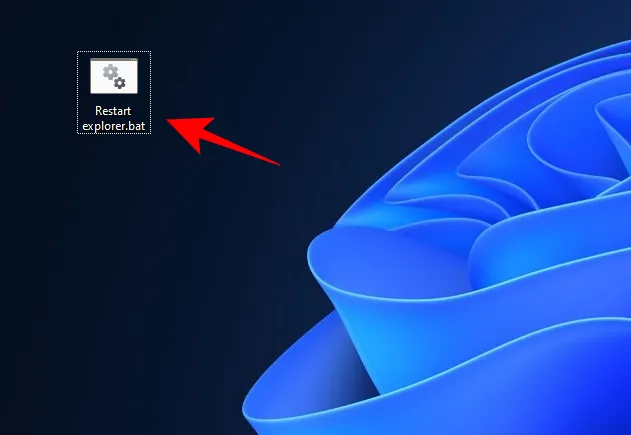
Als u de bovenstaande methoden te complex vindt, kunt u een eenvoudig toegankelijke optie in het contextmenu maken om Windows Explorer opnieuw te starten. Hiervoor moet u een specifiek registerbestand maken. Hier is een vereenvoudigd proces:
Open een tekstdocument en voer het volgende in:
Windows Registry Editor Version 5.00
[HKEY_CLASSES_ROOT\DesktopBackground\Shell\Restart Explorer]
"icon"="explorer.exe"
"Position"="Bottom"
"SubCommands"=""
[HKEY_CLASSES_ROOT\DesktopBackground\Shell\Restart Explorer\shell\01menu]
"MUIVerb"="Restart Explorer Now"
[HKEY_CLASSES_ROOT\DesktopBackground\Shell\Restart Explorer\shell\01menu\command]
@=hex(2):63,00,6d,00,64,00,2e,00,65,00,78,00,65,00,20,00,2f,00,63,00,20,00,74,\
00,61,00,73,00,6b,00,6c,00,69,00,6c,00,6c,00,20,00,2f,00,66,00,20,00,2f,00,\
69,00,6d,00,20,00,65,00,78,00,70,00,6c,00,6f,00,72,00,65,00,72,00,2e,00,65,\
00,78,00,65,00,20,00,20,00,26,00,20,00,73,00,74,00,61,00,72,00,74,00,20,00,\
65,00,78,00,70,00,6c,00,6f,00,72,00,65,00,72,00,2e,00,65,00,78,00,65,00,00,\
00
[HKEY_CLASSES_ROOT\DesktopBackground\Shell\Restart Explorer\shell\02menu]
"MUIVerb"="Restart Explorer with Pause"
"CommandFlags"=dword:00000020
[HKEY_CLASSES_ROOT\DesktopBackground\Shell\Restart Explorer\shell\02menu\command]
@=hex(2):63,00,6d,00,64,00,2e,00,65,00,78,00,65,00,20,00,2f,00,63,00,20,00,40,\
00,65,00,63,00,68,00,6f,00,20,00,6f,00,66,00,66,00,20,00,26,00,20,00,65,00,\
63,00,68,00,6f,00,2e,00,20,00,26,00,20,00,65,00,63,00,68,00,6f,00,20,00,53,\
00,74,00,6f,00,70,00,70,00,69,00,6e,00,67,00,20,00,65,00,78,00,70,00,6c,00,\
6f,00,72,00,65,00,72,00,2e,00,65,00,78,00,65,00,20,00,70,00,72,00,6f,00,63,\
00,65,00,73,00,73,00,20,00,2e,00,20,00,2e,00,20,00,2e,00,20,00,26,00,20,00,\
65,00,63,00,68,00,6f,00,2e,00,20,00,26,00,20,00,65,00,63,00,68,00,6f,00,20,00,26,00,20,00,65,00,63,00,68,00,6f,00,20,00,57,00,61,00,69,\
00,74,00,69,00,6e,00,67,00,20,00,74,00,6f,00,20,00,73,00,74,00,61,00,72,00,\
74,00,20,00,65,00,78,00,70,00,6c,00,6f,00,72,00,65,00,72,00,2e,00,65,00,78,\
00,65,00,20,00,70,00,72,00,6f,00,63,00,65,00,73,00,73,00,20,00,77,00,68,00,\
65,00,6e,00,20,00,79,00,6f,00,75,00,20,00,61,00,72,00,65,00,20,00,72,00,65,\
00,61,00,64,00,79,00,20,00,2e,00,20,00,2e,00,20,00,2e,00,20,00,26,00,20,00,\
70,00,61,00,75,00,73,00,65,00,20,00,26,00,26,00,20,00,73,00,74,00,61,00,72,\
00,74,00,20,00,65,00,78,00,70,00,6c,00,6f,00,72,00,65,00,72,00,2e,00,65,00,\
78,00,65,00,20,00,26,00,26,00,20,00,65,00,78,00,69,00,74,00,00,00
- Om het makkelijker te maken, kopieer je de bovenstaande code en plak je deze in je Kladblokbestand.
- Klik op Bestand .
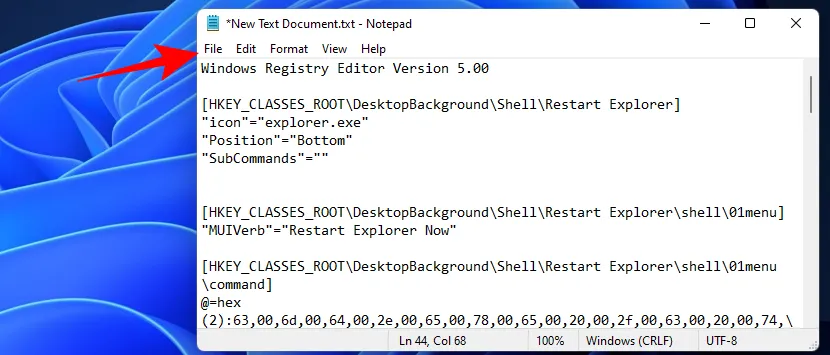
- Selecteer Opslaan als .
- Geef dit bestand de naam .reg extensie en zorg ervoor dat “Opslaan als type” is ingesteld op Alle bestanden .

- Klik op Opslaan .
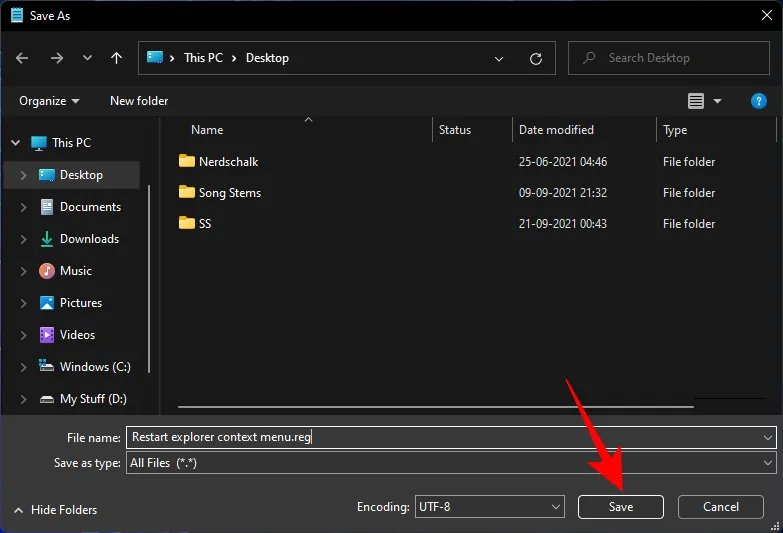
- Dubbelklik op het nieuw gemaakte registerbestand.
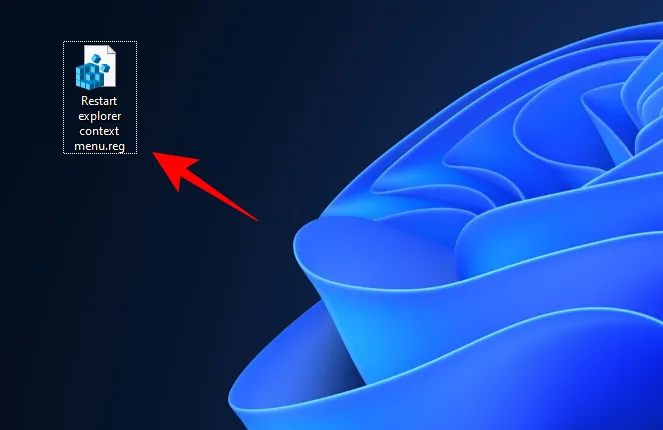
- Wanneer er een prompt verschijnt, klikt u op Ja .
- Wanneer u een bevestigingsbericht ontvangt waarin staat dat de sleutels en waarden succesvol zijn toegevoegd aan het register, klikt u op OK .
- Om de nieuwe contextmenuoptie voor het opnieuw opstarten van Windows Verkenner te bekijken, klikt u met de rechtermuisknop op het bureaublad en selecteert u Meer opties weergeven .
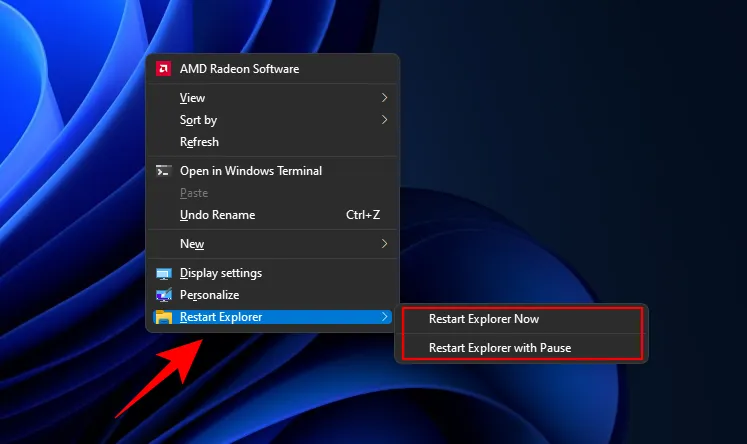
- De optie Verkenner opnieuw starten verschijnt onderaan het menu, met opties zoals Verkenner nu opnieuw starten of Verkenner opnieuw starten met pauze .
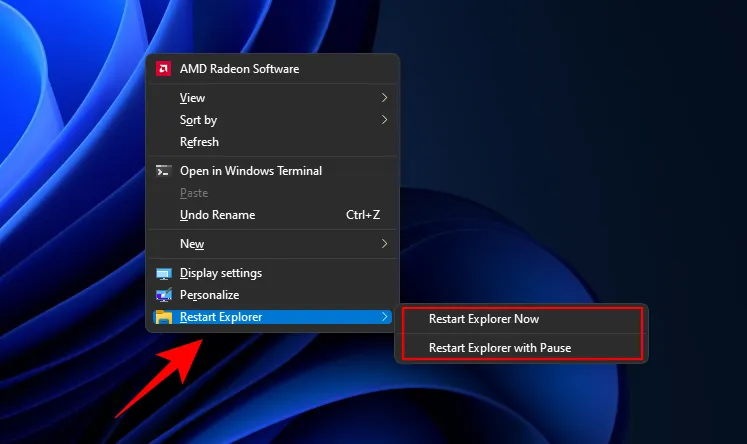
- Als u deze contextmenuoptie wilt uitschakelen, maakt u een Kladblok-bestand en voegt u de volgende inhoud toe:
Windows Registry Editor Version 5.00
[-HKEY_CLASSES_ROOT\DesktopBackground\Shell\Restart Explorer] - Kies vervolgens Bestand > Opslaan als .
- Sla het bestand op met de extensie .reg en zorg ervoor dat het bestandstype is ingesteld op ‘Alle bestanden’. Klik vervolgens op Opslaan .
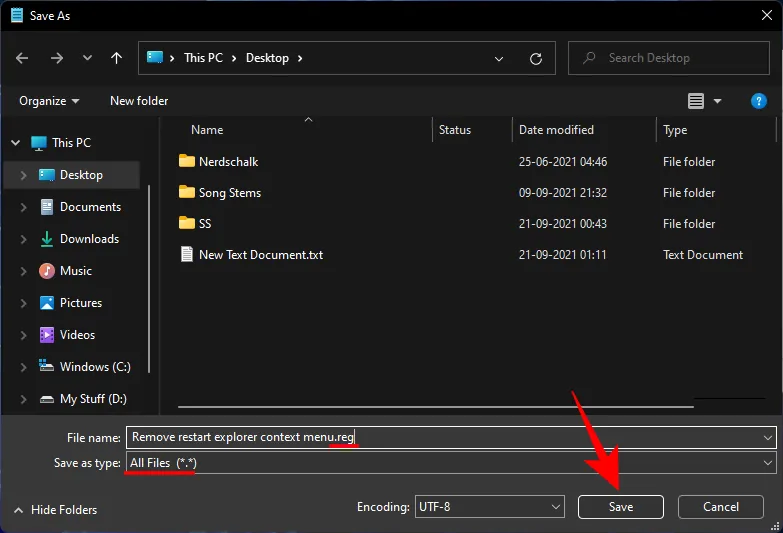
- Dubbelklik vervolgens op dit nieuwe registerbestand.
- Wanneer u daarom wordt gevraagd, selecteert u Ja en klikt u vervolgens op OK .
- De optie om Verkenner opnieuw te starten is nu verwijderd uit het contextmenu.
Oplossing voor het probleem “Windows Explorer werkt niet meer”
De primaire oplossing voor problemen met Windows Explorer is om het opnieuw te starten met behulp van de hierboven beschreven methoden. Deze actie vernieuwt alle grafische componenten van de gebruikersshell, waardoor het opnieuw laden van benodigde gegevens wordt vergemakkelijkt en bestaande storingen worden opgelost.
Daarnaast zijn er nog verschillende andere mogelijke oplossingen die u kunt overwegen:
Een SFC-scan uitvoeren
Windows Explorer kan problemen hebben vanwege corrupte systeembestanden. Volg deze stappen om dit te controleren en te verhelpen:
- Klik op de Start-knop, typ cmd en klik op Als administrator uitvoeren .
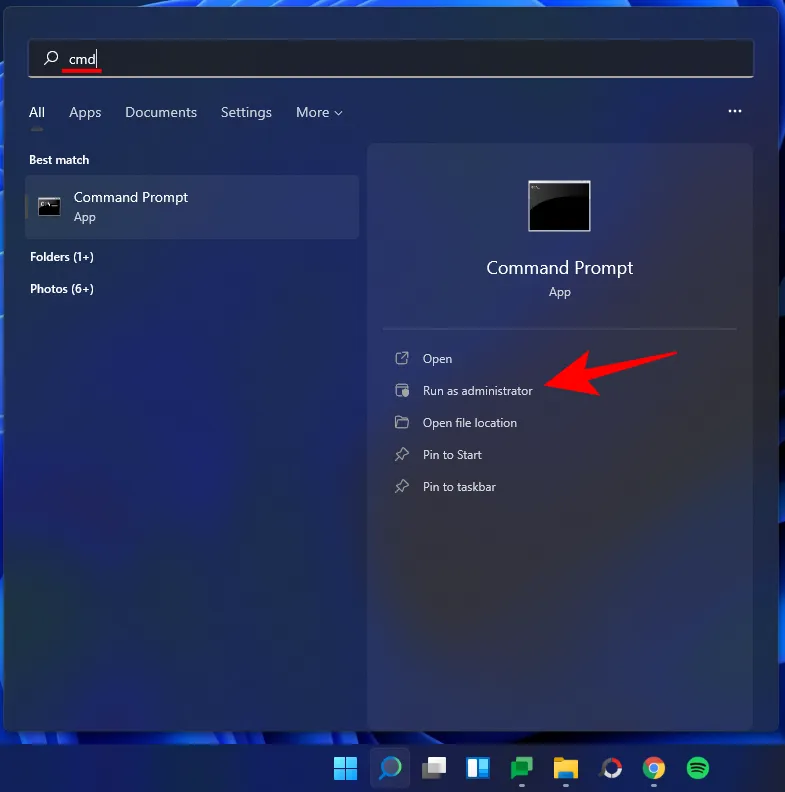
- Voer deze opdracht in:
sfc /scannow - Druk op Enter om de scan van de systeembestandscontrole te starten. Dit kan enige tijd duren.
De SFC-scan is bedoeld om mogelijke problemen te identificeren en te verhelpen.
Opstarten in de veilige modus om het probleem te diagnosticeren
Soms kunnen applicaties van derden bijdragen aan het probleem. Om te bepalen of dit het geval is, start u uw computer als volgt opnieuw op in de veilige modus:
- Druk op de Startknop en selecteer de optie ‘Power’.
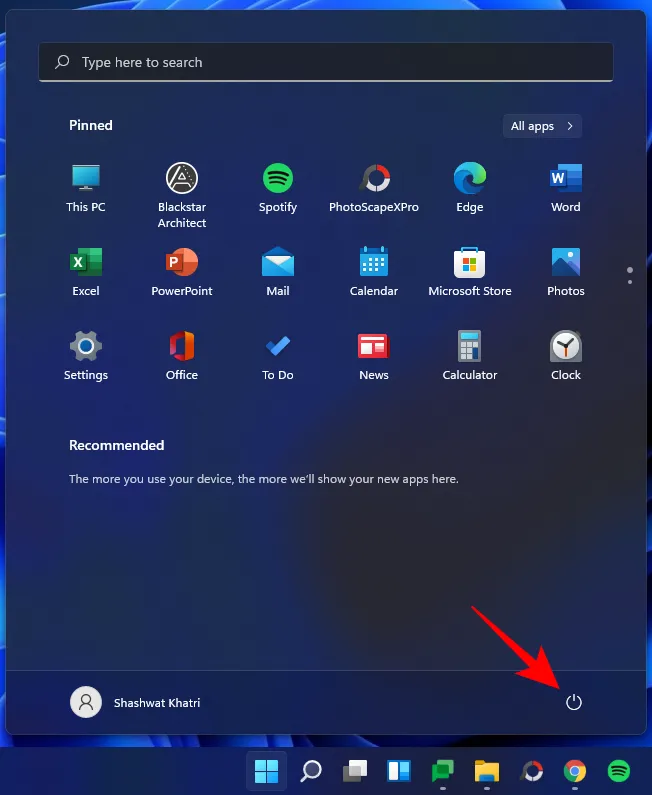
- Houd de ‘Shift’-toets ingedrukt en klik op Opnieuw opstarten .
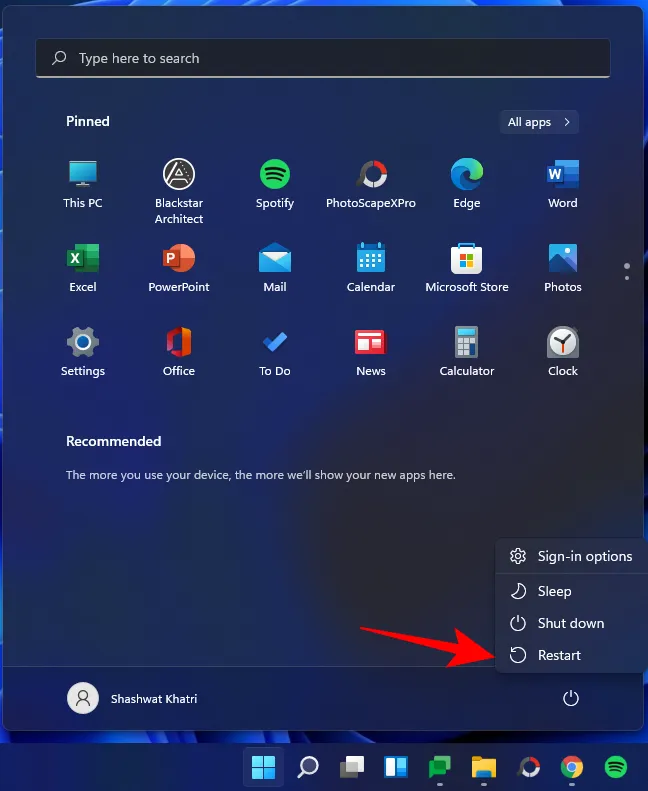
- Tijdens het opnieuw opstarten worden de Geavanceerde opstartopties weergegeven. Selecteer Problemen oplossen .
- Kies Geavanceerde opties .
- Klik op Opstartinstellingen .
- Druk op Opnieuw opstarten .
- Selecteer het nummer dat overeenkomt met Veilige modus met netwerkmogelijkheden inschakelen .
- Controleer of het probleem zich blijft voordoen in de veilige modus. Als dat het geval is, ga dan verder met de volgende stappen.
- Start het systeem normaal op, druk op Start, typ msconfig en selecteer Als administrator uitvoeren .
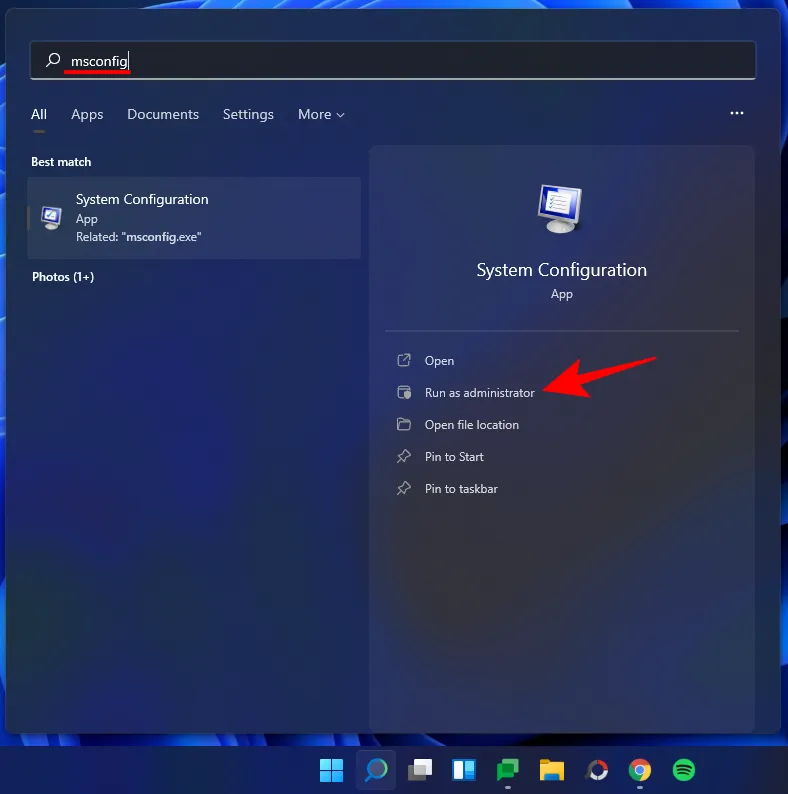
- Kies op het tabblad ‘Algemeen’ voor Selectief opstarten en schakel het selectievakje Opstartonderdelen laden uit .
- Ga naar het tabblad ‘Services’.
- Selecteer onderaan de optie Alle Microsoft-services verbergen en klik vervolgens op Alles uitschakelen .
- Klik op OK .
Start uw pc opnieuw op in de normale modus. Als Windows Explorer soepel werkt, is het probleem waarschijnlijk veroorzaakt door een toepassing van derden. Mogelijk moet u nagaan welk recent geïnstalleerde programma Windows Explorer verstoort.
Wij adviseren u alle applicaties te verwijderen die u hebt toegevoegd rond de tijd dat het probleem zich voordeed.
Voer een virusscan uit
Voer een uitgebreide virusscan uit met uw antivirussoftware om malware of virussen te detecteren die uw systeem in gevaar kunnen brengen. Kwaadaardige software kan verschillende problemen veroorzaken en een slecht functionerende Windows Explorer is een veelvoorkomend symptoom.
Veelgestelde vragen en antwoorden (FAQ’s)
Omdat Windows Explorer is gekoppeld aan verschillende visuele elementen waarmee we regelmatig te maken hebben, is het logisch dat we vragen hebben over de werking ervan en welke acties kunnen worden ondernomen nadat het is beëindigd of opnieuw is opgestart. Hieronder vindt u antwoorden op veelgestelde vragen om deze aspecten te verduidelijken.
Is het veilig om Windows Verkenner te beëindigen?
Ja, het is over het algemeen veilig om Windows Explorer te beëindigen. Dit zal geen problemen veroorzaken; het kan zelfs problemen binnen de componenten oplossen. Als Windows Explorer echter wordt beëindigd zonder opnieuw te worden opgestart, verliest u de toegang tot essentiële elementen die Windows 11 onderscheiden van eerdere versies.
Hoe vaak moet ik Windows Verkenner opnieuw starten?
Onder normale omstandigheden zou het niet nodig moeten zijn om Windows Explorer regelmatig opnieuw te starten. Gebruikers starten de applicatie vaak opnieuw op nadat ze wijzigingen hebben aangebracht in het register HKEY_CURRENT_USER om de effecten te bekijken. Daarnaast kan een herstart nodig zijn als er onderdelen van de applicatie niet goed functioneren. Regelmatig opnieuw opstarten kan echter duiden op een dieperliggend probleem; raadpleeg onze secties voor probleemoplossing voor mogelijke oplossingen.
Wat zorgt ervoor dat Windows Verkenner crasht?
Verschillende factoren kunnen leiden tot een storing in Windows Explorer, waarvan één van de meest voorkomende oorzaken virussen of defecte applicaties van derden zijn die zijn gedownload van onbetrouwbare bronnen. Bovendien kunnen Windows Updates af en toe bugs in Explorer introduceren, vooral als u deel uitmaakt van het Dev-kanaal, hoewel dit niet de norm is.
Gaan er gegevens verloren als ik Windows Verkenner opnieuw opstart?
Er gaan geen gegevens verloren wanneer u Windows Explorer opnieuw opstart. Alle bestanden en toepassingen worden teruggezet naar hun vorige status van vóór het opnieuw opstarten. De enige elementen die worden beïnvloed, zijn de UI-componenten die afhankelijk zijn van Windows Explorer, zoals het bureaublad, het Startmenu, Verkenner en de taakbalk.
Werkt de kopieer-plakfunctie nog steeds als ik Windows Verkenner opnieuw start?
Ja, de kopieer- en plakfunctie blijft werken nadat u Windows Verkenner afsluit of opnieuw start.
Kun je hetzelfde venster opnieuw openen nadat je Windows Verkenner opnieuw hebt opgestart?
Ja, u kunt dezelfde vensters opnieuw openen na een herstart van Windows Explorer. Als u echter binnen File Explorer navigeert, moet u na het opnieuw opstarten opnieuw naar de gewenste mappen navigeren.
Deze gids heeft u voorzien van verschillende methoden om Windows Explorer opnieuw te starten en u geïnformeerd over wanneer het gepast is om dit te doen. Wij vertrouwen erop dat deze informatie uw begrip van Windows Explorer-bewerkingen en -beheer vergroot.
- Hoe u de beheerder in Windows 10 kunt wijzigen
- Hoe u een gebruikersmap in Windows 10 hernoemt
- Hoe DNS op Windows 11 te wissen
- Hoe u de productsleutel op Windows 11 kunt ophalen
- Hoe u de ms-resource:Appname-fout op Windows 11 kunt oplossen
- Hoe McAfee op Windows 11 te verwijderen [5 methoden]
- Hoe u kunt identificeren welk bestand of welke map momenteel in gebruik is op Windows 11



Geef een reactie