Handleiding voor het verwijderen van Home uit het Explorer-navigatievenster in Windows 11

In dit artikel wordt uitgelegd hoe u het tabblad Start verwijdert uit het navigatiedeelvenster van Verkenner in Windows 11. Het tabblad Start bevat het menu Snelle toegang, Favorieten en recente activiteit. In versies van Windows 11 vóór 22H2 stond dit tabblad bekend als Snelle toegang, maar Microsoft heeft het in de 22H2-update hernoemd naar Start. Bijgevolg zullen alle Windows 11-versies na 22H2 dit tabblad Start bevatten. Als u het tabblad Start echter liever niet wilt zien, kunt u het verwijderen uit het navigatiedeelvenster .
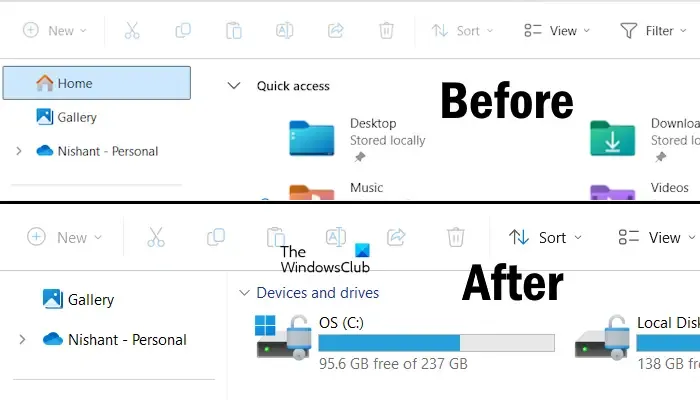
Stappen om Home te verwijderen uit het navigatievenster van de Verkenner in Windows 11
Als u het tabblad Home uit het navigatievenster van de bestandsverkenner in Windows 11 wilt verwijderen, moet u het register aanpassen. Volg de onderstaande stappen zorgvuldig.
Voordat u begint, raden wij u aan een systeemherstelpunt te maken.
Druk op de toetsen Win + R om het dialoogvenster Uitvoeren te openen. Typ regedit en klik op OK . Accepteer de UAC-prompt door op Ja te klikken om de Register-editor te openen. Kopieer en plak nu het volgende pad in de adresbalk van de Register-editor en druk op Enter .
Computer\HKEY_LOCAL_MACHINE\SOFTWARE\Microsoft\Windows\CurrentVersion\Explorer\Desktop\NameSpace
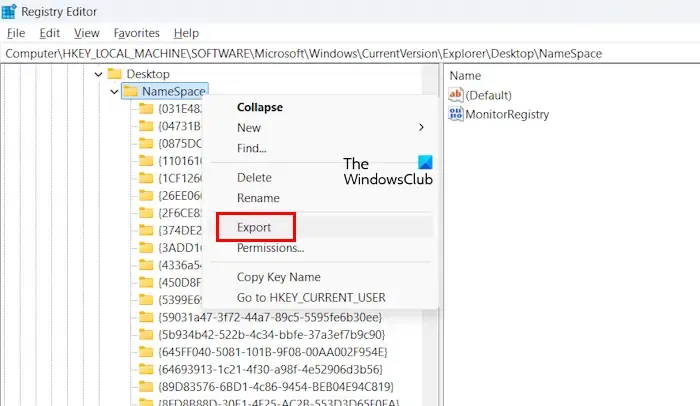
Maak eerst een backup van de NameSpace-sleutel. Klik met de rechtermuisknop op de NameSpace-sleutel en selecteer Exporteren . Geef de registersleutel een naam en sla deze op op uw harde schijf. Vouw de NameSpace- sleutel uit en zoek naar de volgende sleutel.
{f874310e-b6b7-47dc-bc84-b9e6b38f5903}
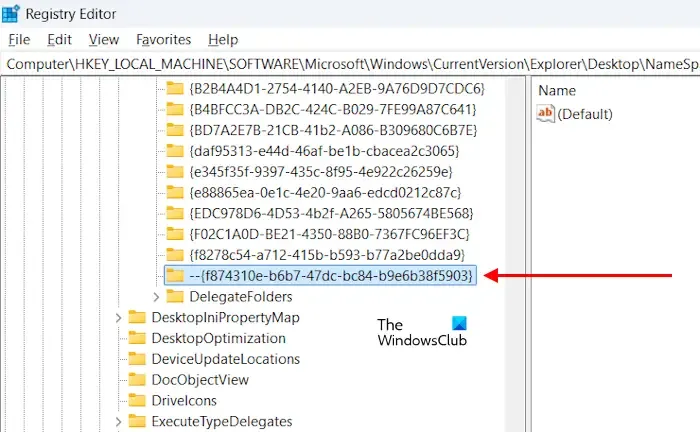
Klik met de rechtermuisknop op de hierboven genoemde sleutel en selecteer Naam wijzigen . U kunt de naam van deze sleutel wijzigen door een speciaal teken, zoals een koppelteken, toe te voegen voor de oorspronkelijke naam, zoals hieronder weergegeven:
--{f874310e-b6b7-47dc-bc84-b9e6b38f5903}
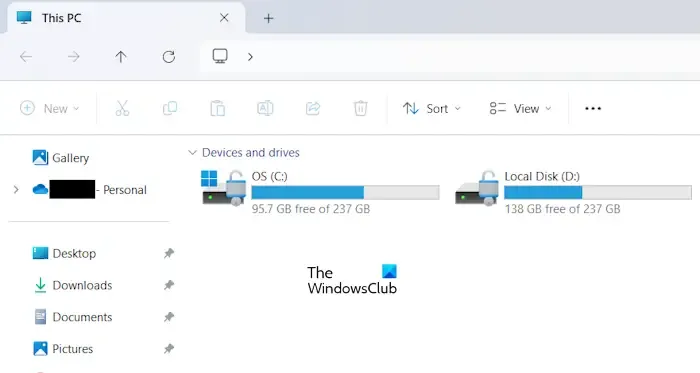
U kunt ook de sleutel {f874310e-b6b7-47dc-bc84-b9e6b38f5903} verwijderen . Nadat u deze sleutel in de Register-editor hebt hernoemd of verwijderd, opent u Verkenner. U zou moeten zien dat het tabblad Home is verwijderd uit het navigatiedeelvenster. Als het nog steeds wordt weergegeven, overweeg dan om uw computer opnieuw op te starten.
Het tabblad Start herstellen in het navigatievenster van de Verkenner
Als u de wijzigingen wilt terugdraaien en het tabblad Home in het navigatiedeelvenster wilt herstellen, hernoemt u de sleutel eenvoudigweg terug naar {f874310e-b6b7-47dc-bc84-b9e6b38f5903} . Als u de sleutel hebt verwijderd, dubbelklikt u op het registerback-upbestand dat u eerder hebt gemaakt. Klik op Ja in de UAC-prompt om de back-up samen te voegen met het register, waardoor de verwijderde sleutel wordt hersteld. Open nu de bestandsverkenner opnieuw en u zou het tabblad Home weer in het navigatiedeelvenster moeten zien. Als dat niet het geval is, start u uw computer opnieuw op.
Het tabblad Start in Verkenner begrijpen
Het tabblad Start in het navigatievenster van Verkenner stond eerder bekend als Snelle toegang in Windows 11-versies vóór 22H2. Het bevat drie secties: Snelle toegang, Favorieten en Recent. De sectie Snelle toegang toont zowel standaard- als vastgezette mappen, terwijl de sectie Favorieten uw favorieten toont en de sectie Recent uw recente activiteit weergeeft.
Items verwijderen uit het navigatievenster in Windows 11
Om een item te verwijderen dat u hebt toegevoegd aan het navigatiedeelvenster in Verkenner, klikt u met de rechtermuisknop op het item en selecteert u Verwijderen uit snelle toegang . Als een item is vastgemaakt aan het navigatiedeelvenster en u het wilt verwijderen, moet u het eerst losmaken.



Geef een reactie