Handleiding voor het vergrendelen, afmelden of wisselen van gebruikers op Windows 11 (2024)
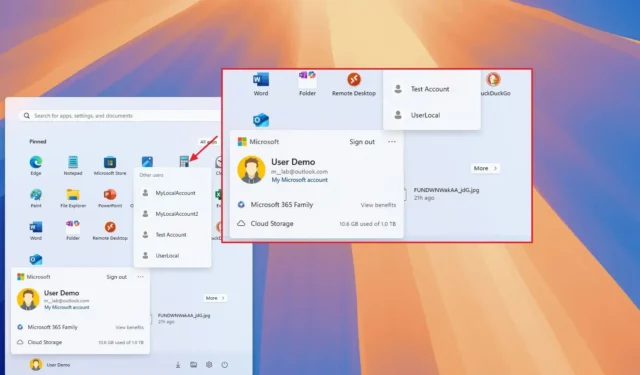
- Om u af te melden bij Windows 11, gaat u naar het menu ‘Start’ , selecteert u uw accountopties en klikt u op de optie ‘Afmelden’ .
- Om van gebruiker te wisselen, navigeert u naar het menu ‘Start’ , klikt u op de accountmanager, vouwt u ‘Meer opties’ in de rechterbovenhoek uit en kiest u de gebruiker waarnaar u wilt overschakelen.
- Om uw pc te beveiligen, opent u het menu ‘Start’ , klikt u op de instellingen voor ‘Energie’ en selecteert u de optie ‘Vergrendelen’ .
In Windows 11 heeft het Start-menu een vernieuwde accountmanagerinterface geïntroduceerd die de processen voor uitloggen, vergrendelen en wisselen tussen gebruikers wijzigt. Dit artikel schetst deze wijzigingen en leidt u naar de nieuwe locaties voor elke optie.
Met de update van juni 2024 begon Microsoft met het uitrollen van een nieuwe accountmanagerinterface in het Startmenu, die het vorige profielmenu vervangt. De bijgewerkte look benadrukt het belang van het maken van een back-up van uw gegevens naar de cloud en biedt waarschuwingen voor vereiste acties met betrekking tot uw account. Bovendien kunt u, wanneer u bent ingelogd op een Microsoft-account, snel uw cloudopslagstatus en details over actieve en binnenkort verlopen services bekijken.
Deze updates hebben ertoe geleid dat sommige opties zijn verplaatst van het oude profielmenu. Met name de functie “Switch user” bevindt zich nu in een submenu, terwijl de vergrendelingsoptie zich bevindt in het menu Power Settings.
In deze handleiding vindt u bijgewerkte stappen voor het vergrendelen van uw scherm, afmelden en wisselen van gebruiker in Windows 11. (Deze ontwerpwijzigingen in het Start-menu voor de accountbeheerder zijn ook van toepassing op Windows 10.)
Uitloggen bij uw account in Windows 11
Bij de eerste versies van de accountmanager was het lastiger om uit te loggen, maar dit is verbeterd. De optie is nu beter zichtbaar zodra u het menu opent.
Afmelden via het Startmenu
Om u af te melden bij het Startmenu in Windows 11, volgt u de volgende stappen:
-
Open het menu Start .
-
Selecteer het menu Gebruikersprofiel.
-
Klik op de optie Afmelden in de rechterbovenhoek.
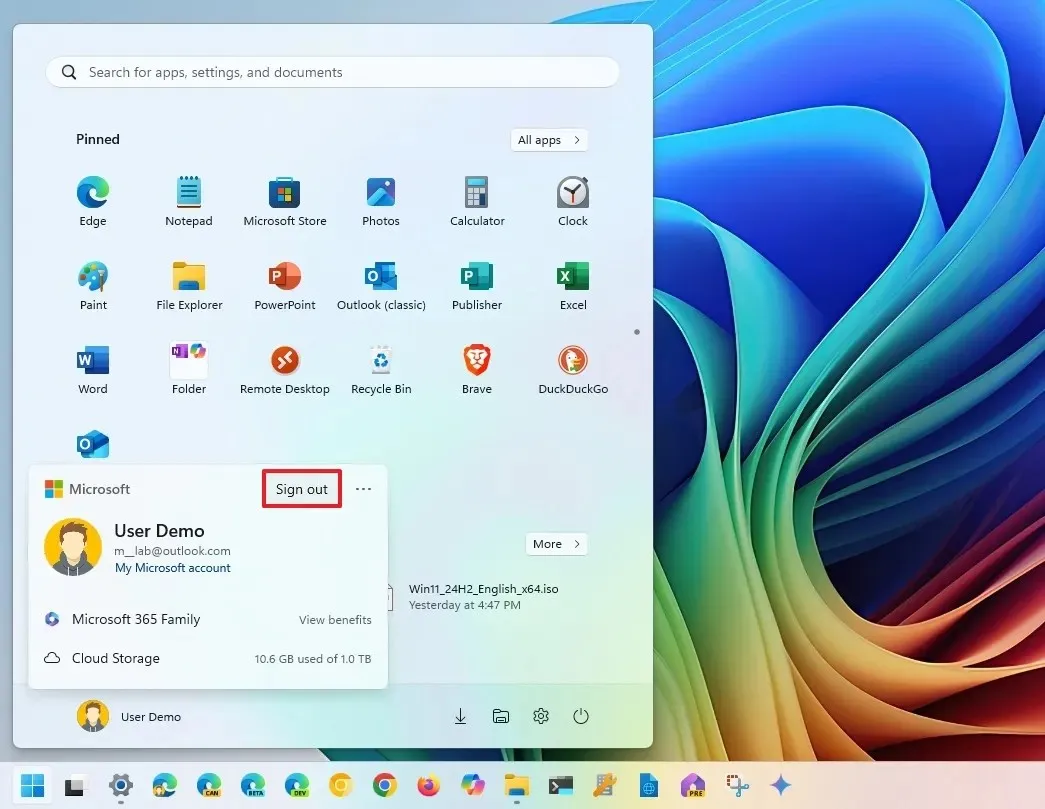
Met behulp van Ctrl + Alt + Del
Om uit te loggen via de “Ctrl + Alt + Del”-methode, volgt u deze stappen:
-
Druk op de sneltoets “Ctrl + Alt + Del” .
-
Selecteer de optie Afmelden .
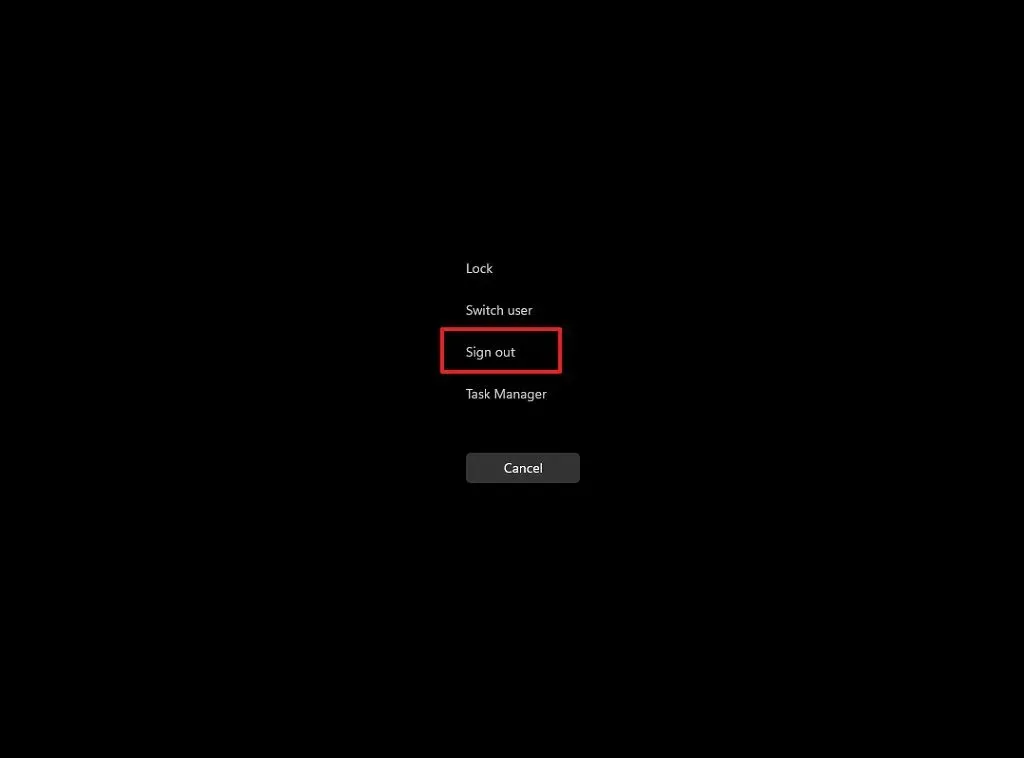
Alt + F4 gebruiken
Om uit te loggen via de opdracht “Alt + F4”, doet u het volgende:
-
Druk op de toetsen “Alt + F4” op uw bureaublad.
-
Selecteer de optie Afmelden .
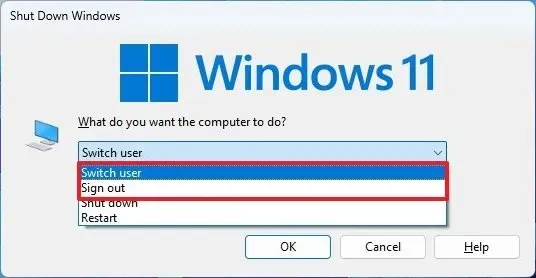
-
Klik op de OK -knop.
Het menu Startknop gebruiken
Om uit te loggen via het Start-contextmenu, volgt u deze stappen:
-
Klik met de rechtermuisknop op het menu Start .
-
Beweeg de muis over de optie ‘Afsluiten of afmelden’ en selecteer ‘Afmelden’ .
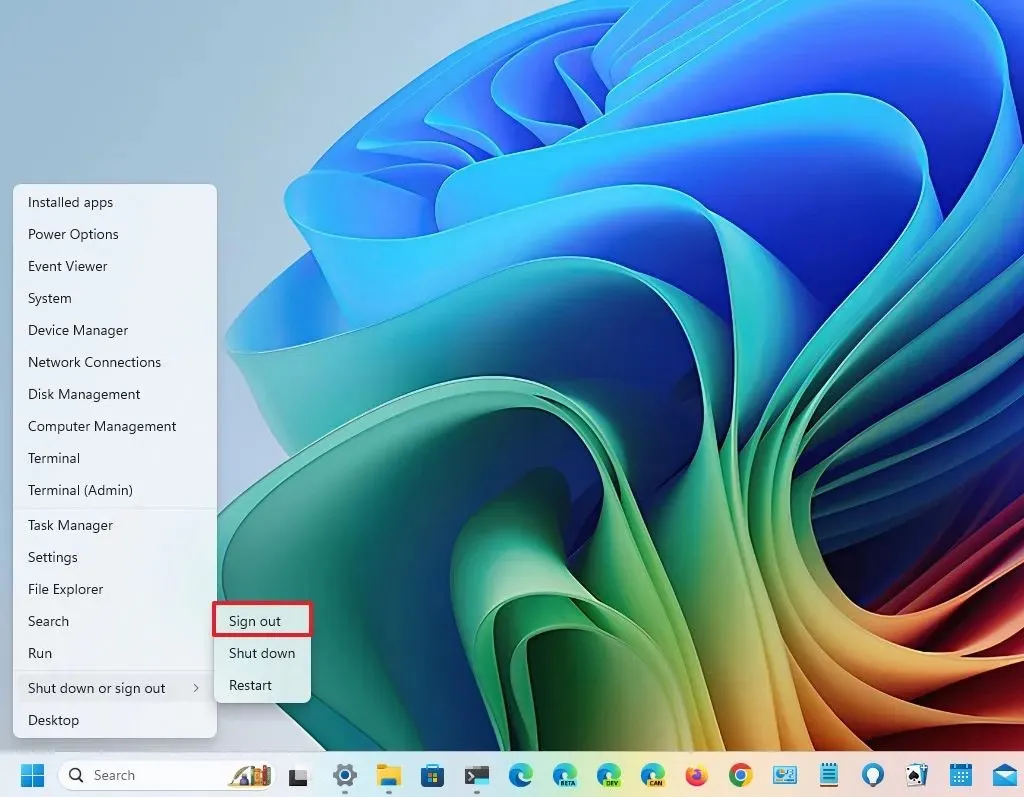
Opdrachtprompt gebruiken
Om u via Windows 11 af te melden met behulp van opdrachten, volgt u de onderstaande stappen:
-
Open het menu Start .
-
Zoek naar Opdrachtprompt en selecteer het bovenste resultaat om de applicatie te starten.
-
Voer de volgende opdracht in om uit te loggen en druk op Enter :
logoff
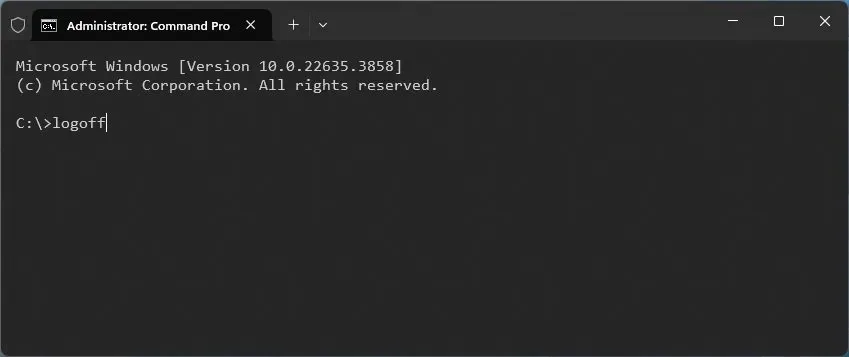
Gebruikers wisselen op Windows 11
Als u uw apparaat met anderen deelt, merkt u mogelijk veranderingen op met betrekking tot het wisselen van gebruikers via het Startmenu.
Gebruikers wisselen via het Startmenu
Om gebruikers te wijzigen via het Startmenu, volgt u deze stappen:
-
Open het menu Start .
-
Klik op het menu Gebruikersprofiel.
-
Klik op de drie puntjes (‘Meer opties’) rechtsboven en kies een andere gebruiker uit de lijst.
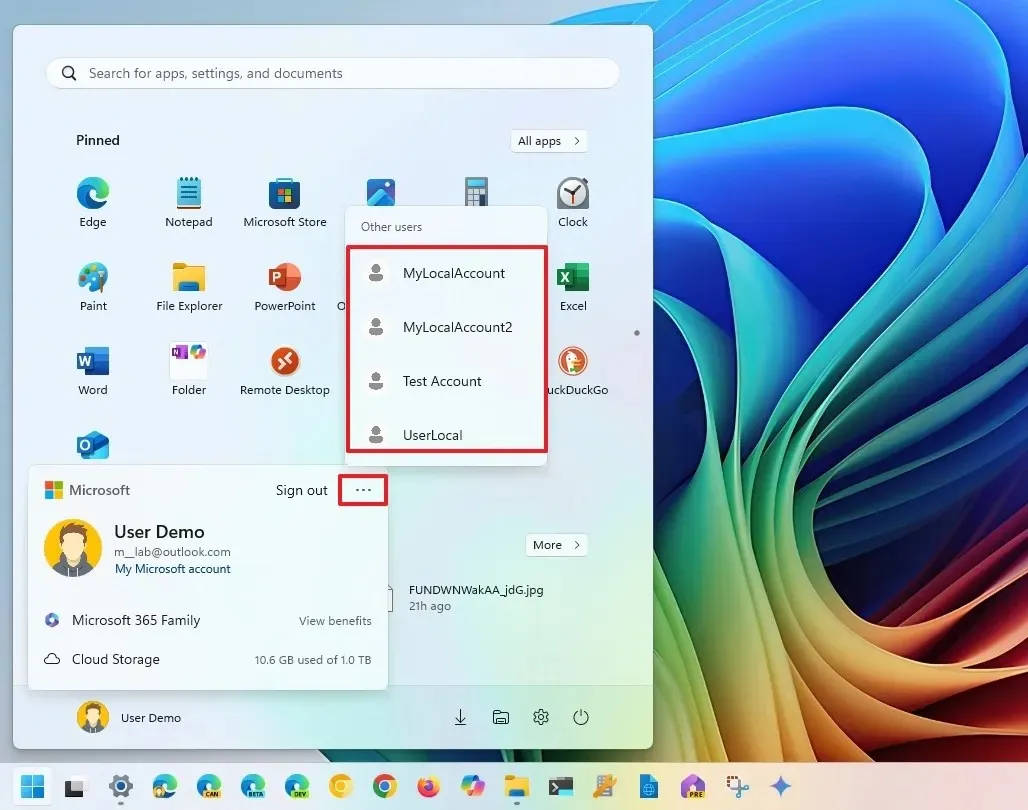
Zodra u klaar bent, wordt u doorgestuurd naar het aanmeldscherm voor de geselecteerde gebruiker.
Taakbeheer gebruiken
Om van gebruiker te wisselen via Taakbeheer, volgt u deze instructies:
-
Open het menu Start .
-
Zoek naar Taakbeheer en selecteer het bovenste resultaat.
-
Ga naar het gedeelte Gebruikers .
-
(Optie 1) Klik met de rechtermuisknop op de momenteel aangemelde gebruiker en selecteer Verbinding verbreken .
-
Klik op de knop Gebruiker loskoppelen om van gebruiker te wisselen.
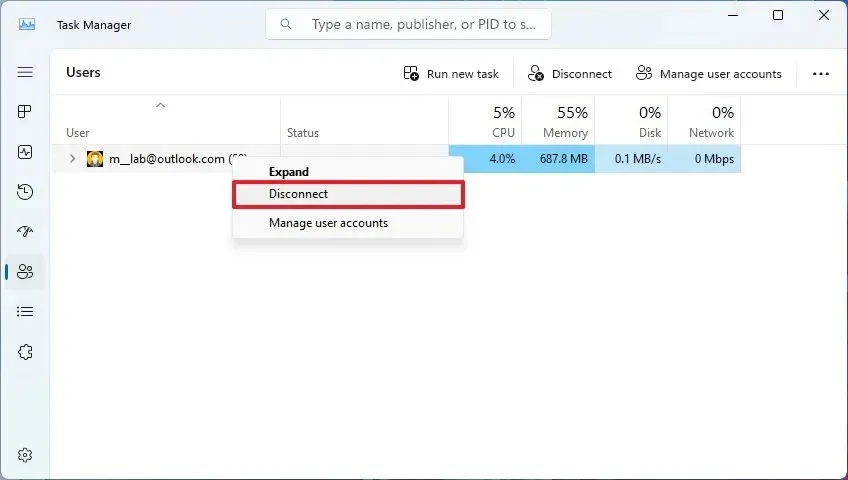
-
(Optie 2) Klik met de rechtermuisknop op de andere gebruiker en selecteer “Gebruikersaccount wisselen” .
Alt + F4 gebruiken
Om van gebruiker te wisselen met de opdracht “Alt + F4”, volgt u deze stappen:
-
Druk op de toetsen “ALT + F4” terwijl u op het bureaublad bent.
-
Selecteer de optie Gebruiker wisselen .
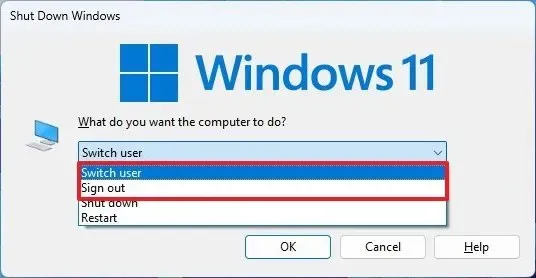
-
Klik op OK .
Met behulp van Ctrl + Alt + Del
Om van gebruiker te wisselen met de opdracht “Ctrl + Alt + Del”, volgt u deze stappen:
-
Druk op de toetsencombinatie “Ctrl + Alt + Del” .
-
Selecteer de optie Gebruiker wisselen .
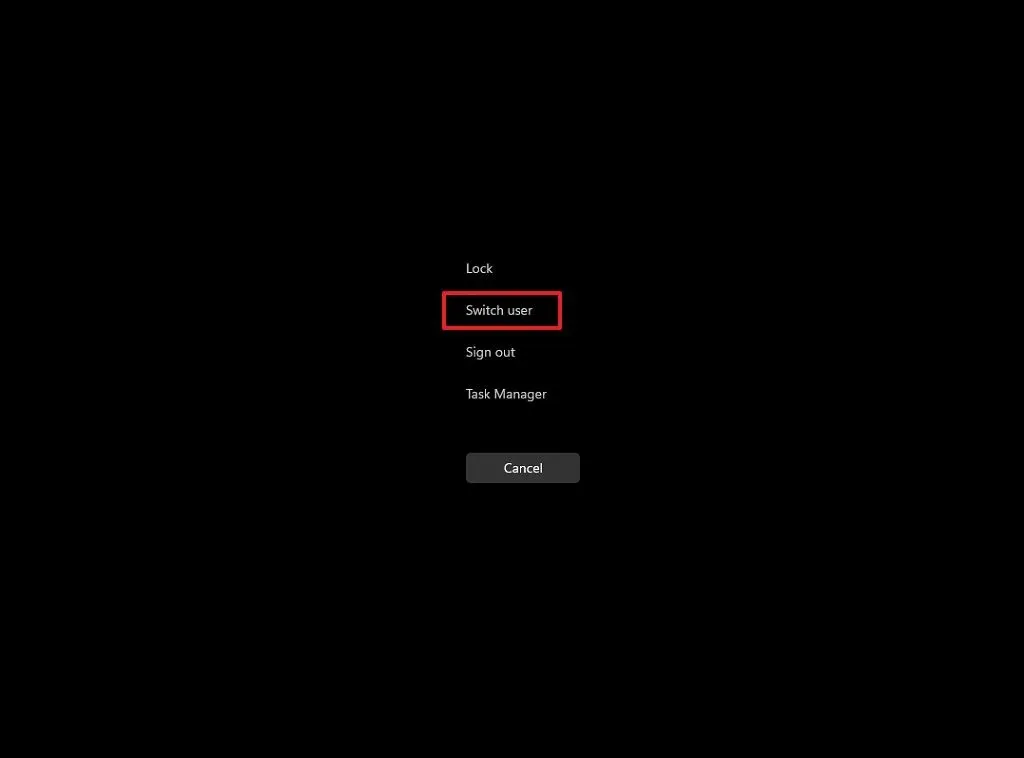
Opdrachtprompt gebruiken
Om via opdrachten van gebruiker te wisselen, volgt u de onderstaande stappen:
-
Open het menu Start .
-
Zoek Opdrachtprompt en selecteer deze in de bovenste resultaten om de applicatie te openen.
-
Typ de onderstaande opdracht om van gebruiker te wisselen en druk op Enter :
tsdiscon
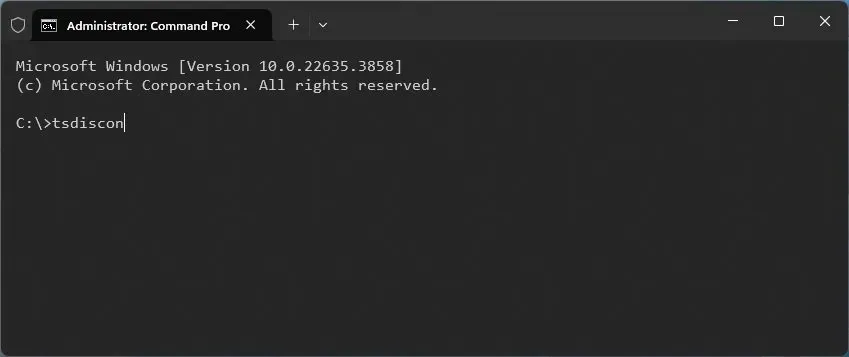
Uw account vergrendelen in Windows 11
Het proces voor het vergrendelen van uw account is ook geëvolueerd met de nieuwe accountmanagerinterface in Windows 11.
Vergrendelen vanuit het Startmenu
Om uw computer te vergrendelen via het menu Start, volgt u deze stappen:
-
Open het menu Start .
-
Klik op het menu ‘Gebruikerskracht ‘ .
-
Selecteer de optie Vergrendelen .
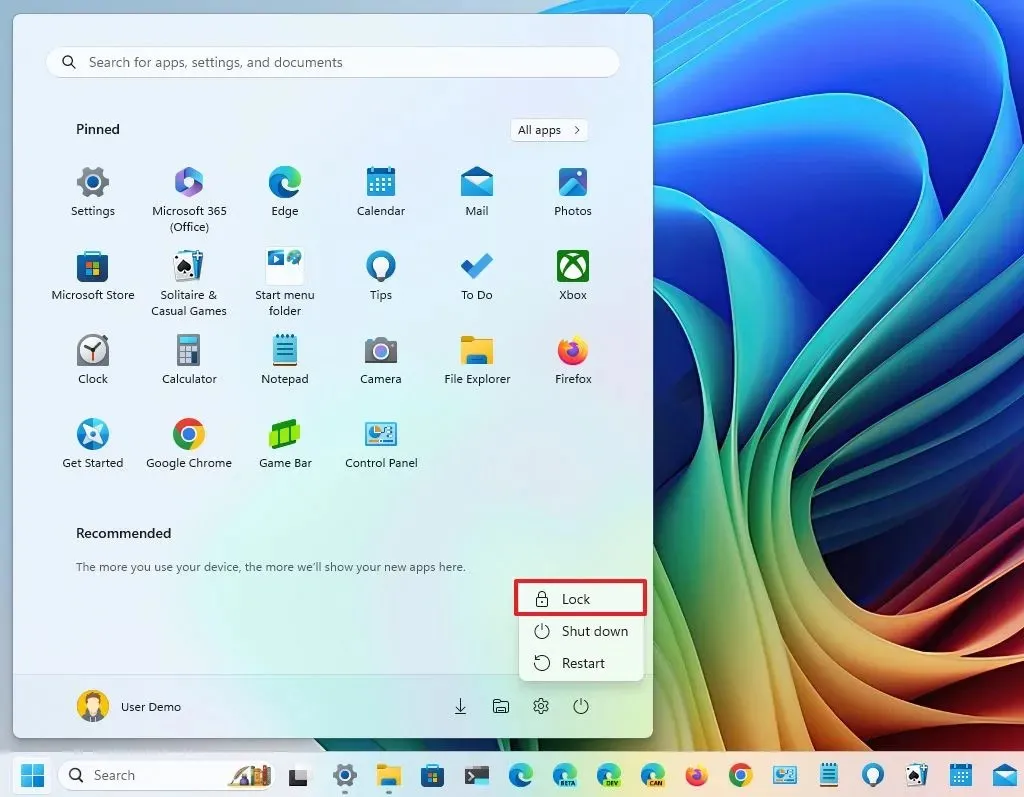
Met behulp van Ctrl + Alt + Del
Om uw apparaat te vergrendelen via de toetsencombinatie “Ctrl + Alt + Del”, volgt u deze instructies:
-
Druk tegelijkertijd op de toetsen “Ctrl + Alt + Del” .
-
Selecteer de optie Vergrendelen .
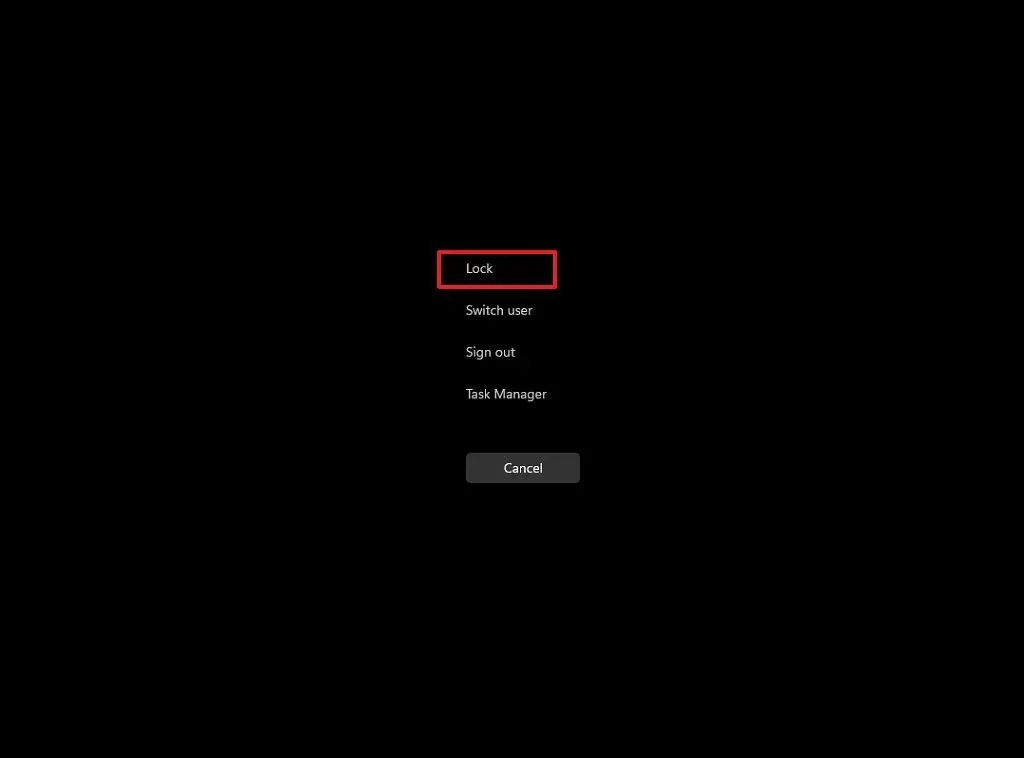
Met Windows-toets + L
Om uw account snel te vergrendelen in Windows 11, drukt u op de sneltoets “Windows-toets + L” .
U kunt vanuit het aanmeldscherm ook schakelen tussen gebruikers door een keuze te maken uit de gebruikerslijst aan de linkerkant.
Update 9 oktober 2024: Deze handleiding is herzien om de nauwkeurigheid te waarborgen en de laatste wijzigingen in het proces te weerspiegelen.



Geef een reactie