Handleiding voor het installeren en configureren van Windows Admin Center
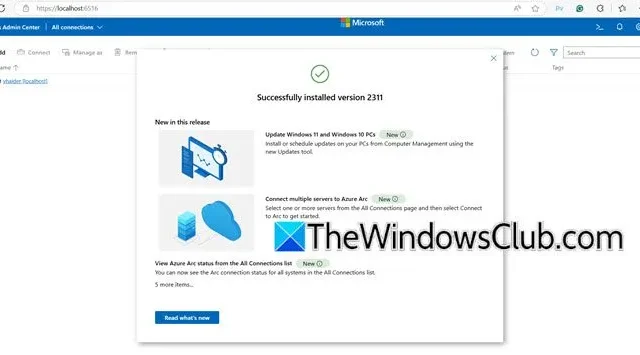
Windows Admin Center is een grafische gebruikersinterface (GUI)-tool waarmee beheerders servers en clusters efficiënt kunnen beheren. Deze tool speelt een cruciale rol in het beheer van Windows Server-omgevingen. In deze handleiding beschrijven we de stappen voor het installeren en instellen van Windows Admin Center .
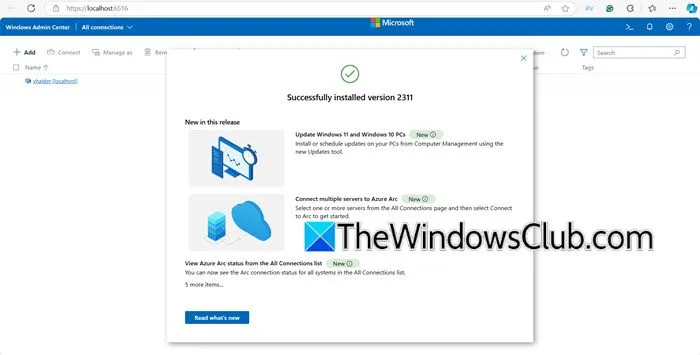
Handleiding voor het installeren en configureren van Windows Admin Center
Windows Admin Center (WAC), voorheen bekend als Microsoft Project Honolulu, is een intuïtieve beheeroplossing van Microsoft die is ontworpen voor het beheer van Windows-servers en -clusters. Het biedt een moderne interface die prestatiebewaking, gebeurtenisregistratie en configuratiebeheer vereenvoudigt. WAC ondersteunt een reeks systemen, waaronder Windows Server 2012 en nieuwere iteraties, Azure virtuele machines en Windows 10 en 11 desktops. Het platform is ook modulair, waardoor externe ontwikkelaars het kunnen uitbreiden met extra functies die zijn afgestemd op specifieke serverrollen en -toepassingen. WAC kan worden gebruikt voor zowel fysieke als virtuele machines in on-premises datacenters of cloudomgevingen.
Volg deze stappen om Windows Admin Center succesvol te installeren en configureren:
- Download de Windows Admin Center-tool
- Toegang tot de webbeheerconsole
- Voeg gewenste doelhosts toe
Laten we deze stappen eens nader bekijken.
1] Download en installeer de Windows Admin Center Tool
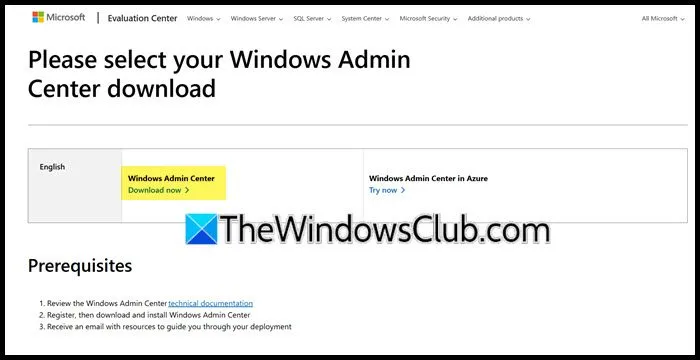
Normaal gesproken is Windows Admin Center niet vooraf geïnstalleerd op apparaten, dus u moet het installatiebestand downloaden. Open hiervoor een webbrowser en ga naar microsoft.com . Klik op de knop Nu downloaden die is gekoppeld aan Windows Admin Center.
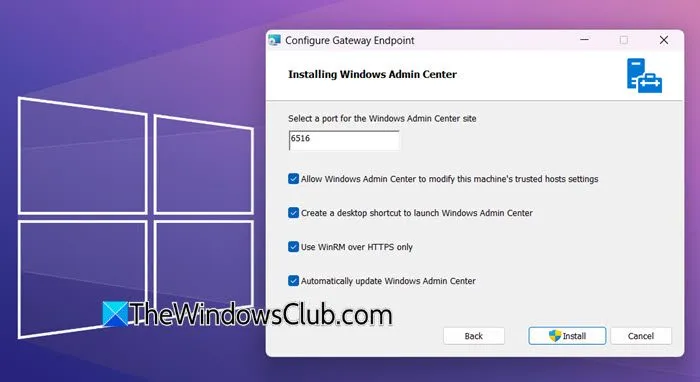
Nadat u het installatiebestand voor Windows Admin Center hebt gedownload, volgt u deze stappen om het te installeren:
- Ga naar de map Downloads en dubbelklik op het gedownloade bestand.
- Wacht even tot de eerste installatie is voltooid, vink het vakje aan met de tekst ‘Ik ga akkoord met deze voorwaarden’ en klik op Volgende.
- Selecteer Vereiste diagnostische gegevens en klik op Volgende. Geavanceerde gebruikers kunnen ook optionele diagnostische gegevens selecteren.
- Zorg ervoor dat de optie Microsoft Update gebruiken bij het controleren op updates is aangevinkt en klik vervolgens op Volgende.
- Geef in het gedeelte Gateway-eindpunt configureren een poort op voor Windows Admin Center, sta wijzigingen toe in de instellingen van vertrouwde hosts en schakel automatische updates in voor het Admin Center, samen met eventuele andere opties die u kiest.
- Klik op Installeren.
- Reageer op de vraag van Gebruikersaccountbeheer (UAC) door op Ja te klikken.
- Hiermee start u het installatieproces.
Geef uw systeem een paar minuten om de installatie van het Admin Center te voltooien. Zodra dit is voltooid, kunt u het starten.
2] Toegang tot de webbeheerconsole
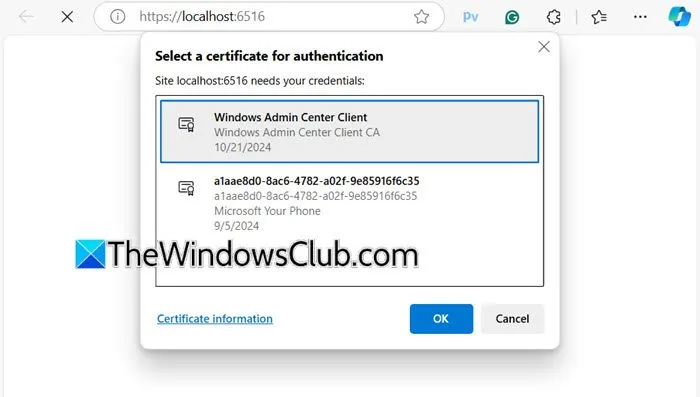
Bij het starten van de Admin Console wordt u gevraagd een certificaat voor authenticatie te selecteren. Als uw organisatie een eigen certificaat gebruikt, zorg er dan voor dat u dit selecteert; anders kiest u Windows Admin Center Client. Klik op OK om door te gaan.
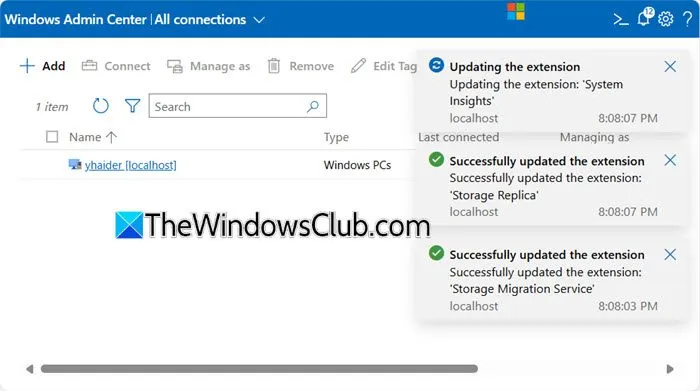
Geef de omgeving even de tijd om te initialiseren. U ziet dan een welkomstscherm, dat u kunt sluiten. Als u wordt gevraagd om verouderde extensies bij te werken, klikt u op ‘Ja’ en bevestigt u de UAC-prompt door nogmaals Ja te selecteren. Nadat de updates zijn voltooid, klikt u op OK in het bevestigingsbericht.
3] Extra doelhosts toevoegen
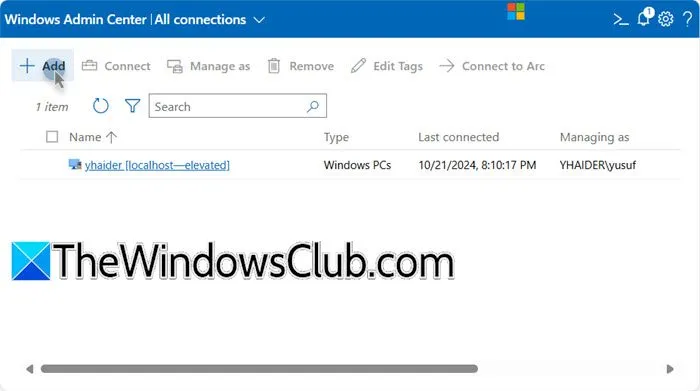
Zodra uw omgeving is geconfigureerd, is de standaard host die u toevoegt uw lokale machine. U kunt echter extra doelhosts toevoegen door deze stappen te volgen:
- Klik in het Windows Admin Center op het pictogram + Toevoegen .
- De wizard ‘Resources toevoegen of maken’ verschijnt. Klik op de knop Toevoegen naast het type resource dat u wilt toevoegen.
- Vul de benodigde gegevens in en klik op Toevoegen.
- Vergeet niet om na het toevoegen de weergave te vernieuwen door op het pictogram Vernieuwen te klikken, zodat de nieuwe wijzigingen zichtbaar worden.
Wij vertrouwen erop dat u met deze handleiding over de nodige kennis beschikt om Windows Admin Center op uw Windows Server of clientapparaat te installeren, configureren en gebruiken.
Wat zijn de stappen voor het installeren en configureren van Windows?
Er zijn verschillende methoden beschikbaar voor het installeren en configureren van Windows op uw apparaat. De eenvoudigste manier is om een installatiemedium te maken met behulp van een Windows ISO-bestand, dit in de doelcomputer te plaatsen, de opstartvolgorde aan te passen om op te starten vanaf de USB-drive en de instructies op het scherm te volgen om de installatie te voltooien.
Hoe kan ik Windows Admin Center starten?
Als u het Windows Admin Center succesvol op uw computer hebt geïnstalleerd, kunt u het eenvoudig starten door te zoeken naar ‘Windows Admin Center’ in het Startmenu of door localhost:<poortnummer> in uw browser te typen, zoals in dit geval localhost:6516.



Geef een reactie