Handleiding voor het installeren van een netwerkcamera op Windows 11 en 10
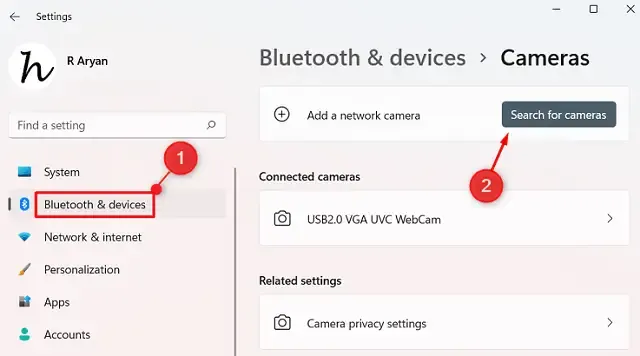
Deze uitgebreide handleiding behandelt het installatieproces voor een netwerkcamera op Windows 11, Windows 10 versie 21H2, Windows 10 versie 21H1 en oudere versies. Gezien de voortdurende updates van Windows 11 kan de methode voor het toevoegen van een netwerkcamera vaak veranderen, wat verwarring kan veroorzaken bij gebruikers die een nieuwe camera proberen aan te sluiten.
Het is van essentieel belang dat u de installatiestappen begrijpt, vooral omdat eerdere methoden mogelijk niet meer toepasbaar zijn.
Wat is een netwerkcamera?
Netwerkcamera’s verschillen aanzienlijk van standaard ingebouwde of USB-aangesloten webcams. Deze apparaten maken naadloze datastreaming mogelijk via een lokaal netwerk (LAN) of via TCP/IP-configuratie. TCP staat hierbij voor Transmission Control Protocol, terwijl IP verwijst naar Internet Protocol.
Hoe installeer ik een netwerkcamera op Windows 11
Volg deze eenvoudige stappen om een netwerkcamera op uw Windows 11-computer te installeren:
- Druk op Win + I om Instellingen te openen.
- Kies Bluetooth en apparaten in de linkerzijbalk.
- Ga naar het rechterdeelvenster en klik op Camera’s .
- Vouw in dit gedeelte de opties uit en klik op Zoeken naar camera’s onder de kop ‘Netwerkcamera toevoegen’.
- Selecteer uw camera uit de zoekresultaten en voeg deze toe aan uw Windows 11-systeem.
Dat is alles! U kunt nu uw aangesloten netwerkcamera gebruiken om foto’s op te nemen, te streamen of vast te leggen.
Hoe installeer ik een netwerkcamera op Windows 10
Als u Windows 10 versie 21H2 of hoger gebruikt, volgt u deze stappen om een netwerkcamera toe te voegen:
- Druk eerst op Win + I.
- Selecteer Apparaten in het menu Instellingen en klik vervolgens op Camera’s .
- Klik in het rechterdeelvenster op het “+” teken naast “Netwerkcamera toevoegen”.
- Uw systeem zoekt vervolgens naar beschikbare netwerkcamera’s en presenteert een lijst.
- Selecteer de camera waarmee u uw pc wilt verbinden.
- Wacht tot de installatie is voltooid. Daarna kunt u uw netwerkcamera gebruiken.
Als u Windows 10 versie 21H1 of eerder gebruikt, volgt u deze alternatieve instructies:
- Klik met de rechtermuisknop op het Windows-pictogram en selecteer Instellingen .
- Selecteer Bluetooth en andere apparaten in de linkerzijbalk.
- Klik in het pop-upvenster op Alles Overig .
- Het systeem zoekt naar beschikbare netwerkcamera’s. Zodra dit is gebeurd, voegt u de gedetecteerde camera toe aan uw Windows 10-pc.
Of u nu Windows 10 versie 21H1 of eerder gebruikt, of Windows 10 versie 21H2 en hoger, de netwerkcamera zou zonder problemen geïnstalleerd moeten worden. U bent nu klaar om te streamen, op te nemen of foto’s te maken met de ingebouwde camera of software van derden.
We hopen dat deze handleiding u heeft geholpen bij het succesvol installeren van een netwerkcamera op uw Windows 11/10-apparaat. Laat het ons weten in de comments als u problemen ondervindt bij het volgen van deze instructies.
Hoe los ik webcamproblemen op in Windows 11/10?
Als u fouten of een zwart scherm ervaart bij het starten van de Camera-app, kan het probleem te maken hebben met verouderde drivers. Zorg ervoor dat al uw drivers zijn bijgewerkt, met speciale aandacht voor de beeldschermadapter. Als het cameraprobleem aanhoudt, probeert u de volgende stappen in Apparaatbeheer:
- Druk op Win + X en selecteer Apparaatbeheer .
- Vouw de lijst met beeldschermadapters uit door op het pictogram “>” te klikken.
- Klik met de rechtermuisknop op de driver en kies Apparaat verwijderen .
- Selecteer de optie Probeer de driver voor dit apparaat te verwijderen .
- Sluit Apparaatbeheer en start Windows Verkenner opnieuw.
Bij uw volgende aanmelding zou de onlangs verwijderde driver automatisch geïnstalleerd moeten worden, waardoor uw webcamprobleem is opgelost.



Geef een reactie