Handleiding voor het configureren of wijzigen van de EAP-methode voor wifi in Windows 11
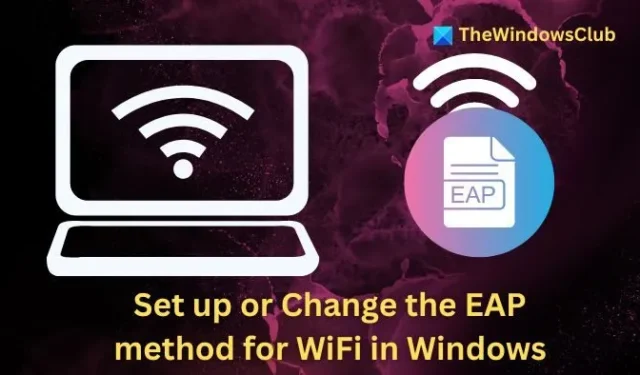
Wi-Fi-netwerken bieden een handige manier om verbinding te maken met internet, maar het handhaven van de beveiliging is cruciaal voor privacy en gegevensbescherming. EAP , wat staat voor Extensible Authentication Protocol , verbetert de beveiliging van Wi-Fi-netwerken aanzienlijk. Deze handleiding beschrijft hoe u EAP-methoden instelt en wijzigt bij het configureren van een Wi-Fi-verbinding in Windows 11/10.

Wat is Extensible Authentication Protocol (EAP)?
Extensible Authentication Protocol (EAP) is een authenticatieframework dat bestaat uit een set regels die de identiteit van apparaten die verbinding maken met een netwerk veilig verifiëren. Naast de ingebouwde authenticatiemethoden die worden geboden onder EAP, kunnen netwerkserviceproviders aanvullende methoden ontwikkelen en implementeren. De standaardauthenticatiemethoden staan bekend als innerlijke methoden, terwijl de nieuwe methoden die door providers zijn vastgesteld, worden aangeduid als uiterlijke methoden.
Hoe u de EAP-methode voor wifi in Windows 11 instelt of wijzigt
Een Wi-Fi EAP-profiel instellen
- Open de app Instellingen en ga naar Netwerk en internet > Netwerkcentrum .
- Klik in het Netwerkcentrum op Een nieuwe verbinding of netwerk instellen .
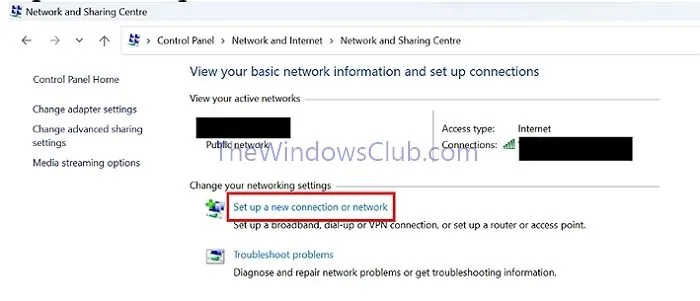
- Selecteer in het venster Kies een verbindingsoptie de optie Handmatig verbinding maken met een draadloos netwerk .
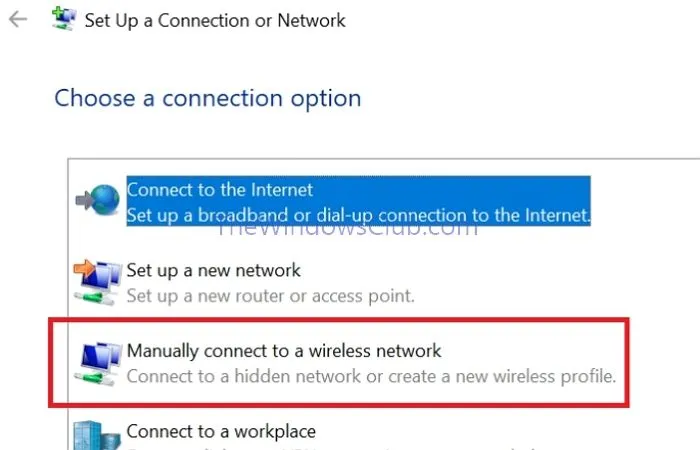
- Geef de netwerknaam op en stel het beveiligingstype in op WPA2 – Enterprise .
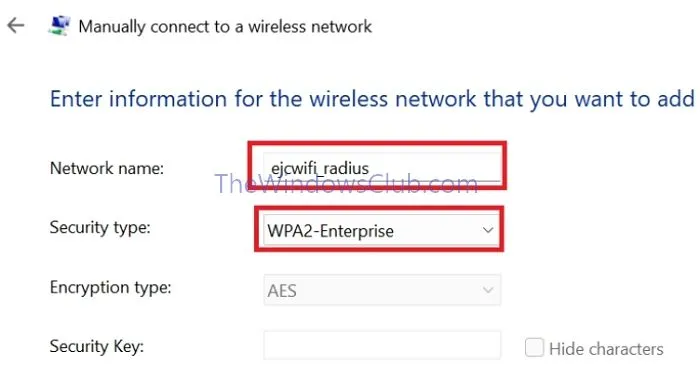
- Vink indien gewenst het vakje Start deze verbinding automatisch aan en klik op Volgende om de nieuwe configuratie toe te voegen.
- Selecteer op het volgende scherm Verbindingsinstellingen wijzigen om de verbindingsgegevens te wijzigen.
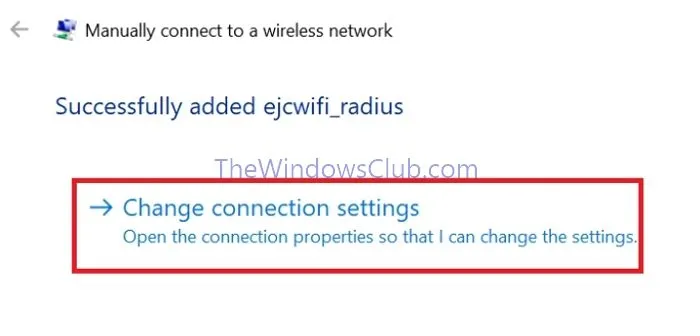
Het Wi-Fi EAP-profiel wijzigen of aanpassen
Nadat u het netwerk hebt toegevoegd, kunt u de EAP-instellingen niet meer bewerken via de gebruikersinterface. Klik daarom op Verbindingsinstellingen wijzigen en volg deze stappen om de netwerkinstellingen te wijzigen:
- Selecteer het tabblad Beveiliging en klik op Instellingen .
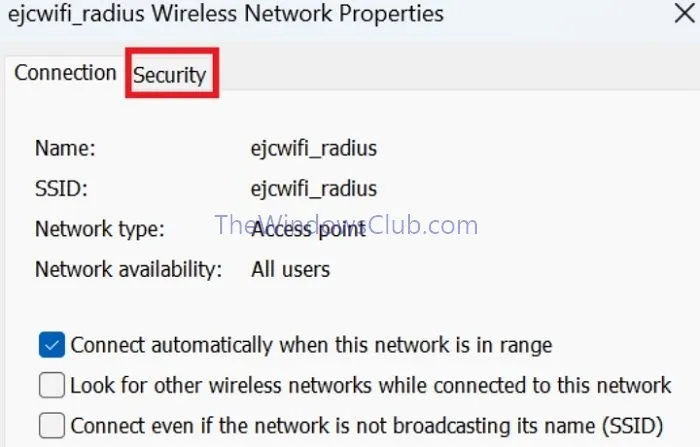
- Gebruik het vervolgkeuzemenu om de netwerkverificatiemethode te wijzigen (indien nodig) en klik op Instellingen om deze te configureren.
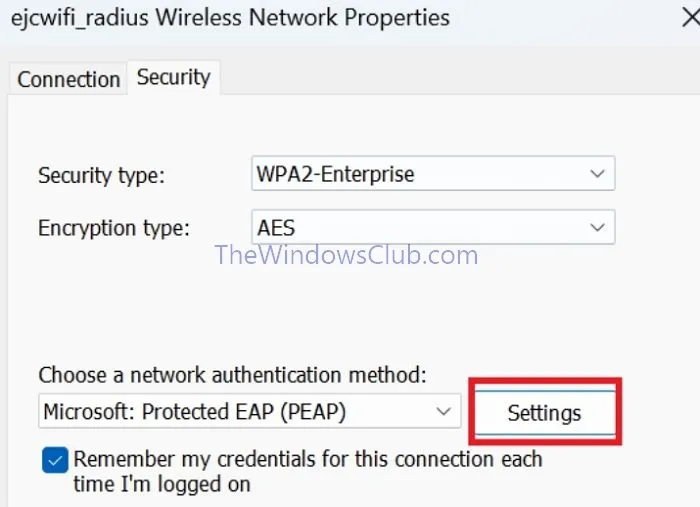
- Op het volgende scherm kiest u onder Verificatiemethode selecteren voor Beveiligd wachtwoord (EAP-MSCHAP v2) en klikt u op Configureren .
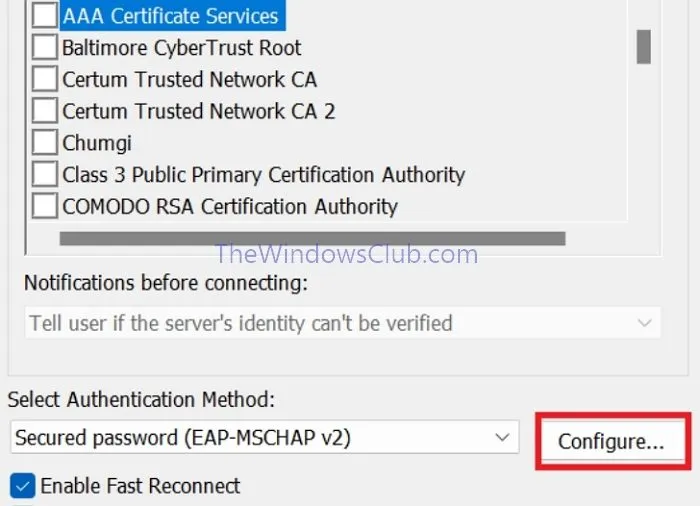
- Als u uw Windows-domeinreferenties wilt gebruiken, vinkt u het vakje Automatisch mijn Windows-aanmeldingsnaam en -wachtwoord gebruiken (en domein, indien van toepassing) aan en klikt u vervolgens op OK .
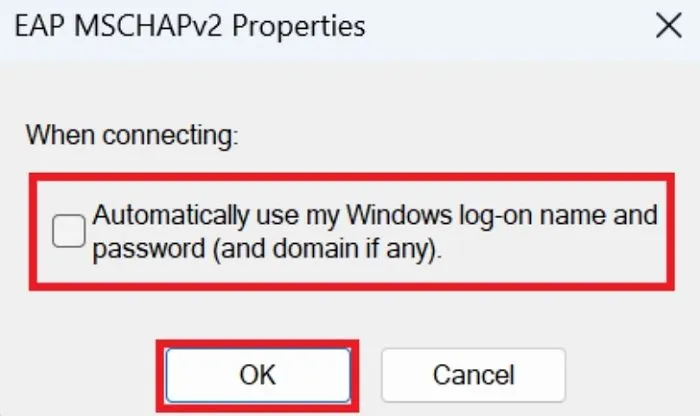
- Om de identiteit van de server te verifiëren, selecteert u Verifieer de identiteit van de server door het certificaat te valideren . Selecteer daarnaast Verbinden met deze servers en voer hieronder de servernaam/-namen in. Als u meerdere servernamen invoert, scheidt u deze met een komma. Klik op OK om terug te keren naar het venster Verbindingseigenschappen.
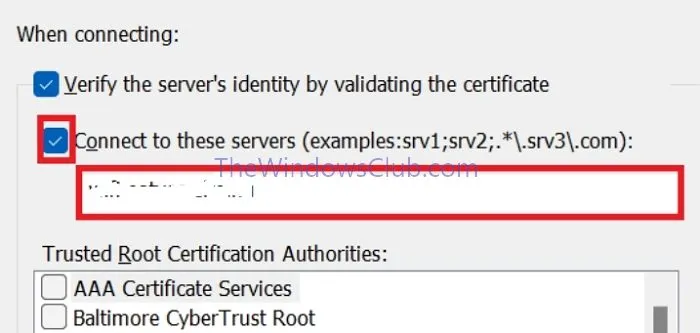
- Klik in het volgende venster op Geavanceerde instellingen , kies Verificatiemodus opgeven , selecteer Gebruikersverificatie in de vervolgkeuzelijst en klik vervolgens op OK .
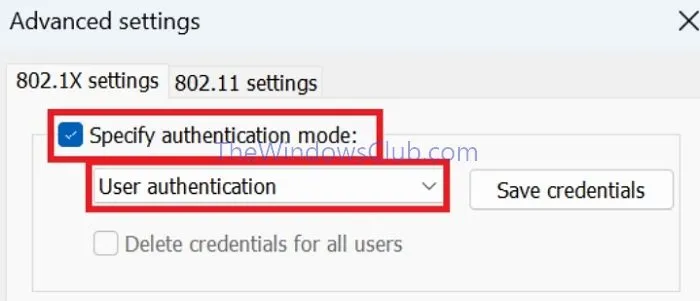
- Als u wilt dat het systeem uw inloggegevens onthoudt, selecteert u Mijn inloggegevens voor deze verbinding onthouden telkens wanneer ik word aangemeld en klikt u vervolgens op OK .
- Klik op Sluiten om de nieuwe instellingen op te slaan.
- Sluit ook de app Instellingen om terug te keren naar uw bureaublad.
Wanneer u zich binnen het bereik van het geconfigureerde Wi-Fi-netwerk bevindt, klikt u op het pictogram Netwerkverbinding in het systeemvak om het te bekijken. Selecteer het netwerk en voer uw gebruikersnaam en wachtwoord in om succesvol verbinding te maken.
Wat omvatten interne authenticatiemethoden?
- EAP-TLS : EAP-Transport Layer Security gebruikt digitale certificaten, zoals Smart Cards of andere certificaten, om de identiteit van gebruikers of apparaten op het netwerk veilig te verifiëren. Het is favoriet vanwege de sterke encryptie en wederzijdse authenticatiemethoden die ongeautoriseerde toegang voorkomen.
- EAP-MSCHAP v2 : Gedefinieerd door Microsoft, EAP-Microsoft Challenge Handshake Authentication Protocol v2 implementeert een combinatie van gebruikersnamen en wachtwoorden samen met aanvullende beveiligingsmaatregelen voor netwerktoegang. Het functioneert op een vergelijkbare manier als een unieke sleutel voor authenticatie.
- Protected EAP : fungeert als een beveiligingswachter voor het netwerk en geeft alleen geautoriseerde gebruikers toegang. Het introduceert een extra beschermingslaag met een speciale sleutel over een reeds beveiligd netwerk.
- EAP-SIM, EAP AKA/Prime AKA : EAP SIM (Subscriber Identity Module) authenticeert met behulp van SIM-kaarten, terwijl AKA/Prime AKA (Authentication and Key Agreement) geavanceerde cryptografische methoden gebruikt voor veilige netwerktoegang.
- TEAP : Tunnel EAP creëert, zoals de naam al doet vermoeden, een beveiligde communicatietunnel waarmee het apparaat gegevens gecodeerd via het netwerk kan verzenden.



Geef een reactie