Handleiding voor het controleren van het gebruik van de harde schijfruimte in Windows 10

- Om te beoordelen hoeveel opslagruimte er in Windows 10 wordt verbruikt, gaat u naar Instellingen > Opslag , klikt u op ‘Meer categorieën weergeven’ en bekijkt u het opslaggebruik.
- U kunt ook de toepassing WinDirStat gebruiken . Deze scant uw computer grondig om te achterhalen welke bestanden de meeste ruimte innemen.
LAATSTE UPDATE 29-10-2024: Wanneer de harde schijf van uw Windows 10-computer bijna vol is, helpen ingebouwde tools in de app Instellingen u bij het analyseren en beheren van de opslag. Voor een uitgebreider inzicht kan een tool van derden zoals WinDirStat (Windows Directory Statistics) echter gedetailleerd inzicht bieden in welke bestanden en mappen de meeste schijfruimte innemen.
Waarom is het belangrijk om opslag te analyseren?
Begrijpen hoe uw opslag wordt gebruikt, is om verschillende redenen essentieel. Als uw systeemschijf bijvoorbeeld voor meer dan 60 procent wordt gevuld, kan dit een aanzienlijke impact hebben op de Windows-prestaties. Bovendien heeft Windows 10 wat vrije schijfruimte nodig om essentiële achtergrondprocessen uit te voeren, tijdelijke bestanden te maken en updates toe te passen. Onvoldoende opslag kan leiden tot foutmeldingen, mislukte updates of zelfs systeemcrashes.
Door duidelijkheid te krijgen over de grootte van bestanden en hoe opslag wordt toegewezen, kunt u betere beslissingen nemen over wat u wilt bewaren, wat u wilt verwijderen of wat u wilt overzetten naar externe schijven of cloudopslag. Dit is vooral handig bij het verwerken van grotere bestandstypen zoals video’s of afbeeldingen met een hoge resolutie, die veel ruimte in beslag kunnen nemen.
Windows 10 beschikt over hulpprogramma’s zoals Opslaginzicht en Schijfopruiming die automatisch tijdelijke bestanden, de inhoud van de Prullenbak en andere onnodige items verwijderen. Maar door rekening te houden met de grootte van persoonlijke bestanden, geïnstalleerde programma’s en andere opslagintensieve gegevens, kunt u effectief handmatig grote bestanden verwijderen of migreren, waardoor u de ruimte optimaal kunt benutten.
Opslaginstellingen vergelijken met WinDirStat
De sectie “Opslag” -instellingen biedt een overzicht van het schijfruimteverbruik en helpt bij het beheren van opslag. Het dient als een hulpmiddel voor het beoordelen van de inhoud van een schijf om het ruimtegebruik te analyseren en de opruiming van bestanden te begeleiden. Het heeft echter beperkingen, omdat het niet de specifieke bestanden identificeert die de meeste ruimte verbruiken, en dat is waar WinDirStat (Windows Directory Statistics) nuttig is.
WinDirStat is een gratis applicatie die gedetailleerde statistieken over schijfruimtegebruik levert, zodat u de bestanden en mappen kunt identificeren die veel opslagruimte op uw pc innemen. De applicatie doet dit door de hele schijf te scannen en een visueel toegankelijk rapport te presenteren waarin de grootte en locatie van elk bestand en elke map worden gemarkeerd, wat van onschatbare waarde is voor ruimtebeheer op Windows 10.
In deze handleiding wordt uitgelegd hoe u de opslaginstellingen en WinDirStat effectief kunt gebruiken om het opslaggebruik in Windows 10 te analyseren.
- Identificeer bestanden die ruimte innemen op Windows 10 via Instellingen
- Bestanden identificeren die ruimte innemen op Windows 10 via WinDirStat
Identificeer bestanden die ruimte innemen op Windows 10 via Instellingen
Volg deze stappen om te ontdekken welke bestanden ruimte op de harde schijf in beslag nemen in Windows 10:
-
Open Instellingen op uw Windows 10-apparaat.
-
Selecteer Systeem .
-
Kies Opslag .
-
Onder het gedeelte “(C:)” ziet u welke bestanden ruimte innemen op uw primaire harde schijf.
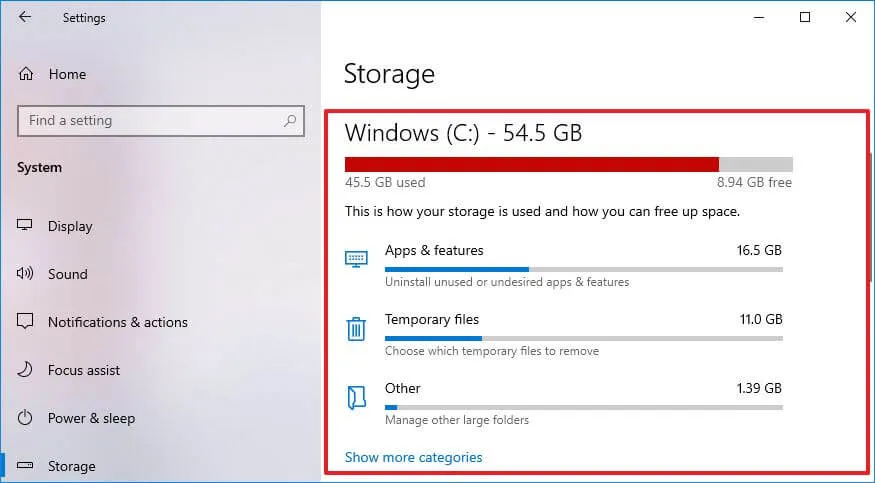
-
Voor een gedetailleerde uitsplitsing klikt u op de functie ‘Meer categorieën weergeven’ . Hiermee categoriseert u de opslag op bestandstypen, waaronder systeembestanden, applicaties, games en OneDrive-bestanden.
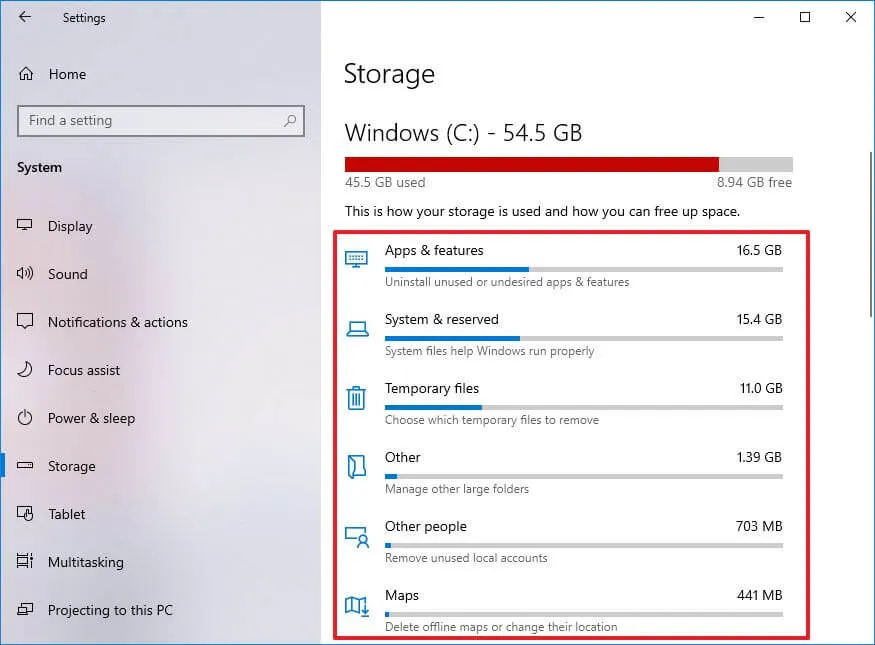
-
(Optioneel) Om het opslaggebruik op andere schijven te bekijken, selecteert u de optie ‘Opslaggebruik op andere schijven bekijken’ in het gedeelte ‘Meer opslaginstellingen’.
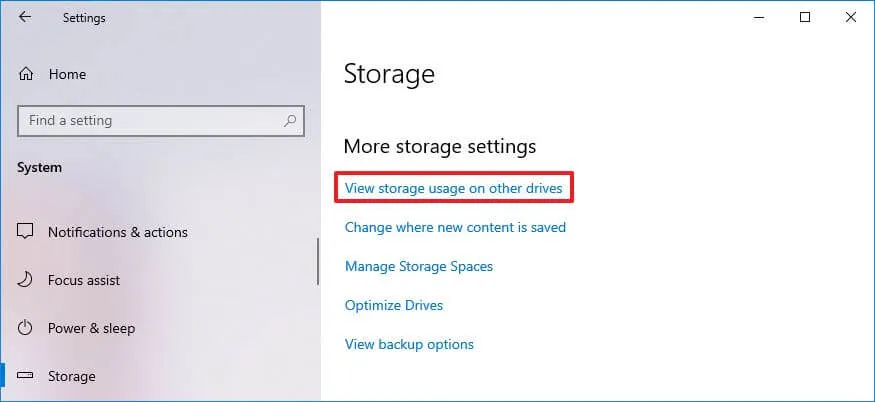
-
Selecteer de schijf die u wilt analyseren als u meerdere harde schijven hebt.
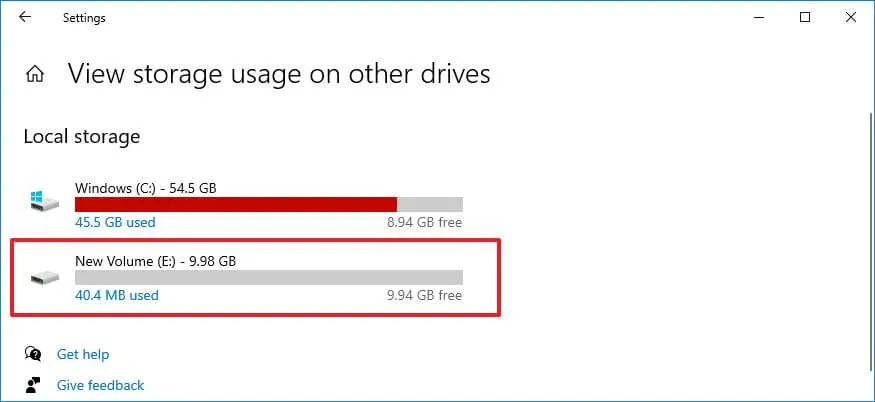
-
Bekijk de details van het opslaggebruik voor de geselecteerde schijf.
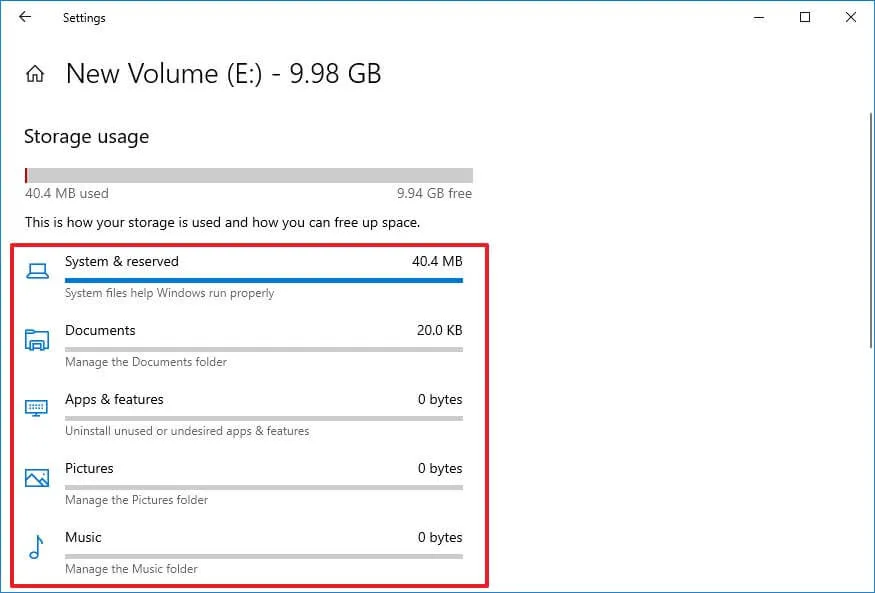
Zodra u deze stappen hebt voltooid, krijgt u een beter inzicht in de bestanden die veel ruimte op uw apparaat innemen.
Het opslagoverzicht omvat alle bestanden op de schijf, met de nadruk op systeembestanden, applicaties, games, tijdelijke bestanden en gegevens die zijn opgeslagen in Documenten, OneDrive, Afbeeldingen, Muziek, Video’s, evenals bestanden van andere gedeelde gebruikersaccounts. Dit overzicht helpt bij het identificeren van grote mappen, maar geeft geen afzonderlijke grote bestanden weer. Voor dergelijke taakgerichte identificatie is een robuuster hulpmiddel zoals WinDirStat vereist.
Bestanden identificeren die ruimte innemen op Windows 10 via WinDirStat
Om uw opslagruimtegebruik in Windows 10 te ontdekken, moet u eerst WinDirStat downloaden en installeren voordat u het programma kunt gebruiken.
Installeer WinDirStat op Windows 10
Voor installatie met de opdracht winget op Windows 10 volgt u deze stappen:
-
Openen Start .
-
Zoek naar Opdrachtprompt , klik er met de rechtermuisknop op en kies Als administrator uitvoeren .
-
Voer vervolgens de volgende opdracht in om de WinDirStat-applicatie te installeren en druk op Enter :
winget install WinDirStat.WinDirStat
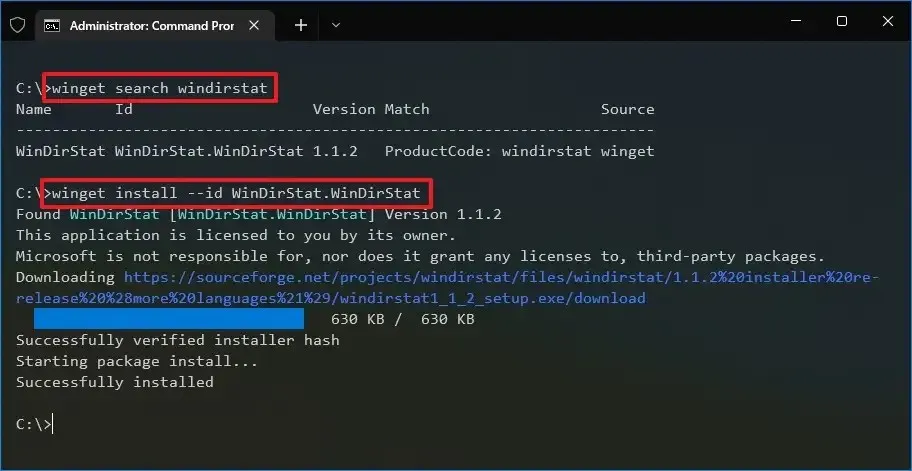
Zodra de installatie is voltooid, kunt u de app gebruiken om de hele schijf te scannen en een actueel rapport over het harde-schijfgebruik te verkrijgen.
Bestanden analyseren met WinDirStat
Voer de volgende stappen uit om WinDirStat te gebruiken voor het identificeren van bestanden en mappen die veel ruimte innemen in Windows 10:
-
Openen Start .
-
Typ WinDirStat in de zoekbalk en klik op het bovenste resultaat om de applicatie te starten.
-
Selecteer de optie Individuele schijven .
-
Selecteer de specifieke schijf waarvan u het ruimteverbruik wilt analyseren.
-
Klik op de OK -knop.
Snelle tip: Als uw apparaat kritiek weinig ruimte heeft, wat prestatieproblemen veroorzaakt, merkt u mogelijk dat de app even vastloopt met een bericht ‘Niet reagerend’ . Dit zal zichzelf uiteindelijk corrigeren als het programma zijn analyse voltooit.
Zodra deze acties zijn voltooid, start WinDirStat een scan en krijgt u een visueel rapport te zien waarin duidelijk wordt welke bestanden de meeste schijfruimte innemen.
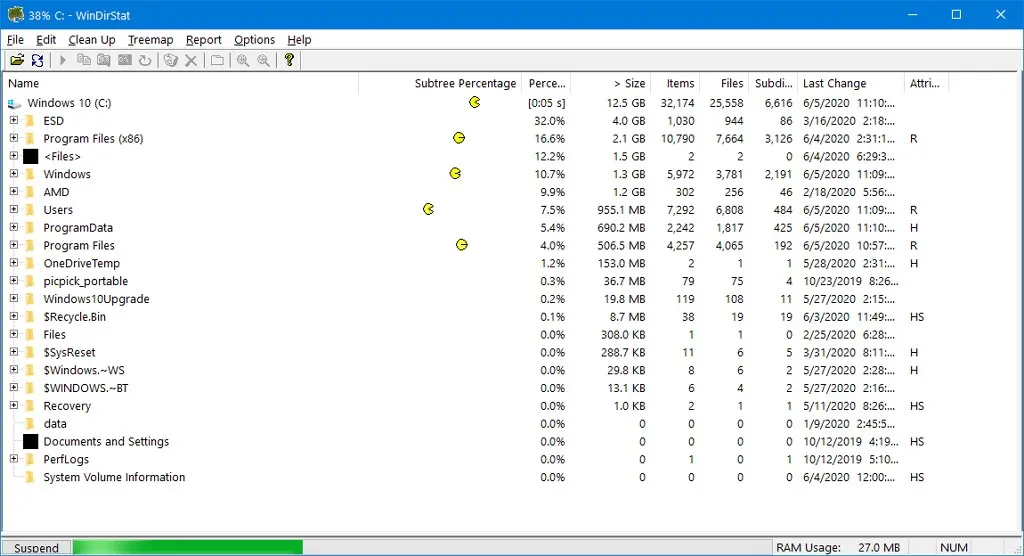
Het rapport is verdeeld in drie hoofdcomponenten. De tool toont de bestandsstructuren op basis van grootte linksboven, waardoor het eenvoudig is om mappen te lokaliseren die veel ruimte innemen.
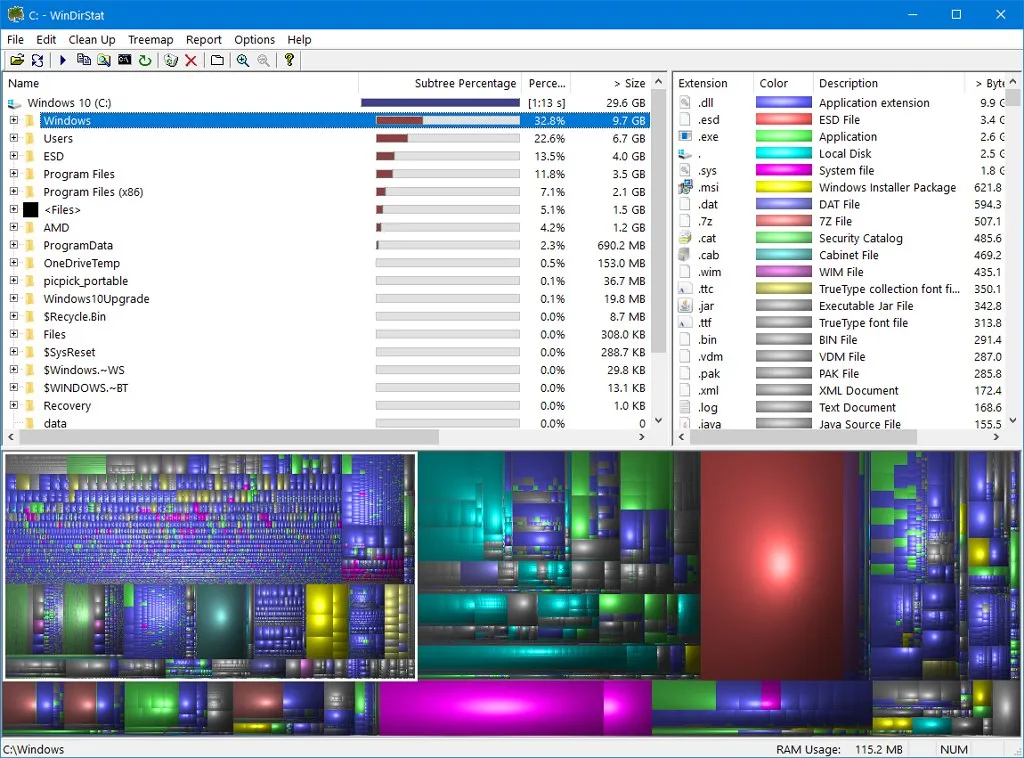
Rechtsboven geeft de applicatie het ruimtegebruik per bestandstype weer. Zo kunt u snel zien of specifieke bestandsextensies (zoals video’s of afbeeldingen) onevenredig veel opslagruimte innemen.
Daarnaast vindt u onderaan een visuele weergave die bekendstaat als een treemap; elk bestand wordt afgebeeld als een rechthoek: hoe groter de rechthoek, hoe groter het bestand op Windows 10. De kleurcodering van elke rechthoek komt overeen met het bestandstype, zoals gespecificeerd in de extensielijst.
Door een rechthoek te selecteren, kunt u snel de bestandsnaam en de locatie ervan identificeren.
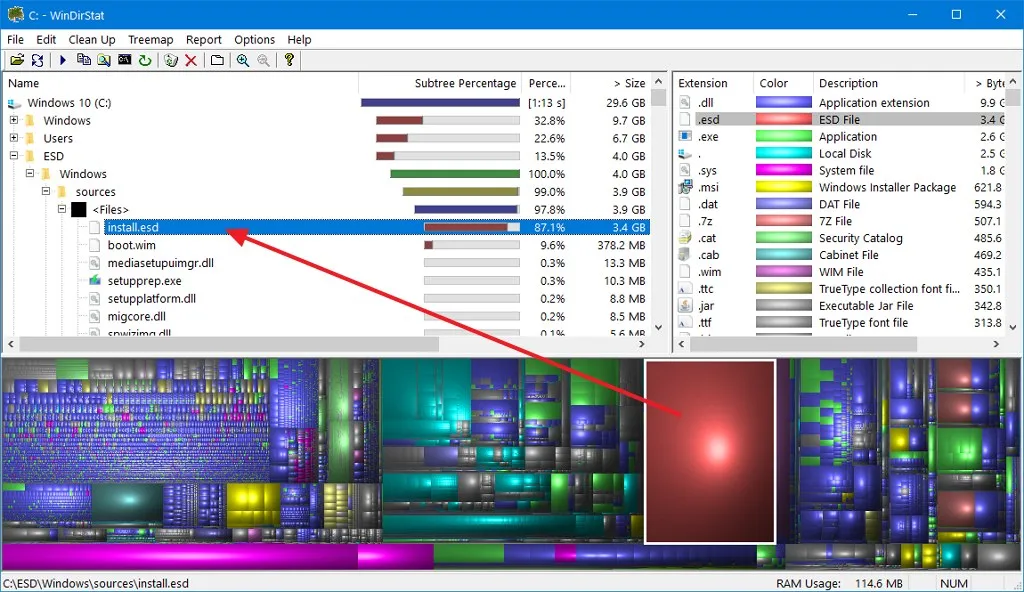
Als het bestand dat veel ruimte in beslag neemt tussen uw bestanden staat, kunt u er met behulp van Verkenner naartoe navigeren om het te verwijderen. U kunt ook met de rechtermuisknop op het bestand klikken in WinDirStat om toegang te krijgen tot opties voor het kopiëren van het pad van het bestand, het openen van de maplocatie in Verkenner of Opdrachtprompt en het direct verwijderen van het bestand.
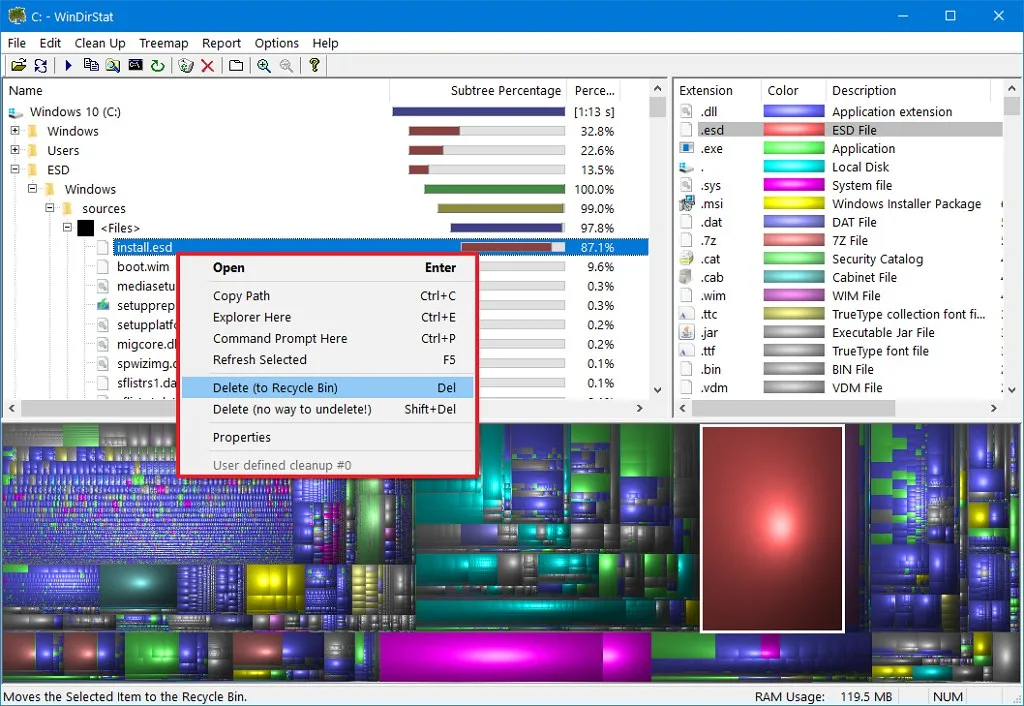
Bedenk echter dat deze grote bestanden soms integrale systeembestanden zijn. Meestal kunt u ze niet zomaar direct verwijderen. Als u ontdekt dat een groot bestand een systeembestand is, noteer dan de naam ervan en doe online onderzoek om te bepalen hoe u het bestand op de juiste manier kunt verwijderen of verkleinen.
Als u bijvoorbeeld het Outlook PST-bestand indexeert, probeert Windows 10 elke e-mail te indexeren. Als u het aantal gedownloade e-mails niet beperkt, kan dit resulteren in een groot “Windows.edb” -bestand dat veel ruimte in beslag neemt. In dergelijke gevallen is de juiste methode om schijfruimte terug te winnen, de indexdatabase opnieuw op te bouwen in plaats van het bestand gewoon te verwijderen.
Als u het bestand “hiberfil.sys” tegenkomt , wees u er dan van bewust dat dit het hibernationbestand vertegenwoordigt wanneer de functie actief is. Als dat het geval is, raadpleeg dan deze instructies om hibernation uit te schakelen.
Controleer altijd nogmaals voordat u bestanden verwijdert die zich in belangrijke systeemmappen bevinden.
Naast WinDirStat kunt u ook alternatieve hulpmiddelen verkennen, zoals TreeSize Free , dat uitgebreide analyses van de bestands- en mapgrootte biedt met een intuïtieve interface, of WizTree , een lichtgewicht bestandsbeheerder die bekendstaat om zijn snelle scanmogelijkheden.
Heeft deze gids u geholpen om te begrijpen hoe ruimte wordt gebruikt op Windows 10? Als u nog vragen hebt, laat ze dan achter in de comments en ik zal mijn best doen om te reageren.
Update 29 oktober 2024: Deze handleiding is vernieuwd om de nauwkeurigheid te behouden en bevat instructies voor de WinDirStat-tool.



Geef een reactie