Handleiding voor het controleren en verhogen van de limiet voor de Outlook-mailboxgrootte
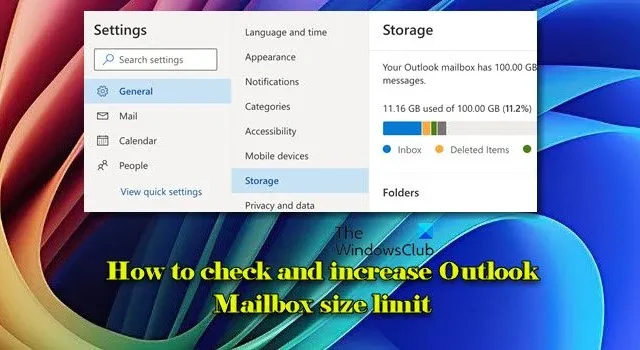
In dit artikel leggen we u uit hoe u de groottelimiet van uw Outlook-mailbox kunt controleren en verbeteren in zowel MS Outlook als de bijgewerkte Outlook-desktoptoepassing. De standaardopslagcapaciteit voor Outlook-mailboxen varieert op basis van uw account. Outlook.com-accounts hebben doorgaans een limiet van 15 GB , terwijl gebruikers die zijn geabonneerd op Microsoft 365 kunnen profiteren van een veel grotere capaciteit, variërend van 50 GB tot 100 GB (Exchange Online), afhankelijk van hun abonnement.
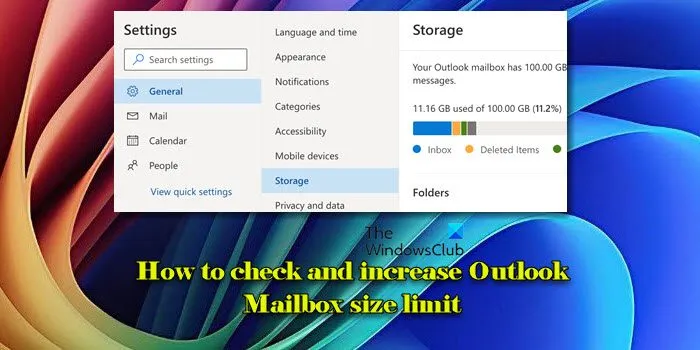
Deze opslagcapaciteit biedt aanzienlijke accommodatie voor e-mails en bestanden. Als u echter de maximale limiet van de mailbox bereikt, kunt u geen e-mails meer verzenden of ontvangen totdat de ruimte is vrijgemaakt of de opslagcapaciteit is uitgebreid.
Controleer en verhoog de groottelimiet van uw Outlook-postvak
In de volgende paragrafen leggen we uit hoe u de limiet voor de grootte van uw Outlook-mailbox kunt controleren en verhogen, zodat u uw mailbox effectief kunt beheren, onderbrekingen kunt voorkomen en een soepele e-mailervaring kunt behouden.
Controleer de limiet voor de mailboxgrootte in Microsoft Outlook
Begin met het starten van MS Outlook op uw computer. Klik met de rechtermuisknop op uw mailbox in het linkerdeelvenster en kies Gegevensbestandseigenschappen .
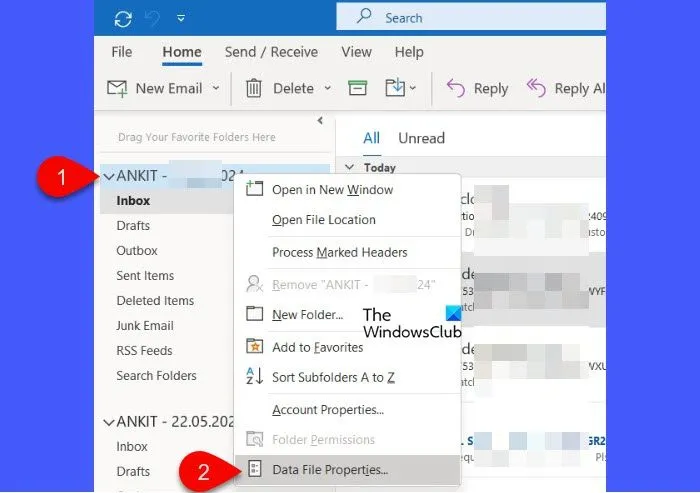
Klik in het venster Outlook-eigenschappen op de knop Mapgrootte onder het tabblad Algemeen .
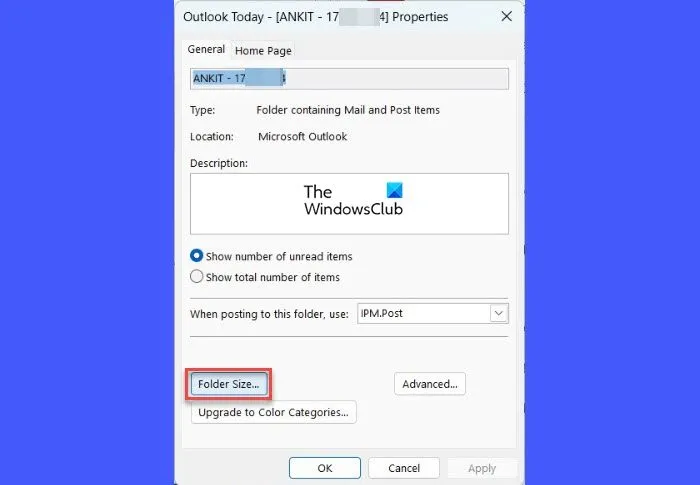
Er verschijnt een nieuw venster Folder Size, waarin de huidige grootte van uw mailbox wordt weergegeven, samen met de gebruikte ruimte. Deze informatie wordt weergegeven in kilobytes (KB) voor de hoofdmailbox en elke bijbehorende submap.
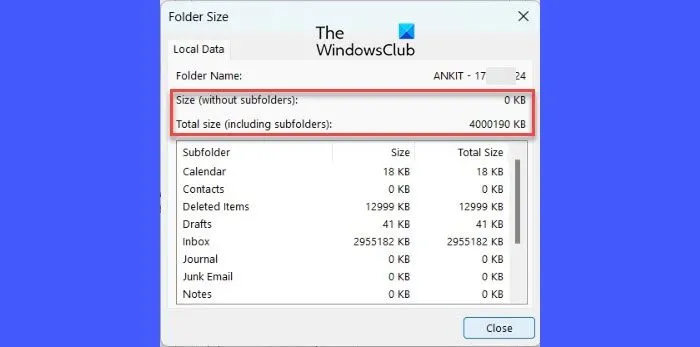
Om kilobytes om te zetten in megabytes (MB), verschuift u de decimale punt eenvoudigweg drie plaatsen naar links. Voor gigabytes (GB), verschuift u deze zes plaatsen naar links. Bijvoorbeeld, 4842 KB vertaalt zich naar ongeveer 4,8 MB.
Controle van de limiet voor de mailboxgrootte in de nieuwe Outlook-app
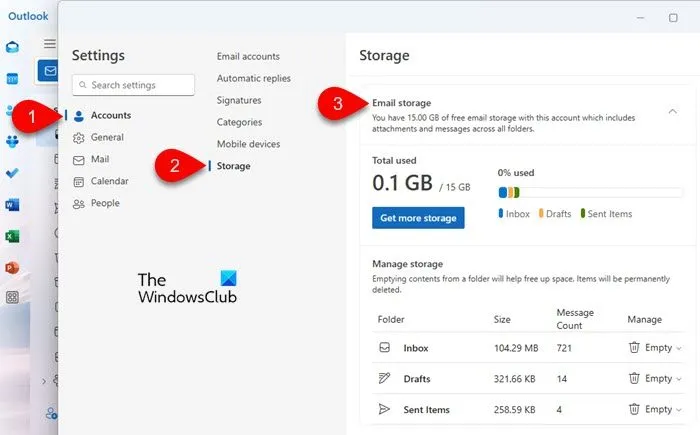
Open vervolgens de nieuwe Outlook-app op uw bureaublad. Klik op Instellingen (tandwielpictogram) in de rechterbovenhoek.
Ga naar Accounts > Opslag in het venster Instellingen.
Klik op E-mailopslag om specifieke details over de grootte van uw mailbox te bekijken, waaronder de totale opslaglimiet en het huidige gebruik van uw Postvak IN, Concepten en Verzonden items.
Controleer de limiet voor de mailboxgrootte in Outlook.com

Om de grootte van uw mailbox op Outlook.com te bekijken , kunt u een vergelijkbare procedure volgen.
Open uw favoriete webbrowser, ga naar Outlook.com en meld u aan bij uw account. Klik op het pictogram Instellingen in de rechterbovenhoek van het venster.
Selecteer in het paneel Instellingen de optie Algemeen in de linkerzijbalk en klik vervolgens op Opslag .
U vindt hier informatie over de grootte van uw mailbox, inclusief de totale opslagcapaciteit en het huidige gebruik.
Verhogen van de Outlook-mailboxgroottelimiet
Voor Outlook.com- gebruikers kan een upgrade naar een Microsoft 365-abonnement de grootte van hun mailbox vergroten van 15 GB naar 50 GB of meer, afhankelijk van het geselecteerde abonnement.
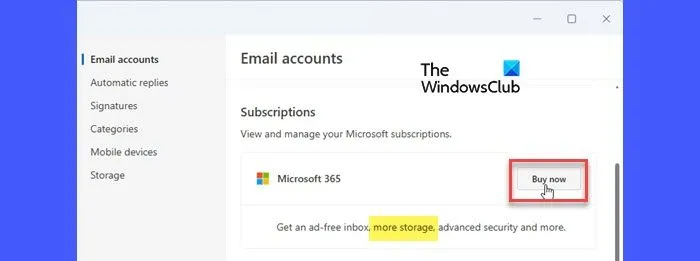
In de nieuwe Outlook-desktopapp en Microsoft Outlook voor bedrijven is de grootte van het postvak vaak gekoppeld aan uw abonnementsplan of de Exchange Server-configuraties van uw organisatie. Als u bent ingeschreven voor een Microsoft 365-bedrijfsplan, kunt u een upgrade naar een hoger niveau aanvragen dat tot 100 GB aan postvakopslag biedt. Gebruikers op de Exchange Server kunnen contact opnemen met hun IT-beheerder om de grootte van het postvak mogelijk aan te passen via het Exchange Admin Center.
Naast het maximaliseren van de limiet van uw mailbox, is het ook nuttig om de grootte ervan te verkleinen met behulp van een aantal eenvoudige technieken.
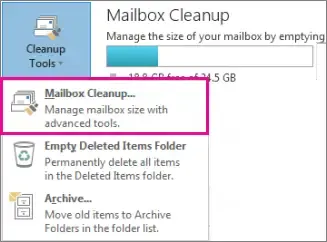
- Mailbox opschonen: Gebruik voor MS Outlook de ingebouwde Mailbox Cleanup-tool of comprimeer Outlook-gegevensbestanden om de mailboxgrootte te verkleinen. Voor Outlook.com-gebruikers, navigeer naar Instellingen > Opslag . U vindt een gedetailleerde uitsplitsing van het ruimtegebruik in mappen, samen met opties om items permanent of ouder dan 3, 6 of 12 maanden te verwijderen om ruimte terug te winnen.
- Maak de map ‘Verwijderde items’ leeg: verwijder regelmatig uw map Verwijderde items om e-mails die u niet langer nodig hebt, permanent te verwijderen. Deze praktijk helpt bij het besparen van waardevolle opslagruimte.
- Maak de map ‘Ongewenste e-mail’ leeg: verwijder regelmatig spam of ongewenste e-mails uit de map ‘Ongewenste e-mail’. Deze e-mails kunnen zich in de loop van de tijd ophopen en opslagruimte innemen.
- Ongewenste e-mails opvegen: Integreer de Sweep -functie om ongewenste e-mails van specifieke afzenders snel te verwijderen of verplaatsen. Deze tool helpt bij het beheren van repetitieve e-mails en voorkomt onnodige ophoping in uw mailbox.
- Archiveer oudere items: Outlook archiveert items automatisch periodiek, maar u kunt er ook voor kiezen om ze handmatig te archiveren wanneer dat nodig is. Hiermee worden ze uit uw hoofdmailbox verwijderd, terwijl ze toegankelijk blijven voor toekomstige referentie.
- Sla bijlagen extern op: overlaad uw mailbox niet met grote bijlagen, maar sla ze op in OneDrive of een andere cloudopslagservice en verwijder ze vervolgens uit uw e-mails.
Als u de hierboven beschreven procedures consequent toepast, kunt u de grootte van uw Outlook-postvak effectief beheren en ervoor zorgen dat deze gestroomlijnd en overzichtelijk blijft.
Hoe kan ik de e-mailgroottelimiet in Outlook verhogen?
Als u beheerdersrechten hebt, kunt u de instellingen via het register aanpassen om de limiet voor de bijlagegrootte te verhogen. Start de Register-editor en ga naar HKEY_CURRENT_USER\Software\Microsoft\Office\<version>\Outlook\Preferences. Klik met de rechtermuisknop in het rechterdeelvenster en maak een nieuwe DWORD (32-bits)-waarde met de naam MaxAttachmentSize. Wijs de waarde toe in KB (bijvoorbeeld 25600 voor een limiet van 25 MB). Start Outlook opnieuw om de wijzigingen door te voeren. Neem voor zakelijke accounthouders contact op met uw IT-beheerder voor hulp bij het wijzigen van de limiet voor de e-mailgrootte.
Hoe kan ik de opslagbeperkingen van Outlook oplossen?
Als u merkt dat uw mailbox de capaciteitslimieten nadert, overweeg dan om te upgraden naar een Microsoft 365-abonnement voor een boost in opslagruimte. Bovendien kan het regelmatig archiveren van oudere e-mails naar een apart PST-bestand, het verwijderen van onnodige inhoud en het gebruiken van cloudopslagoplossingen zoals OneDrive voor grote bijlagen, aanzienlijk helpen bij het beheren van uw mailboxgrootte.



Geef een reactie