Handleiding voor het wijzigen van de opstartpagina in Verkenner op Windows 11

- Om de standaardpagina van Verkenner op Windows 11 te wijzigen, opent u het menu ‘Meer weergeven’ , klikt u op ‘Opties’, kiest u ‘Deze pc’, klikt u op ‘Toepassen’ en selecteert u vervolgens ‘OK’.
Windows 11 biedt u de mogelijkheid om de “Mapopties” in Verkenner aan te passen, waardoor de applicatie direct op de pagina “Deze pc” kan worden gestart in plaats van op de standaardpagina “Start”. Hoewel de startpagina uw recente bestanden en vastgezette mappen toont, biedt het wijzigen van deze instelling snellere toegang tot uw schijven en netwerklocaties.
In dit artikel leg ik uit hoe u Verkenner zo kunt instellen dat deze standaard op Deze pc wordt geopend in Windows 11.
- Stel Verkenner in om Deze pc te openen in plaats van Home
- Wijzig de bestandsverkenner om Deze pc te openen met de Register-editor
Stel Verkenner in om Deze pc te openen in plaats van Home
Om Verkenner zo te configureren dat deze op Deze pc start, volgt u deze stappen:
- Open Verkenner op uw Windows 11-apparaat.
- Klik op het menu Meer weergeven (drie puntjes) en selecteer vervolgens Opties .
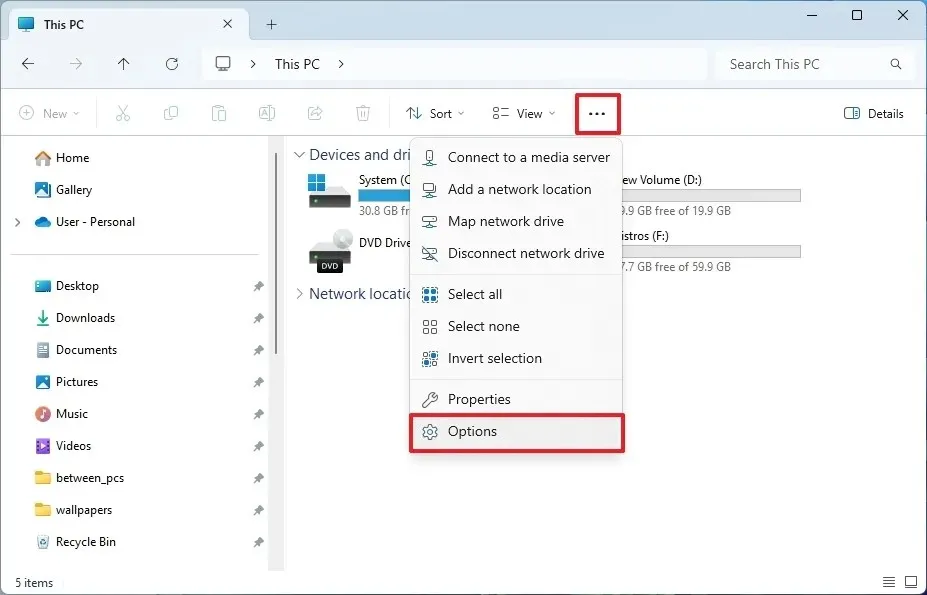
- Selecteer het tabblad Algemeen .
- Selecteer in de vervolgkeuzelijst ‘Open Verkenner voor’ de optie
Deze pc .
- Klik op de knop Toepassen .
- Klik op de OK -knop.
Zodra deze stappen zijn voltooid, wordt elke keer dat u Verkenner opent, deze direct geopend op “Deze pc” in plaats van de startpagina. Vergeet niet dat u deze ook zo kunt instellen dat de OneDrive-map standaard wordt geopend als u dat wilt.
Wijzig de bestandsverkenner om Deze pc te openen met de Register-editor
Om de standaardopstartpagina in Verkenner via het register aan te passen, volgt u de volgende stappen:
- Open het menu Start .
- Typ regedit in de zoekbalk en selecteer het bovenste resultaat om de Register-editor te openen.
- Navigeer naar dit pad:
HKEY_CURRENT_USER\Software\Microsoft\Windows\CurrentVersion\Explorer\Advanced - Klik met de rechtermuisknop op de LaunchTo DWORD en kies de optie Wijzigen .
- Verander de waarde van 2 naar 1 .
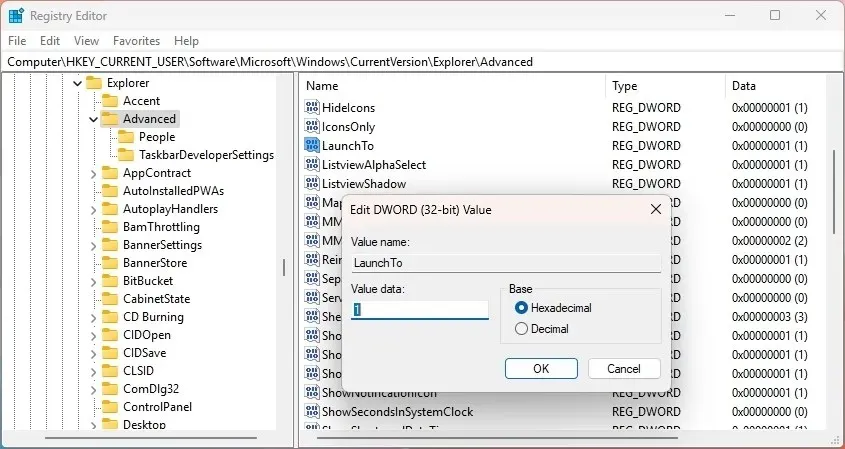
- Klik ten slotte op de OK -knop.
Nadat u deze stappen hebt voltooid, moet u mogelijk Verkenner of uw computer opnieuw opstarten om de aanpassingen door te voeren.
Als u liever de Opdrachtprompt (admin) gebruikt, kunt u de opdracht uitvoeren reg add HKEY_CURRENT_USER\Software\Microsoft\Windows\CurrentVersion\Explorer\Advanced /v LaunchTo /t REG_DWORD /d 1 /f(dank aan DroniX7 voor deze tip).
Om de wijzigingen ongedaan te maken, herhaalt u eenvoudigweg de bovenstaande stappen, maar wijzigt u in stap 5 de DWORD-waarde LaunchTo terug naar 2 .



Geef een reactie