Handleiding voor het wijzigen van de muisaanwijzerkleur in Windows 10
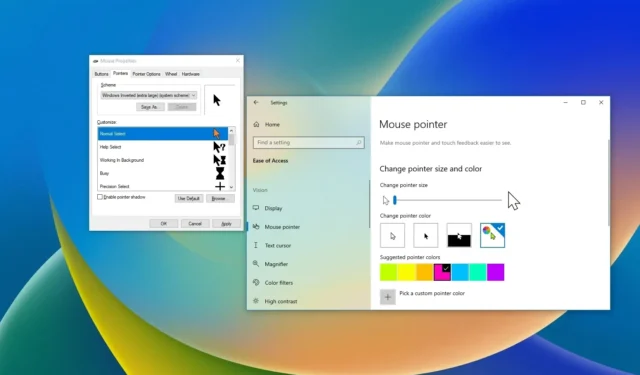
- Om de kleur en grootte van uw muisaanwijzer in Windows 10 te wijzigen, navigeert u naar Instellingen > Toegankelijkheid > Cursor en aanwijzer . Klik op de optie ‘Aangepast’ en selecteer het gewenste kleurenschema. U kunt de grootte ook aanpassen met de schuifbalk, die varieert van 1 tot 15 .
- Als u liever de traditionele instellingen gebruikt, opent u de muisinstellingen via het Configuratiescherm en kiest u uit de beschikbare oudere kleuren en formaten.
In Windows 10 is het al geruime tijd mogelijk om de stijl en grootte van de muisaanwijzer te wijzigen. Voorheen waren de opties voor het selecteren van verschillende kleuren vrij beperkt. Met de introductie van Windows 10 versie 1903 en later biedt de app Instellingen echter nu verschillende opties om de muisaanwijzer te personaliseren met elke gewenste kleur en grootte.
Deze handleiding leidt u door het eenvoudige proces van het wijzigen van de kleur van de muisaanwijzer in Windows 10. Als u Windows 11 gebruikt, kunt u ook deze instructies volgen om de kleur van de muis aan te passen.
- Muiskleur aanpassen in Windows 10 via Instellingen
- Muiskleur aanpassen in Windows 10 via Configuratiescherm
Muiskleur aanpassen in Windows 10 via Instellingen
Om de kleur van de muisaanwijzer te wijzigen via de app Instellingen in Windows 10, volgt u deze stappen:
-
Startinstellingen .
-
Selecteer Toegankelijkheid .
-
Kies Cursor en aanwijzer .
-
Klik op de knop Aangepast (kleurenwiel) in het gedeelte ‘Aanwijzerkleur wijzigen’.
-
Kies een kleur uit de aangeboden keuzes of kies voor ‘Kies een aangepaste aanwijzerkleur’ om uw eigen unieke kleur te creëren.
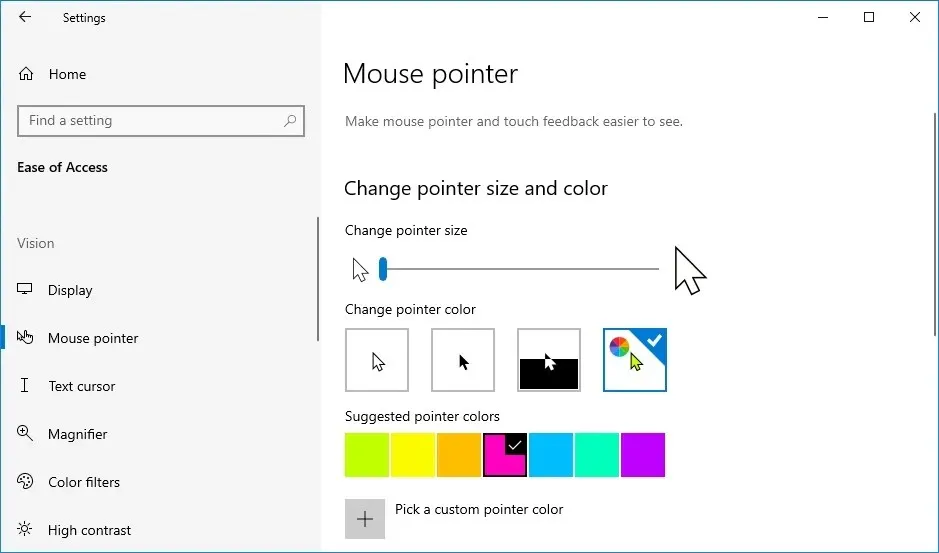
-
(Optioneel) Pas de schuifregelaar ‘Wijzig cursorgrootte’ aan om de cursor naar wens aan te passen.
Zodra u deze stappen hebt voltooid, worden de nieuwe kleur en grootte van de muisaanwijzer op het systeem toegepast.
Muiskleur aanpassen in Windows 10 via Configuratiescherm
Om de kleur van de muisaanwijzer te wijzigen via het Configuratiescherm in Windows 10, volgt u deze stappen:
-
Openen Start .
-
Typ Configuratiescherm in de zoekbalk en selecteer het eerste resultaat om de app te openen.
-
In het menu ‘Weergeven op’ stelt u de optie Grote pictogrammen in .
-
Selecteer Muis .
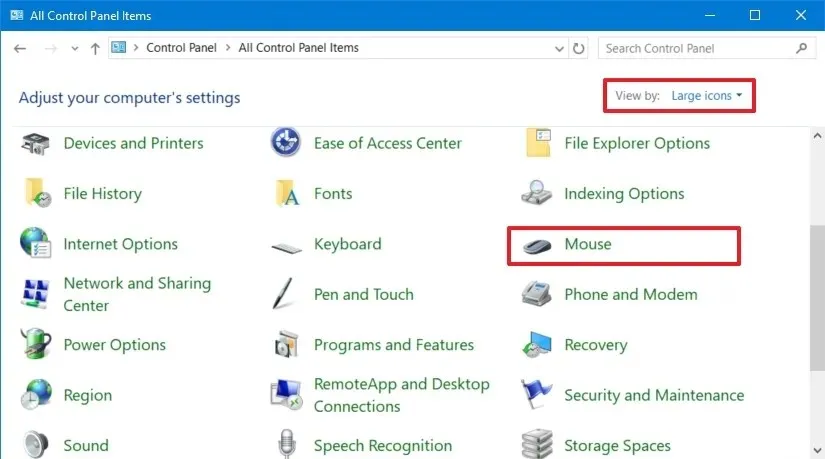
-
Ga naar het tabblad Pointers .
-
Kies een van de beschikbare aanwijzerschema’s om de kleur en grootte te wijzigen, zoals ‘Zwart’, ‘Standaard’, ‘Omgekeerd’ of ‘Standaard’.
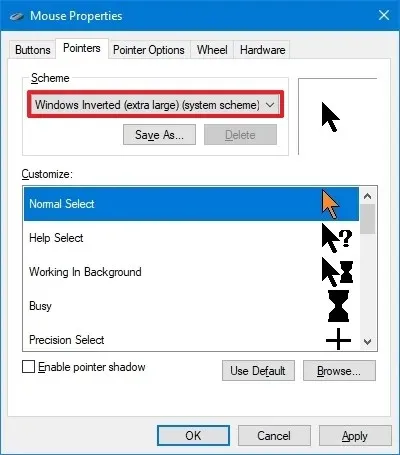
-
Klik op de knop Toepassen .
-
Bevestig uw keuzes door op OK te klikken .
Nadat u deze stappen hebt voltooid, zou uw muis de nieuwe aanpassingsinstellingen moeten bevatten.
Het is essentieel om te begrijpen dat de muiscursor “.cur” -afbeeldingsbestanden gebruikt voor zijn aanpassing. Als u toegang hebt tot aangepaste “.cur” -bestanden en de verschillende elementen van de muiservaring wilt personaliseren, kunt u deze bewerken via het Configuratiescherm.



Geef een reactie