Handleiding voor het activeren van beheerdersbeveiliging in Windows 11
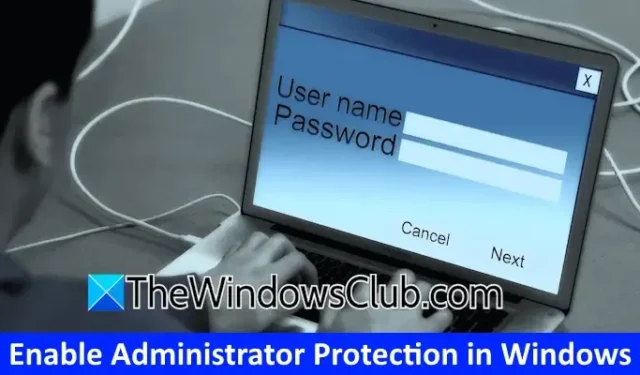
In Windows 11 is de Administrator Protection-functie ontworpen om beheerdersrechten te beveiligen voor gebruikers met Administrator-accounts. Momenteel is deze toegankelijk in Windows Insider-builds en wordt deze binnenkort uitgerold naar alle gebruikers. Deze handleiding beschrijft hoe u Administrator Protection in Windows 11 activeert om UAC-beveiliging te verbeteren .
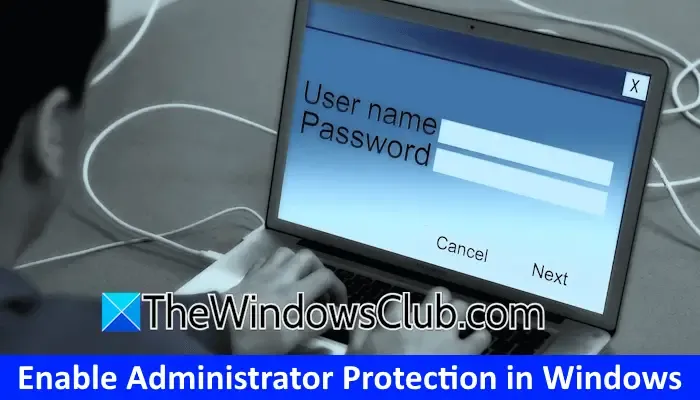
Stappen om beheerdersbeveiliging in Windows 11 in te schakelen
Er zijn twee primaire methoden om beheerdersbeveiliging in Windows 11 in te schakelen voor verbeterde UAC-beveiliging:
- De lokale groepsbeleid-editor gebruiken
- De Register-editor gebruiken
In dit artikel leggen we beide technieken uit.
User Account Control (UAC) is een cruciale beveiligingsmaatregel die is geïntegreerd in Windows 11. Het vraagt gebruikers wanneer een applicatie beheerdersrechten aanvraagt, en presenteert opties om door te gaan of te annuleren. Door op ‘Ja’ te klikken, verlenen lokale beheerders toestemming voor dergelijke acties. Echter, het inschakelen van Administrator Protection verandert de UAC- prompt, en vervangt deze door een Windows Security- interface, wat de veiligheid verbetert.
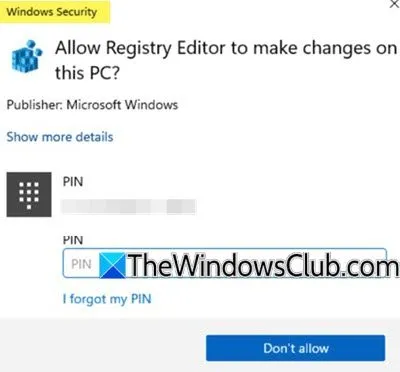
1] Lokale groepsbeleid-editor
Om de Administrator Protection-functie te activeren via de Local Group Policy Editor, is een specifieke beleidswijziging vereist. Windows 11 Home-gebruikers moeten er rekening mee houden dat deze optie niet toegankelijk is in hun editie.
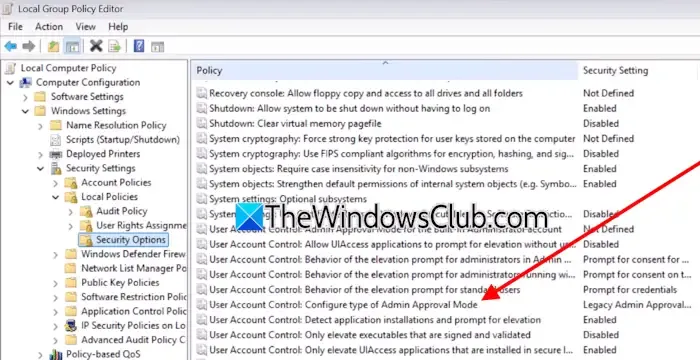
Om te beginnen start u de Lokale groepsbeleid-editor en navigeert u naar het onderstaande pad:
Computerconfiguratie > Windows-instellingen > Beveiligingsinstellingen > Lokaal beleid > Beveiligingsopties
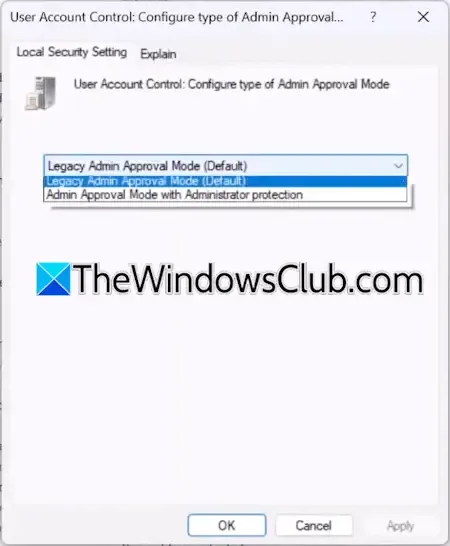
Blader door de lijst en dubbelklik op de optie met het label ” Gebruikersaccountbeheer: Type van beheerdersgoedkeuringsmodus configureren “. Selecteer in het vervolgkeuzemenu de optie Beheerdersgoedkeuringsmodus met beheerdersbescherming . Klik op Toepassen en bevestig met OK .
Nadat u de Groepsbeleid-editor hebt afgesloten, start u uw computer opnieuw op om de wijzigingen door te voeren.
2] Register-editor
De Register-editor is bruikbaar in alle Windows-edities, wat betekent dat zelfs Home-gebruikers deze aanpak kunnen volgen. Voordat u wijzigingen aanbrengt, is het raadzaam om een systeemherstelpunt te maken en een back-up te maken van het register, zodat u kunt herstellen als er problemen optreden.
Open de Register-editor, kopieer en plak het volgende pad in de adresbalk voordat u op Enter drukt :
Computer\HKEY_LOCAL_MACHINE\SOFTWARE\Microsoft\Windows\CurrentVersion\Policies\System
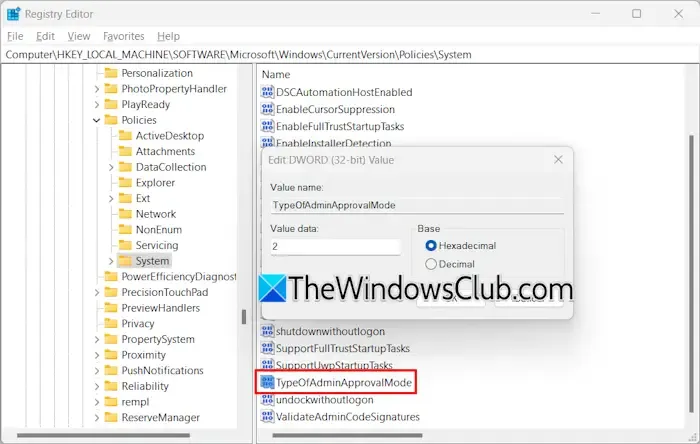
Controleer daar of de System- sleutel aan de linkerkant is geselecteerd. Controleer of de TypeOfAdminApprovalMode- invoer aan de rechterkant staat. Als deze ontbreekt, maakt u deze handmatig aan.
Klik met de rechtermuisknop in het lege gebied aan de rechterkant, selecteer Nieuw > DWORD (32-bits)-waarde en noem deze nieuwe invoer TypeOfAdminApprovalMode . Dubbelklik erop om de waardegegevens in te stellen op 2 en start uw computer opnieuw op om de aanpassingen door te voeren.
Om uw wijzigingen ongedaan te maken, past u de waardegegevens van TypeOfAdminApprovalMode in het register eenvoudigweg aan van 2 naar 1 en slaat u de wijzigingen op.
Dat is alles!
Hoe verleen ik consistent beheerdersrechten in Windows 11?
Om een applicatie met administratorrechten in Windows 11/10 uit te voeren, klikt u met de rechtermuisknop op de applicatie en selecteert u ‘Uitvoeren als administrator’. Deze procedure is elke keer nodig als u de applicatie met verhoogde privileges wilt uitvoeren. U kunt de applicatie ook configureren om altijd als administrator uit te voeren, waardoor u deze optie niet elke keer hoeft te selecteren.
Hoe activeer ik een beheerdersaccount?
In Windows 11/10 kunt u verschillende accounttypen aanmaken, waaronder lokale en beheerdersaccounts. Een daarvan is een verborgen superbeheerdersaccount dat vaak wordt gebruikt voor probleemoplossing. U kunt dit ingebouwde account inschakelen via de opdrachtprompt.



Geef een reactie