[Handleiding] Windows 11 opnieuw installeren
![[Handleiding] Windows 11 opnieuw installeren](https://cdn.thewindowsclub.blog/wp-content/uploads/2023/09/guide-reinstall-windows-11.webp)
Vaak ontwikkelt het Windows-besturingssysteem interne problemen die niet kunnen worden opgelost door SFC, DISM of zelfs door het opnieuw instellen van Windows Update-componenten. In dergelijke gevallen raden we gebruikers aan het Windows-besturingssysteem opnieuw te installeren, vooral als het om Windows 11 gaat.
Als u dit niet doet, kan uw apparaat regelmatig verschillende problemen ondervinden. Sommige van deze problemen zijn dat de camera niet meer werkt, systeem-apps uit het niets crashen, het scherm begint te flikkeren of dat er geen audio komt tijdens het afspelen van media.
Door Windows 11 opnieuw te installeren, kunt u ook eventuele bloatware verwijderen die vooraf op uw laptop is geïnstalleerd. Microsoft laat u verschillende opties gebruiken met de juiste configuratie, waarmee u Windows 11 eenvoudig opnieuw kunt installeren. Zorg ervoor dat u selecteert wat u met uw gegevens wilt doen, dat wil zeggen dat u ze bewaart of ze gewoon van uw apparaat laat verdwijnen.
Als u meer zoekt naar manieren om Windows 11 OS te repareren, lees dan deze handleiding .
Installeer Windows 11 opnieuw [4 manieren]
Als Windows 11 om welke reden dan ook op uw apparaat beschadigd raakt en u op zoek bent naar manieren om het opnieuw te installeren, zijn hier de twee snelste methoden:
- Reset uw pc
- Een ISO-image gebruiken
- Mount ISO-image en upgrade naar Windows 11
- Installeer Windows opnieuw vanuit de herstelmodus
1. Reset uw pc naar Windows 11
Als u uw persoonlijke bestanden of mappen niet wilt verliezen, is dit de methode die u zoekt. Het op deze manier opnieuw installeren van Windows 11 is vrij eenvoudig en vereist geen ISO-bestand. Dit gezegd hebbende, laten we eens kijken hoe we deze taak kunnen uitvoeren:
- Druk eerst op Win + I en selecteer Systeem.
- Blader in het rechterdeelvenster naar beneden en zoek de optie – Herstel .
- Onder “Herstelopties” vindt u een instelling voor “Deze pc resetten”.
- Klik op de knop – “PC opnieuw instellen”.
- Klik in het volgende venster op “Mijn bestanden bewaren” en laat de dingen beginnen.
- Als u wel een Windows 11 ISO-bestand heeft, drukt u op Lokaal opnieuw installeren ; klik anders op Clouddownload .
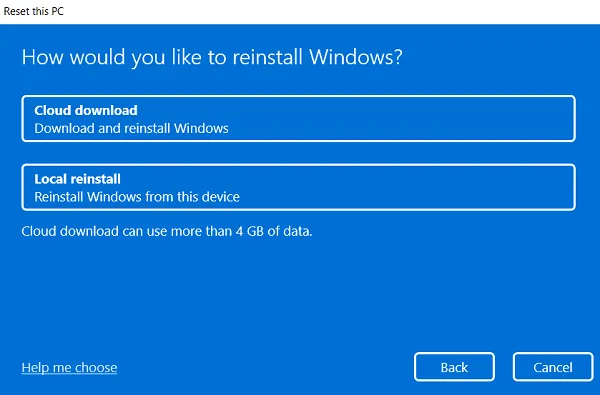
- Druk vervolgens op Volgende en volg de instructies op het scherm om het opnieuw installeren van Windows 11 op uw computer te voltooien.
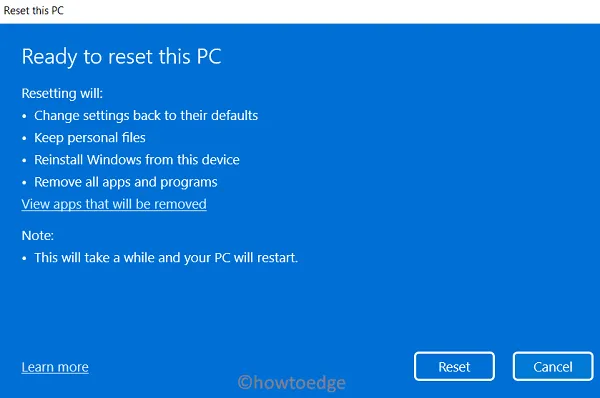
2. Een ISO-image gebruiken
Zoals hierboven vermeld, ondersteunt de bovenstaande methode beide manieren om Windows 11 opnieuw te installeren, dat wil zeggen Cloud of Lokaal. Als u Windows 11 echter op de traditionele manier wilt installeren, gaat u als volgt te werk:
- Bezoek eerst de softwaredownloadpagina van Microsoft .
- Als u niet bent ingelogd, verschijnt er een pop-up waarin u wordt gevraagd in te loggen op uw officiële account.
- Wanneer de bezochte URL wordt geopend, scrolt u omlaag naar Editie selecteren .
- Gebruik het vervolgkeuzemenu naast Editie selecteren en kies het Windows 11 Build-besturingssysteem dat u opnieuw wilt installeren.
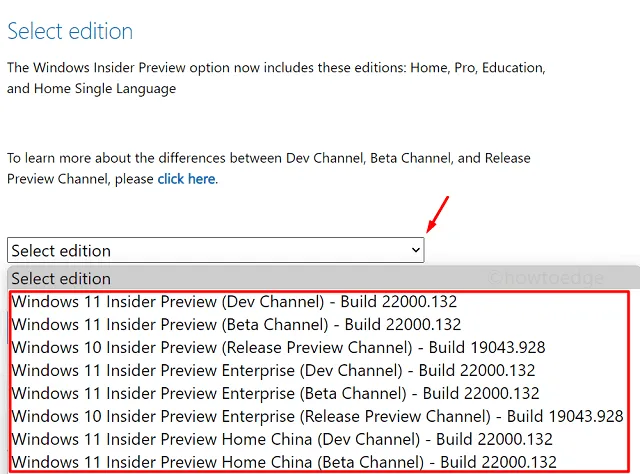
- Druk vervolgens op de knop Bevestigen .
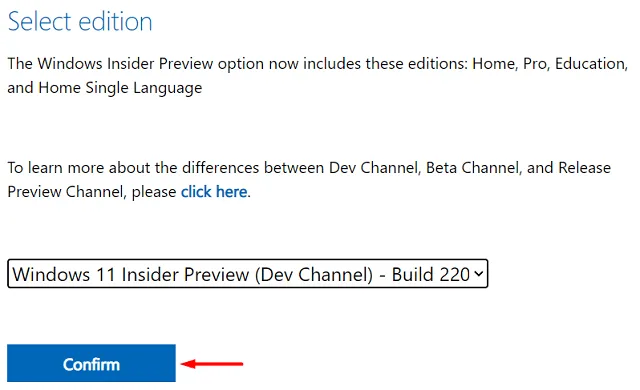
- Gebruik opnieuw het vervolgkeuzemenu om de producttaal te selecteren en klik op Bevestigen .
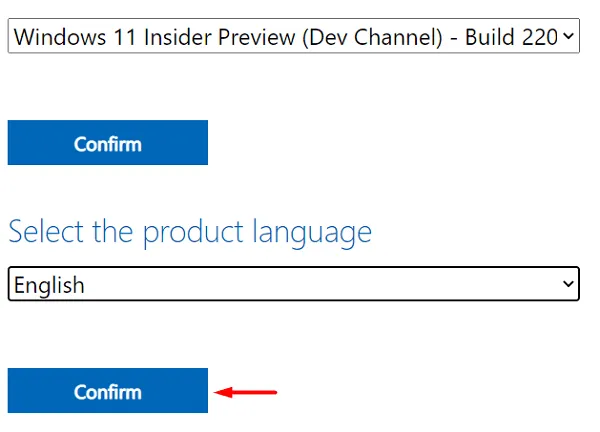
- Omdat Windows 11 alleen de systeemarchitectuur van 64-bit en hoger ondersteunt, krijgt u een link met de melding “64-bit download”.
- Klik op “64-bit Download” en de gekozen Windows 11 insider-versie begint automatisch met downloaden.
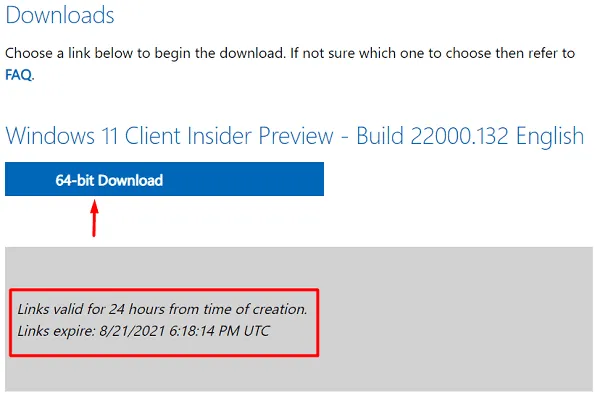
Nu u het Windows 11 ISO-bestand hebt, gebruikt u Rufus om opstartbare media te maken en installeert u Windows 11 later schoon op uw apparaat.
3. Mount ISO-image en upgrade naar Windows 11
Als u Windows 11 niet schoon wilt installeren, kunt u dat terecht doen door de ISO-image te mounten. Als u op deze manier te werk gaat, blijven al uw eerdere Windows-installatie(s), bestanden/mappen of andere gegevens in de Windows.oldmap staan.
Hier leest u hoe u Windows versie 7, 8, 8.1 of 10 kunt upgraden naar Windows 11:
- Ervan uitgaande dat u al een Windows 11 ISO-bestand op uw computer hebt, klikt u er met de rechtermuisknop op en drukt u op Mount .
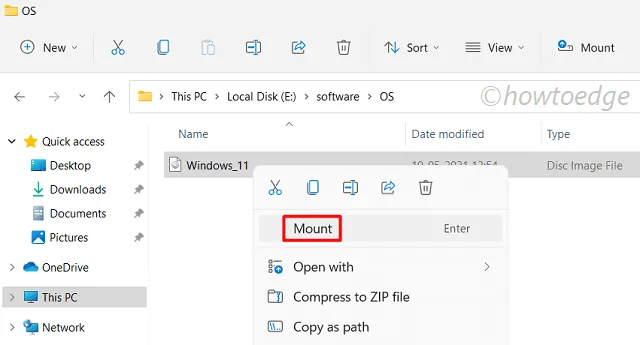
- Ga naar Deze pc > Gemonteerde schijf.
- Daar aangekomen dubbelklikt u op het installatiebestand om de installatie van Windows 11 te starten.
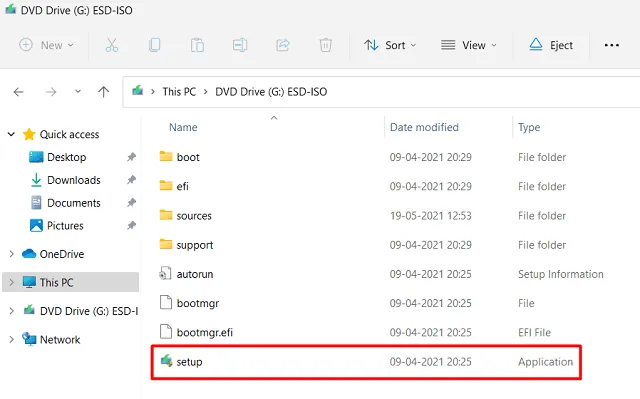
- Wacht een paar seconden terwijl de installatie gereed is om te installeren.
- Klik op Volgende .
- Het installatiebestand biedt twee opties waaruit u kunt kiezen. Kies alleen de eerste, namelijk “Updates downloaden en installeren (aanbevolen)” alleen als u een stabiele netwerkverbinding heeft. Anders kunt u kiezen voor de optie ‘Nu niet’.
- Klik nogmaals op Volgende .
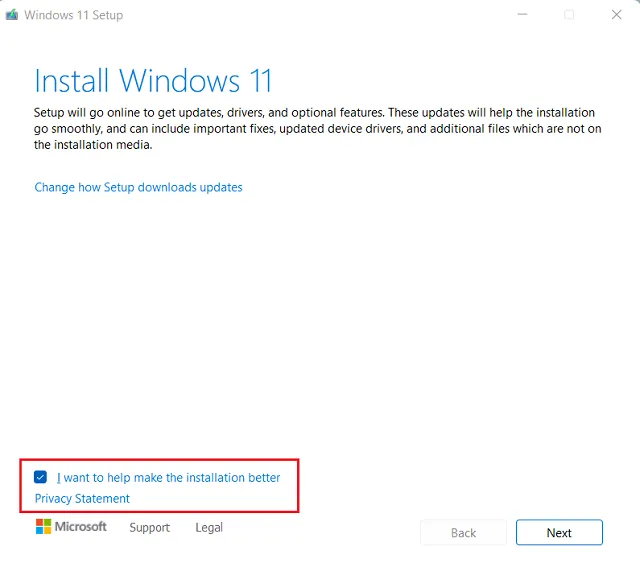
- Windows 11 zoekt online naar eventuele updates (voor de eerste optie) en dus begint het installatieproces onmiddellijk daarna.
- Klik op Accepteren wanneer het venster met toepasselijke mededelingen en licentievoorwaarden verschijnt.
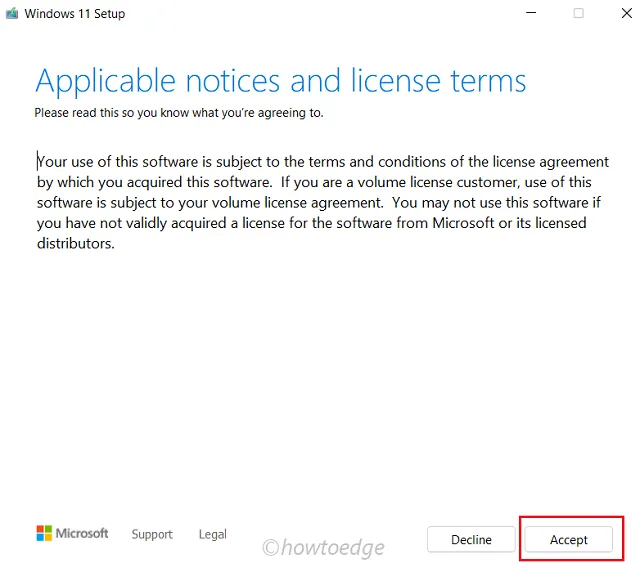
- Wanneer u wordt gevraagd “Wat u moet bewaren”, klikt u op – “Persoonlijke bestanden en apps bewaren” .
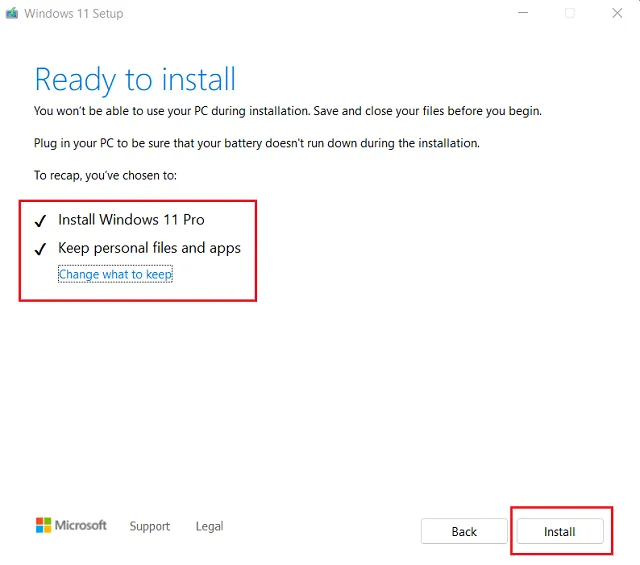
- Klik op Volgende en vervolgens op Installeren .
- Laat het besturingssysteem op uw apparaat installeren en wanneer dit het geval is, vult u de onderstaande gegevens in via het vervolgkeuzemenu.
Land, Taal, Toetsenbordindeling en Tijdzone
- Ga verder, klik op Instellingen aanpassen en wijzig de standaardprivacy volgens uw eigen behoefte of vereiste.
- Uiteindelijk krijg je een welkomstscherm. Wacht tot het verdwijnt en zodra dit verdwijnt, is uw apparaat klaar voor gebruik met Windows 11.
4. Installeer Windows opnieuw vanuit de herstelmodus
Soms kan het voorkomen dat u eenvoudigweg het wachtwoord bent vergeten en daardoor niet kunt inloggen op uw apparaat (lokaal account). Als u een e-mailaccount heeft gebruikt om u aan te melden bij uw apparaat, kunt u het wachtwoord altijd opnieuw instellen via een link die beschikbaar is op het inlogscherm.
In een dergelijk scenario kunt u uw apparaat eerst opstarten in de herstelmodus en Windows 11 opnieuw installeren. Dit proces gaat als volgt:
- Klik in het inlogscherm op de aan/uit-knop.
- Wanneer dit wordt uitgebreid, krijgt u drie verschillende opties, namelijk Slaapstand, Afsluiten en Opnieuw opstarten.
- Houd de Shift-toets ingedrukt en druk op de optie Opnieuw opstarten. Uw pc wordt opnieuw opgestart en opgestart in de Windows Herstelomgeving (WinRE).
- Klik op Problemen oplossen > Deze pc opnieuw instellen .
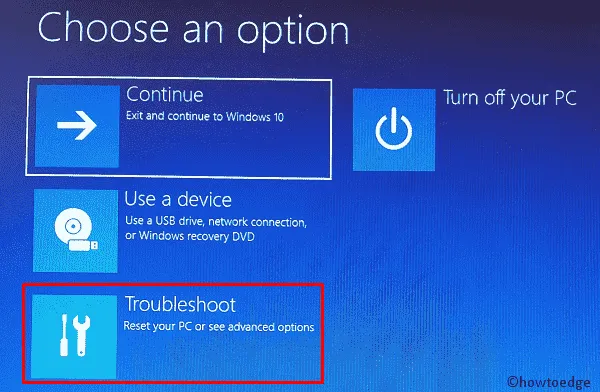
- Hier kunt u ervoor kiezen om “Alles verwijderen” of “Mijn bestanden behouden” afhankelijk van uw behoefte.
- Kies vervolgens voor de ‘ Cloud download ‘ als je Windows 11 ISO niet lokaal op je computer hebt staan. Als u wel een ISO-image heeft, selecteert u “ Lokaal opnieuw installeren ” en navigeert u naar het pad waar deze zich bevindt.
- U hebt geen USB- of flashstation nodig om de installatie op deze manier te voltooien.
- Klik op Volgende en kies het station waarop u Windows 11 opnieuw wilt installeren. Het is aan u om het schijfstation waarop u het nieuwe besturingssysteem probeert te installeren, wel of niet te formatteren.
- Als u niet langer persoonlijke bestanden wilt herstellen, kiest u – “ De schijf volledig opschonen ”, anders klikt u op – “ verwijder gewoon mijn bestanden “.
- Uw apparaat wordt opnieuw opgestart met vermelding van de mogelijke wijzigingen die erop zullen plaatsvinden. Noteer al deze implicaties en druk op de Reset- knop.
Ik hoop dat deze handleiding helpt bij het opnieuw installeren of opnieuw installeren van Windows 11 zonder persoonlijke gegevens te verliezen.



Geef een reactie