[Gids] Windows 11 optimaliseren voor gaming
![[Gids] Windows 11 optimaliseren voor gaming](https://cdn.thewindowsclub.blog/wp-content/uploads/2023/09/how-to-optimize-windows-11-for-gaming.webp)
Dit artikel laat zien hoe u Windows 11 kunt optimaliseren voor gaming. De game-industrie genereert jaarlijks miljarden dollars. Van nieuwe releases op consoles tot nieuwe games, er zijn meer manieren om de game te spelen dan ooit. Hoewel de game-ervaring kan worden belemmerd door een aantal factoren, zoals schermgrootte en hardware, kunt u een paar dingen aanpassen om hetzelfde op uw Windows-pc te verbeteren.
Windows 11 heeft een aantal geweldige functies voor gamers die uw computer optimaliseren en er de best mogelijke machine van maken om te gamen. Hier zijn enkele tips die u zullen helpen een betere game-ervaring te hebben.
Hoe Windows 11 te optimaliseren voor gaming
Het Windows 11-besturingssysteem bevat een aantal fantastische gamingverbeteringen. Veel van deze functies zijn echter standaard uitgeschakeld. Dus zelfs als u Windows 11 op uw computer heeft, gebruikt u mogelijk niet de beste functies. Deze tips laten zien hoe je Windows 11 kunt optimaliseren voor gamen, zodat je games zo soepel mogelijk draaien.
- Verwijder tijdelijke bestanden
- Update Windows 11 naar de nieuwste versie
- Installeer de nieuwste grafische stuurprogramma’s
- Schakel de spelmodus in
- Schakel de Xbox-gamebalk uit
- Verwijder ongebruikte applicaties
1. Verwijder tijdelijke bestanden
Het kan handig zijn om tijdelijke bestanden te verwijderen om cachegegevens vrij te maken en de systeemprestaties te verbeteren. Om dit te doen, volgt u deze stappen:
- Druk tegelijkertijd op de Windows + R- toetsen om het venster Uitvoeren te openen.
- Typ temp in het tekstveld en druk op Enter . Als er een bevestigingsvenster verschijnt, klikt u op Doorgaan .
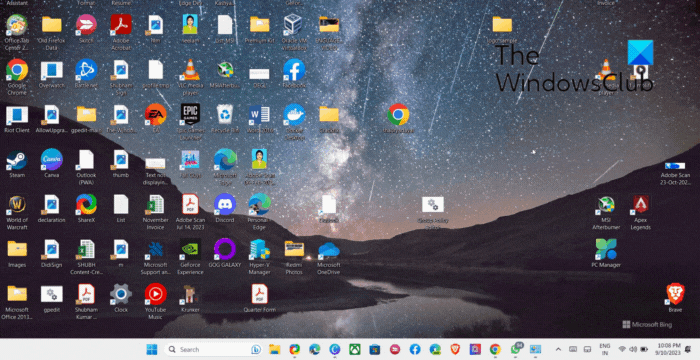
- Dit zijn de bestanden die op uw pc zijn opgeslagen in de tijdelijke map.
- Om alle bestanden te selecteren, drukt u op de optie Ctrl + A.
- Druk vervolgens op de Delete- toets op uw toetsenbord om ze te verwijderen.
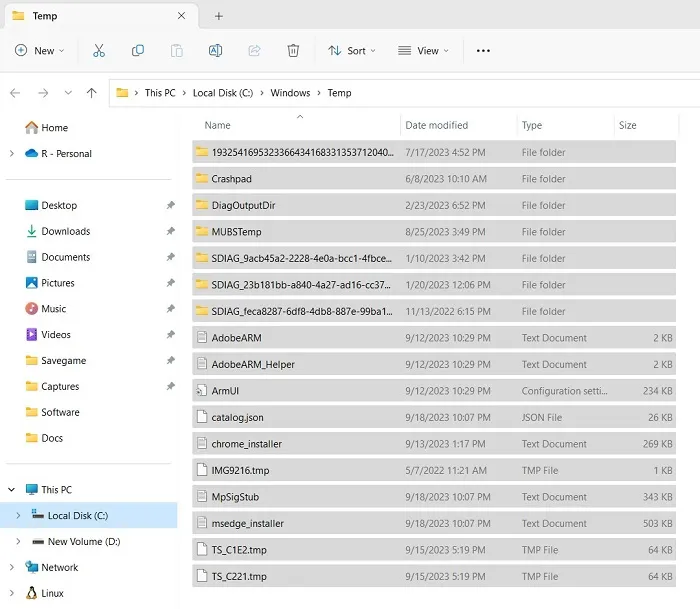
- Een aantal bestanden worden mogelijk niet verwijderd. Als dat het geval is, sla ze dan over en je bent klaar.
- Er is nog een map die u vaak moet opschonen.
- Om dit te doen, opent u de opdracht Uitvoeren opnieuw en typt u %temp% in het tekstvak.
- Selecteer vervolgens alle bestanden en verwijder ze.
2. Update Windows 11 naar de nieuwste versie
Windows 11 is het beste geoptimaliseerd als het altijd up-to-date is. Dat is een van de eenvoudigste manieren om dat te doen. Insiders en preview-gebruikers zullen dit zelfs meer dan normaal nodig hebben. Microsoft verwacht dat zijn Windows 11-besturingssysteem de komende jaren een aantal bugfixes, prestatieverbeteringen en stabiliteitsupdates zal uitbrengen.
Daarom is het essentieel om uw Windows up-to-date te houden als u uw game-ervaring wilt optimaliseren. Als u een online gamer bent, moet u ook Windows-updates overwegen die beveiligingspatches bevatten.
Volg de onderstaande stappen om Windows bijgewerkt te houden:
- Klik met de rechtermuisknop op de Start-knop en selecteer Instellingen in de menulijst.
- Selecteer in het menu Instellingen Windows Update in de linkerkolom.
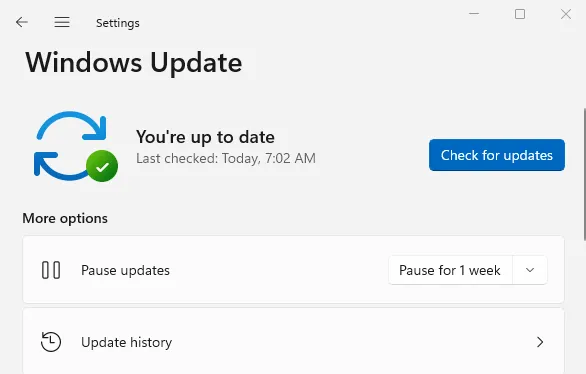
- Klik vervolgens op Controleren op updates en laat het uitvoeren.
Alle updates die in behandeling zijn, worden automatisch gedownload en geïnstalleerd. Om het installatieproces te voltooien, moet u mogelijk uw computer opnieuw opstarten.
3. Installeer de nieuwste grafische stuurprogramma’s
Bijna elke computer wordt tegenwoordig geleverd met een grafische kaart voor games en andere grafisch-intensieve taken. Als uw computer een APU of een geïntegreerde GPU heeft, zal Windows Update de stuurprogramma’s bijwerken.
Grafische kaarten van AMD en Nvidia vereisen hun eigen speciale software voor het updaten van de grafische stuurprogramma’s. Er komt respectievelijk AMD Radeon Software en Nvidia GeForce Experience voor AMD en Nvidia. U kunt de software downloaden van hun respectievelijke websites.
4. Schakel de spelmodus in
Microsoft introduceerde de Spelmodus in Windows 10 en verbeterde deze in de loop van de tijd. Voor oudere of minder krachtige systemen wordt deze instelling ten zeerste aanbevolen, omdat deze de prestaties optimaliseert en de systeemkwaliteit verbetert.
Er zijn veel manieren om de systeemprestaties te verbeteren met de Spelmodus. Het voorkomt dat apps op de achtergrond draaien of bronnen toewijzen aan specifieke componenten. Volg deze stappen om de Spelmodus in te schakelen:
- Druk eerst op Windows + I om Instellingen te openen.
- Klik aan de linkerkant van het venster Instellingen op het tabblad Gaming .

- Kies Spelmodus op de Spelpagina.
- Om de functie Spelmodus in te schakelen, klikt u op de schakelaar ernaast.
Nadat u de bovenstaande stappen heeft uitgevoerd, zult u een merkbare verbetering in uw spelprestaties zien.
5. Schakel de Xbox-gamebalk uit
We raden u aan deze functie uit te schakelen als u het CPU- en geheugengebruik laag wilt houden. Xbox Game Bar kan niet volledig worden uitgeschakeld in Windows 11, zoals dat wel het geval is in Windows 10. Als u deze functie echter niet nodig hebt, kunt u deze functie verwijderen met Windows PowerShell. Hier ziet u hoe u het kunt doen:
- Open Windows PowerShell met beheerderstoegang.
- Kopieer en plak de volgende opdracht in het PowerShell-venster en druk op Enter.
Get-AppxPackage Microsoft.XboxGamingOverlay | Remove-AppxPackage
Als u deze opdrachten uitvoert, wordt de Xbox Game Bar volledig van uw systeem verwijderd. Wanneer u het terug wilt, kunt u het openen via de Microsoft Store.
Als u alleen het achtergrondproces wilt sluiten in plaats van het volledig te verwijderen, gaat u als volgt te werk:
- Open de app Instellingen met de Windows+I -toetsen.
- Selecteer het tabblad Apps in het linkerdeelvenster van het venster Instellingen
- Klik in het rechterpaneel op Apps en functies .
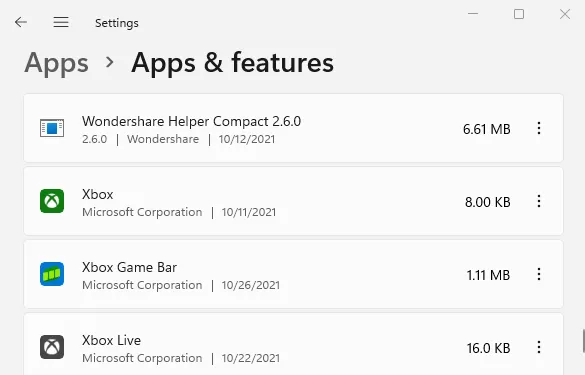
- Scroll naar beneden en je ziet de Xbox Game Bar .
- Klik op de 3 verticale stippen en klik vervolgens op Geavanceerde opties .

- Blader omlaag naar het gedeelte Beëindigen .
- Klik vervolgens op de knop Beëindigen om het achtergrondproces te stoppen.
Als je wilt dat de Xbox Game Bar draait, maar zonder de prestaties aanzienlijk te beïnvloeden, schakel dan de resource-intensieve Captures-functie uit. Volg hiervoor de onderstaande stappen:
- Druk op de Windows+I -toetsen om het venster Instellingen te openen.
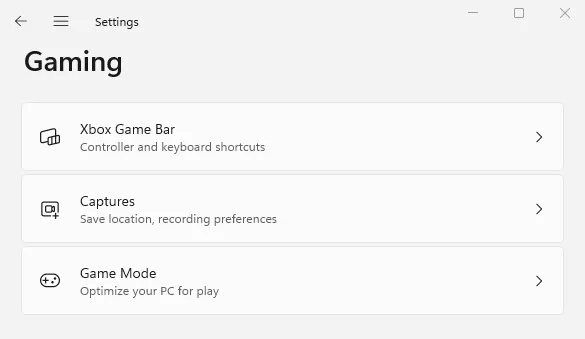
- Selecteer Gaming in het menu Instellingen en klik vervolgens op Opnames in het rechterdeelvenster.
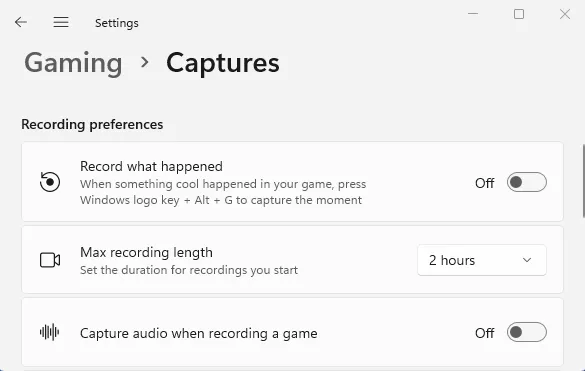
- Schakel de optie uit met Opnemen wat er is gebeurd en Audio vastleggen wanneer u nu een game opneemt
Op deze manier verbruikt uw Xbox Game Bar niet onnodig systeembronnen.
6. Verwijder ongebruikte applicaties
Als u prestatieproblemen ondervindt tijdens het gamen, probeer dan applicaties te verwijderen die u niet meer gebruikt. Om dit te doen, volgt u deze stappen:
- Klik met de rechtermuisknop op Start en selecteer het menu Instellingen .
- Klik op het tabblad Apps in het linkerdeelvenster.
- Selecteer vervolgens Apps en functies om de lijst met applicaties te openen die u via de Store-app hebt gedownload.
- Selecteer uit de lijst de applicaties die niet langer nodig zijn.
- Klik vervolgens op de drie verticale stippen en selecteer vervolgens de optie Verwijderen .
Verwijder op dezelfde manier andere apps die u niet langer nodig heeft.
- Windows 7-games downloaden in Windows 11
- Hoe u game-crashfouten op een Windows 10-pc kunt oplossen



Geef een reactie