Grafische kaart werkt niet? Hier zijn de oorzaken en oplossingen


Van videogames tot professioneel 3D-werk: een grafische kaart is een essentieel onderdeel van de kit voor degenen die hun computers naar een hoger niveau van grafische weergave willen tillen. Helaas, zoals meestal het geval is bij het toevoegen van extra hardware aan een computer, hebben grafische kaarten hun eigen problemen en problemen. Als uw grafische kaart niet werkt, kan dit frustrerend zijn, vooral voor degenen die geen ervaring hebben met grafische kaarten en niet weten hoe ze fouten moeten diagnosticeren.
Hier zijn de symptomen van een defecte grafische kaart en hoe u deze kunt repareren als deze niet werkt.
1. Games presteren slecht
Het is een verhaal zo oud als de tijd. U koopt een nieuwe gaminglaptop of GPU, nadat u hebt gehoord dat uw games hierop met razendsnelle framerates kunnen worden uitgevoerd, maar als het erop aankomt de games daadwerkelijk uit te voeren, presteert deze 30% of slechter dan verwacht.
Het is één ding dat de framerate in een game iets lager (of hoger) is dan je verwacht – er zijn veel variabelen waarmee je rekening moet houden. Maar als uw GPU onder de verwachtingen presteert, moet u naar oplossingen gaan zoeken.
Oplossing 1: zorg ervoor dat uw GPU is ingeschakeld
Deze is met name van toepassing op laptops, maar kan ook van toepassing zijn op desktops als uw CPU een geïntegreerde GPU heeft.
Veel laptops hebben een ingebouwde functie: wanneer u de stekker uit het stopcontact haalt, wordt de speciale GPU automatisch uitgeschakeld om de levensduur van de batterij te verlengen. Soms kan deze functie ingeschakeld blijven, zelfs als u bent aangesloten op een stopcontact, of als u deze op een gegeven moment op ‘altijd aan’ hebt ingesteld.
Er zijn een paar manieren om ervoor te zorgen dat uw GPU is ingeschakeld:
Als u een NVIDIA GPU heeft, gaat u naar het NVIDIA-configuratiescherm en klikt u vervolgens onder 3D-instellingen beheren op de knop Programma-instellingen en navigeer naar de game waarmee u problemen ondervindt. In de vervolgkeuzelijst Selecteer de gewenste grafische processor voor dit programma selecteert u Krachtige NVIDIA-processor.
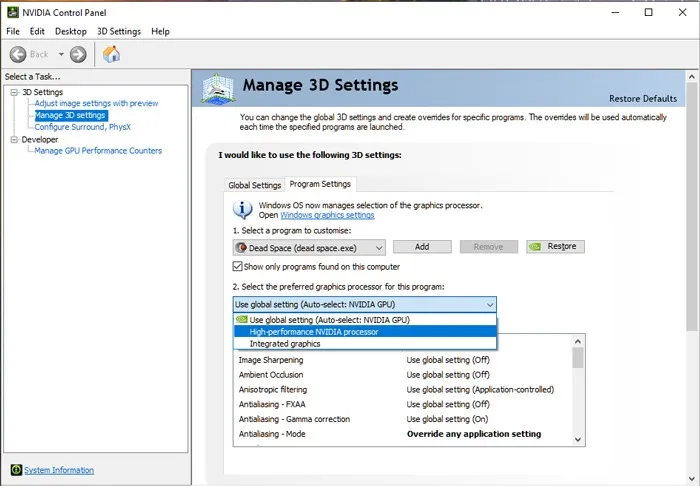
Sommige laptops bieden hun eigen software waarmee je de GPU met één klik aan- en uitzet. Op mijn laptop doet ASUS Armory Crate dat werk bijvoorbeeld. Onder Systeemconfiguratie kan ik de iGPU-modus uitschakelen om mijn NVIDIA in te schakelen GPU of zet hem gewoon op Uit zodat mijn NVIDIA GPU permanent aanstaat.
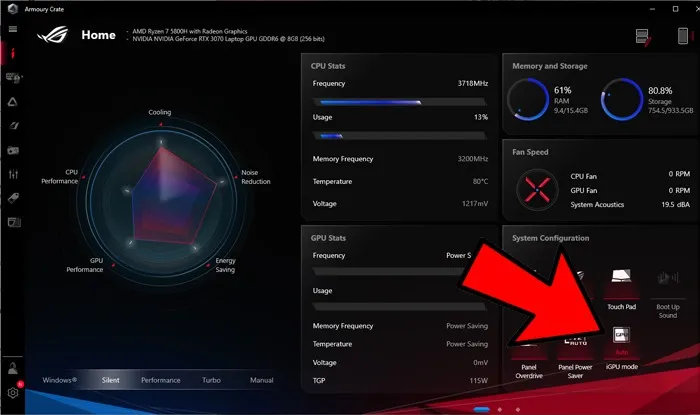
Als geen van beide werkt, ga dan naar het BIOS van uw laptop (druk op de daarvoor bestemde toets – meestal F2, F8 of Del – bij het opstarten van uw pc), en kijk of u vanaf daar uw speciale grafische kaart kunt inschakelen. U kunt ook proberen uw iGPU uit te schakelen, waardoor uw speciale GPU mogelijk gaat werken, waardoor uw gameprestaties worden verbeterd.

Ook nuttig: u kunt uw grafische stuurprogramma’s bijwerken als u nog steeds problemen ondervindt.< /span>
Oplossing 2: Controleer de in-game-instellingen
Als de problemen alleen in specifieke games voorkomen, zijn het mogelijk geen echte problemen.
De moderne GPU’s produceren 3D-graphics via drie verschillende API’s: DirectX, OpenGL en Vulkan. Bij de meeste games kun je de rendering-API kiezen met een bezoek aan hun geavanceerde grafische instellingen. Om de zaken nog ingewikkelder te maken, zijn er verschillende versies van die API’s, met verschillende ondersteuningsniveaus, afhankelijk van de combinatie van driver, GPU en besturingssysteem.
Bepaalde GPU’s spelen niet goed met bepaalde instellingen. Zowel AMD- als NVIDIA-GPU’s hebben vrij vaak bepaalde grafische functies die specifiek zijn ontworpen voor de ene of de andere kaart (zoals DLSS en RTX voor NVIDIA en FidelityFX voor AMD).

Het inschakelen van functies die niet voor uw merk GPU zijn gemaakt, kan tot problemen leiden. Een berucht voorbeeld is NVIDIA HairWorks voor The Witcher 3, dat prima werkte op NVIDIA-kaarten, maar de framesnelheid op AMD absoluut verpestte.
Je kunt ook proberen de in-game instellingen te verlagen als je grafische kaart niet krachtig genoeg is om de huidige instellingen te verwerken. Dit kan de belasting van de GPU verminderen, de prestaties verbeteren en stabiliteitsfouten elimineren.
Oplossing 3: update de stuurprogramma’s
Stuurprogramma’s voor grafische kaarten kunnen wispelturig zijn. Als ze verouderd zijn, kunnen ze problemen veroorzaken bij het spelen van modernere games, zoals lagere prestaties. Als de grafische kaart oud is, kunnen nieuwere stuurprogramma’s meer kwaad dan goed doen voor de systeemstabiliteit. Soms heb je een zeer recente grafische kaart en up-to-date stuurprogramma’s, en crasht je computer onverwachts.
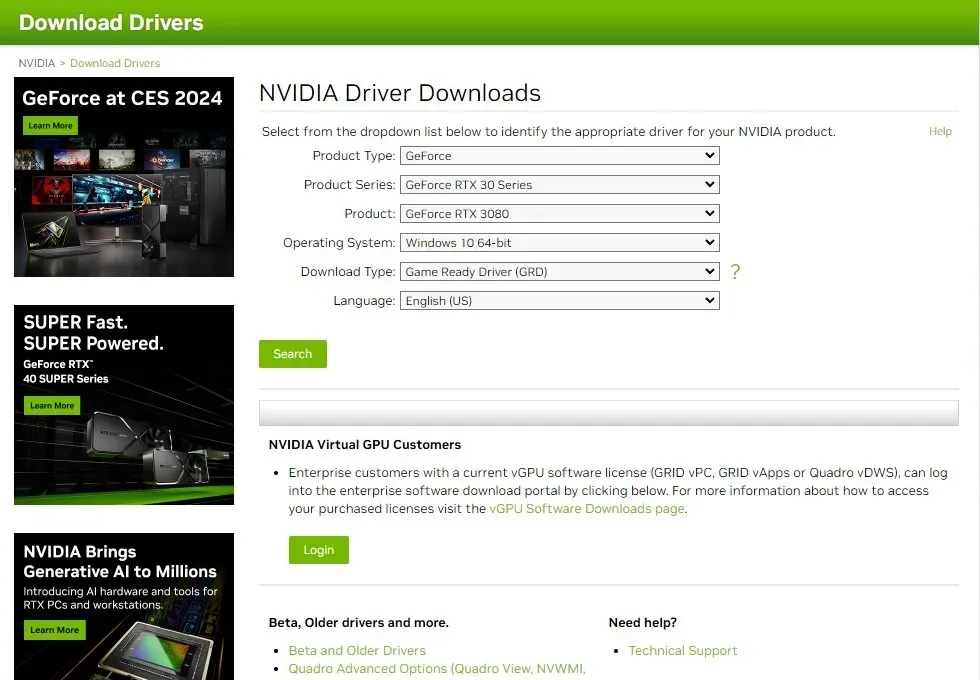
Als u de stuurprogramma’s van uw grafische kaart al een tijdje niet heeft bijgewerkt, update deze dan via NVIDIA, AMD, of Intel, afhankelijk van de fabrikant. Als u de stuurprogramma’s onlangs heeft bijgewerkt, kunt u ook proberen het stuurprogramma terug te draaien naar een eerdere datum of oudere stuurprogramma’s te installeren via het stuurprogrammaarchief van uw leverancier.
Oplossing 4: volledige verwijdering van het stuurprogramma
Mogelijk hebt u onlangs uw GPU geüpgraded, maar bent u ook van merk gewisseld, bijvoorbeeld door over te stappen van een AMD GPU naar een GPU van NVIDIA. In dit geval is het het beste om de vorige GPU-stuurprogramma’s volledig te verwijderen om maximale prestaties te garanderen. Helaas laten hun officiële verwijderprogramma’s vaak sporen achter. Gelukkig is er een oplossing van derden voor dit probleem: Display Driver Uninstaller.
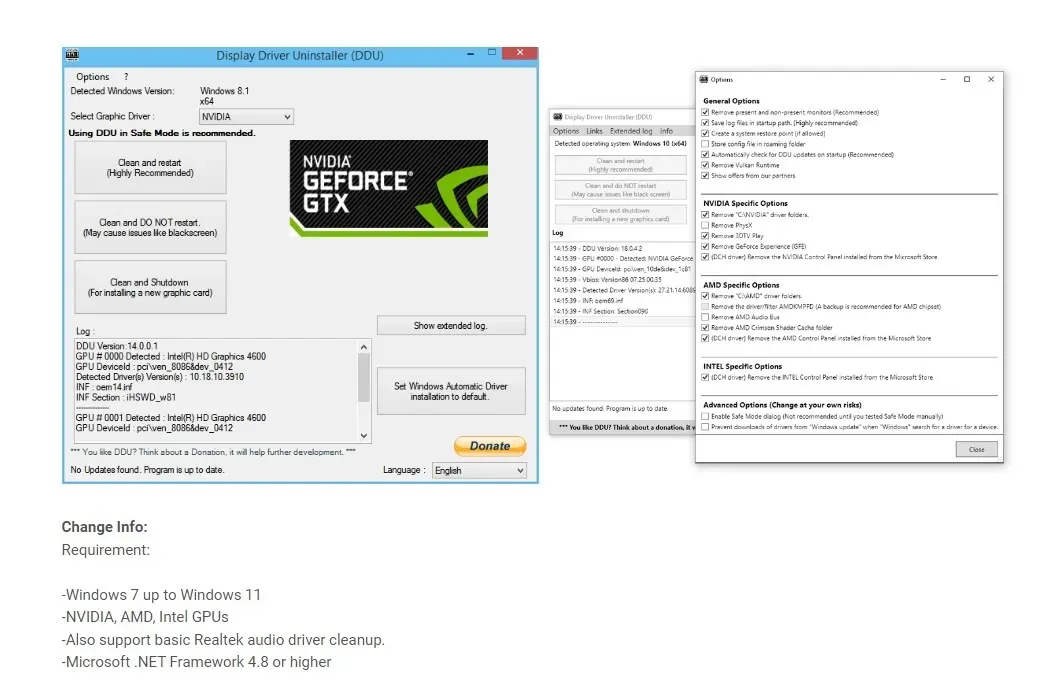
Download Display Driver Uninstaller (kortweg DDU) vanaf de officiële pagina op Guru 3D en voer het uit voordat u uw GPU verwisselt of uw gewenste chauffeur. Gebruik het om sporen van bestaande beeldschermstuurprogramma’s te verwijderen, schakel vervolgens uw computer uit en vervang uw GPU door de nieuwe, of start opnieuw op en installeer andere beeldschermstuurprogramma’s. Dit is ook handig bij het oplossen van weergaveproblemen, omdat u er zeker van kunt zijn dat de bron ervan geen stuurprogrammaconflict is.
2. Computercrashes
Grafische kaarten die in de fout zijn gegaan, kunnen ervoor zorgen dat een pc crasht. Deze crashes kunnen variëren, van een eenvoudig blue screen of death (BSOD) tot een “lockup” (waarbij de pc vastloopt maar geen blauw scherm weergeeft), tot willekeurig opnieuw opstarten en uitschakelen. Niet elke crash wordt veroorzaakt door de grafische kaart, maar als je geheugendumps hebt ingeschakeld, en zij geven de schuld aan het stuurprogramma van de grafische kaart, kun je veilig concluderen dat dit de dader.

Oplossing 1: afkoelen
Er is een kans dat de grafische kaart problemen ondervindt als gevolg van oververhitting. Dit is vooral relevant als de fouten pas optreden nadat 3D-afbeeldingen een tijdje zijn weergegeven, of als u merkt dat de ventilator van uw grafische kaart extreem luid wordt tijdens het renderen. Als dit het geval is, controleer de temperatuur van uw grafische kaart om te zien hoe warm deze wordt. Temperaturen onder de 80℃ komen doorgaans relatief vaak voor en zijn geen reden tot bezorgdheid als grafische kaarten zwaar worden belast.

Controleer of uw grafische kaart overgeklokt is in MSI Afterburner. Als dit het geval is, probeer dan de overklok uit te schakelen om te zien of het probleem verdwijnt. Je kunt zelfs proberen je GPU te undervolten, of de ventilatorcurve van de kaart te regelen in MSI Afterburner.
Als uw kaart er stoffig uitziet, bestrijd dan oververhitting door de grafische kaart te verwijderen en het stof met perslucht te verwijderen. Je kunt de kaart openen en de koelpasta verversen, hoewel beginners dit niet moeten proberen.
Oplossing 2: Verbeter uw systeemkoeling
Een andere reden voor het oververhitten van uw grafische kaart kan zijn dat iets de koeling van uw systeem verstoort. Als de grafische kaart niet voldoende koele lucht ontvangt van de ventilatoren van de behuizing, kan deze oververhit raken. Controleer uw casefans op stof en vuil en maak ze goed schoon. Misschien wilt u ook uw kabelbeheer controleren om te zien of losse kabels de luchtstroom in de behuizing belemmeren.

Ook nuttig: als uw computer oververhit blijft, overweeg dan een nieuwe CPU-koeler te kiezen.. een>
Oplossing 3: volledige verwijdering van het stuurprogramma
Conflicten tussen stuurprogramma’s kunnen in het ergste geval ook systeemcrashes veroorzaken. U kunt DDU gebruiken om alle bestaande stuurprogramma’s te verwijderen en opnieuw te beginnen, met behulp van het proces dat in de vorige sectie wordt weergegeven.
3. Artefacten
Wanneer er iets mis is gegaan met de grafische kaart, kun je dit merken via bizarre beelden op het scherm. De grafische kaart is hoe de pc op de monitor ’tekent’. Kleuren zullen er vreemd uitzien, 3D-modellen zullen zonder enige reden uitrekken, er zal “digitale sneeuw” verschijnen of het hele scherm zal bedekt zijn met visuele rommel.
Leer de nieuwste problemen in Windows 10 en 11.

Oplossing 1: Controleer de videokabel
Als de kabel van uw pc naar uw grafische kaart kapot gaat, kan dit vreemde visuele effecten veroorzaken. Als er iets vreemds gebeurt, zorg er dan voor dat de videokabel aan beide kanten goed is aangesloten of vervang de kabel.
Oplossing 2: Controleer de monitor
Visuele storingen zijn misschien helemaal niet eens de grafische kaart, maar in plaats daarvan een teken dat de monitor op zijn retour is. Als geen van de bovenstaande oplossingen werkt, probeer dan de monitor te vervangen. Als het probleem verdwijnt, is de monitor de boosdoener.
Oplossing 3: vervang de kaart
Soms zijn de symptomen echter eenvoudigweg een teken dat een kaart over zijn hoogtepunt heen is. Inspecteer uw grafische kaart op fysieke tekenen van schade. Als u echt vermoedt dat niets de kaart uit de huidige staat kan halen, kunt u proberen een zeer goedkope grafische kaart aan te schaffen om te zien of deze op uw pc werkt. Als dit het geval is, kunt u op zoek gaan naar een vervanging.
4. Luide ventilatorgeluiden
Wanneer u software opstart die 3D-graphics gebruikt (of zelfs wanneer u de computer opstart!), kunt u horen wat klinkt als een klein straalvliegtuig dat opstijgt binnen de pc. Dit is het veelbetekenende geluid van een van uw systeemventilatoren die overdriveert. Als deze ventilator de ventilator op uw grafische kaart is, kan dit een teken zijn dat er iets niet goed mee is.

Oplossing 1: afkoelen
Als uw grafische kaart te heet wordt om de ventilatoren bij te houden, kan afkoelen de oplossing zijn. Controleer hiervoor de gedetailleerde oplossing vermeld in sectie 2 hierboven.
Oplossing 2: Verbeter uw systeemkoeling
Op dezelfde manier kan onvoldoende koeling in uw geval ertoe leiden dat de ventilatoren sneller en luider gaan draaien dan anders nodig zou zijn. Het upgraden van je casefans of de case zelf kan veel helpen. Raadpleeg de eerder genoemde oplossing voor meer tips.
Oplossing 3: Optimaliseer uw ventilatorcurve
Soms is het enige wat je nodig hebt om je GPU-fans te temmen het instellen van een optimale ventilatorcurve. Door de juiste ventilatorcurves in te stellen met behulp van de eenvoudigste pc-ventilatorcontroletools krijgt u meer controle over de GPU-ventilatorsnelheden bij verschillende temperaturen. Je kunt een lagere ventilatorsnelheid kiezen voor koelere temperaturen om zo een lager geluidsniveau te bereiken, en de ventilatoren harder laten draaien tijdens veeleisende game- of bewerkingssessies.
5. Stuurprogramma crasht
Soms gebruikt u uw pc normaal en wordt het scherm een paar seconden zwart. Wanneer het terugkeert, wordt u geïnformeerd dat de videostuurprogramma’s zijn gecrasht en opnieuw moesten worden opgestart. Hierdoor crasht niet altijd uw hele pc, maar het kan erg vervelend zijn als dit regelmatig gebeurt.
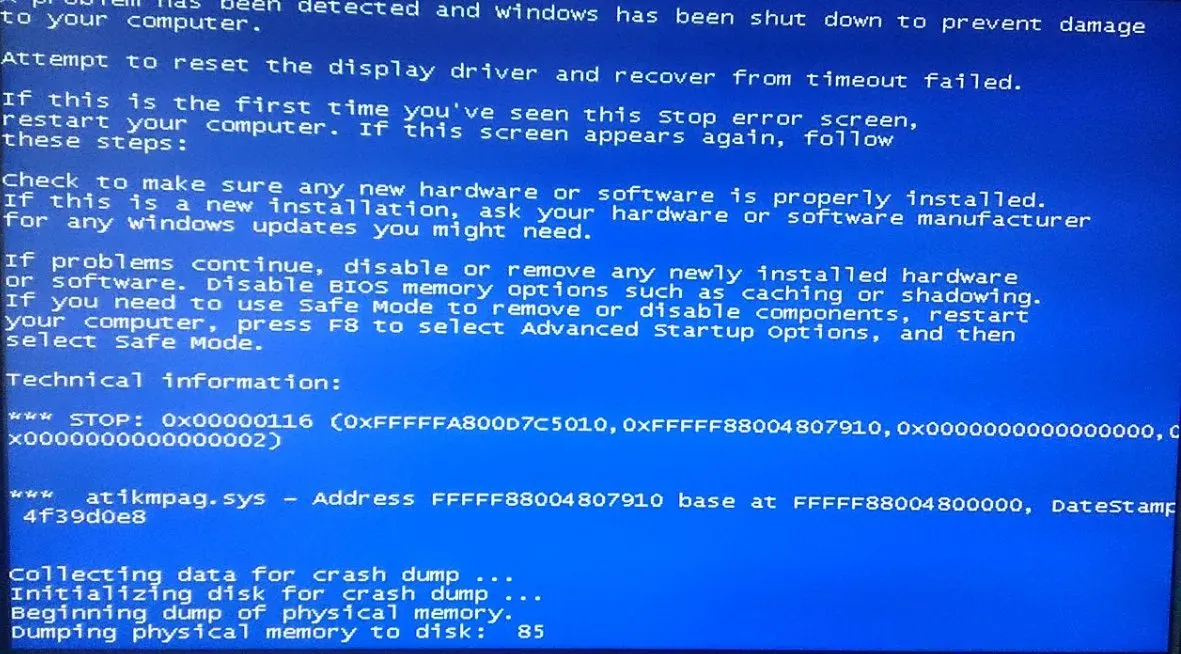
Oplossing 1: update de stuurprogramma’s
Het eerste dat u moet doen als een stuurprogramma crasht, is het bijwerken van uw GPU-stuurprogramma’s, zoals eerder weergegeven. Dit elimineert de mogelijkheid dat verouderde stuurprogramma’s de boosdoener zijn.
Oplossing 2: volledige verwijdering van het stuurprogramma
Als u DDU gebruikt om alle stuurprogramma’s te verwijderen en vervolgens opnieuw te installeren (zoals eerder weergegeven), kunt u het probleem ook oplossen als een eenvoudige stuurprogramma-update voor u niet heeft gewerkt.
6. Zwarte schermen
Soms zie je helemaal geen visuele aanwijzingen! Een slechte grafische kaart kan besluiten om niet meer te werken en niets weer te geven. U zult uw toevlucht moeten nemen tot geïntegreerde grafische kaarten of een goedkope “wegwerp” grafische kaart om te zien of uw kaart of monitor niet goed werkt. Als het met een van deze werkt, is de kans groot dat uw grafische kaart de schuld heeft.
Oplossing 1: start uw GPU-stuurprogramma opnieuw
Het is mogelijk dat het stuurprogramma van uw grafische kaart is gecrasht en dat u weergaveproblemen ondervindt. Start het stuurprogramma van uw grafische kaart opnieuw op door op Win + Ctrl + Shift + B te drukken. Hierdoor wordt uw GPU-stuurprogramma opgestart en wordt uw grafische kaart mogelijk weer werkend.
Oplossing 2: zorg ervoor dat hij goed zit
Grafische kaarten moeten goed in hun PCI-slots worden geplaatst om efficiënt te kunnen werken. Als ze extra stekkers nodig hebben om te kunnen werken, moeten ze stevig in het stopcontact zitten zonder bewegingsruimte. Als u een van beide (of beide!) niet doet, kunnen er fouten optreden die verband houden met de grafische kaart, zoals geen signaal of een zwart scherm. Zorg ervoor dat de kaart goed in de PCI is geplaatst en stevig is vastgeschroefd. Zorg ervoor dat alle stroomconnectoren die nodig zijn voor de werking goed in het apparaat zijn geklikt.
Je kunt de grafische kaart ook in een ander PCIe-slot installeren om te controleren of het huidige slot beschadigd is. Probeer ook een andere HDMI- of DP-uitgang op de grafische kaart te testen om ze uit te sluiten van verdenking.

Oplossing 3: Controleer de voeding
De voedingseenheid (PSU) kan de reden zijn voor voortdurende weergaveproblemen als deze niet voldoende stabiele stroom aan de grafische kaart kan leveren. Als de fouten alleen optreden tijdens het gamen of bij het laden van 3D-rendering, kan het zijn dat uw PSU een fout heeft gemaakt. Probeer uw grafische kaart te testen met een andere PSU om te zien of deze goed werkt. In dit geval kan het tijd zijn om de PSU te vervangen.
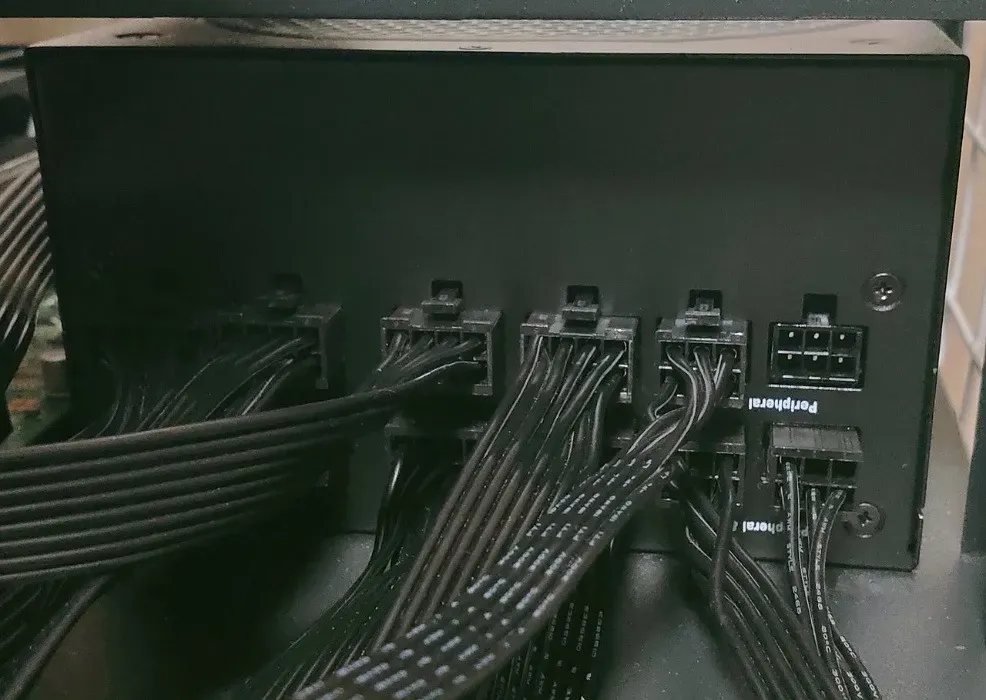
Grafische kaart werkt niet kan het ergste betekenen
Als u tot de conclusie komt dat uw grafische kaart niet werkt als gevolg van hardwareproblemen, is repareren mogelijk niet altijd een optie. Zelfs als de componenten, zoals weerstanden, condensatoren en vermogensregelaars, worden vervangen met behulp van de juiste hulpmiddelen en technische kennis, hebben gerepareerde of gereviseerde kaarten in de meeste gevallen een kortere levensduur.
Je kunt oververhitting, stroompieken of overklokproblemen voorkomen, maar het volledig voorkomen van een grafische kaartstoring is niet mogelijk. Het kan zijn dat uw grafische kaart het natuurlijke einde van zijn levensduur nadert en rare fouten en verminderde prestaties gaat vertonen. Op dat moment is het beter om een nieuwe grafische kaart te kopen .
Afbeelding: Unsplash. Alle screenshots door Tanveer Singh.



Geef een reactie