Grafische kaart werkt niet na BIOS-update op Windows 11/10 [Oplossing]
![Grafische kaart werkt niet na BIOS-update op Windows 11/10 [Oplossing]](https://cdn.thewindowsclub.blog/wp-content/uploads/2024/06/graphics-card-not-working-after-bios-update-1-640x375.webp)
Het installeren van de BIOS-update is essentieel voor een computer, omdat het de hardwarecompatibiliteit verbetert. Sommige gebruikers meldden echter dat hun grafische kaarten stopten met werken nadat ze de BIOS-update op hun Windows-computers hadden geïnstalleerd. Volgens de rapporten had de BIOS-update meestal invloed op de speciale grafische kaart. In dit artikel deel ik enkele oplossingen die u kunt proberen als uw grafische kaart niet werkt na een BIOS-update .
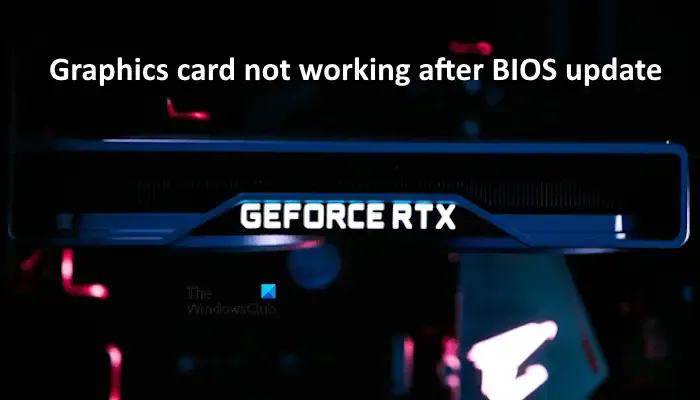
Grafische kaart werkt niet na BIOS-update op Windows 11/10
Gebruik de volgende suggesties als uw grafische kaart niet werkt na een BIOS-update.
- Zet uw pc uit en weer aan
- Wis het CMOS en plaats uw grafische kaart opnieuw
- Werk het stuurprogramma van uw grafische kaart bij
- Voer een schone installatie uit van het stuurprogramma van uw grafische kaart
- Controleer de status van het Intel PCIe Controller-stuurprogramma
- Reset uw pc
Laten we deze oplossingen eens in detail bekijken.
1] Zet uw pc uit en weer aan
De eerste stap is om een Power Cycle uit te voeren. De volgende instructies helpen u daarbij:
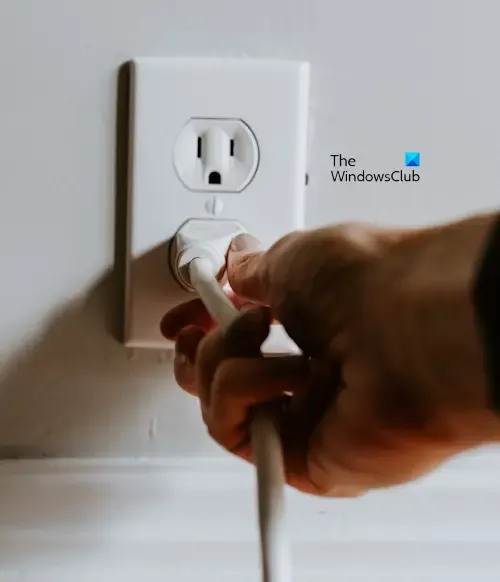
- Zet uw computer uit.
- Haal de stekker uit het stopcontact en ontkoppel alle randapparaten die op uw pc zijn aangesloten.
- Wacht een paar minuten en sluit vervolgens de randapparatuur en het netsnoer aan.
- Zet uw pc aan.
2] Wis het CMOS en plaats uw grafische kaart opnieuw
Als power cycling geen effect heeft, kunt u CMOS wissen. Hiervoor moet u de behuizing van uw computer openen nadat u deze hebt uitgeschakeld en vervolgens de CMOS-batterij zoeken. Het is een kleine muntvormige batterij. Verwijder deze voorzichtig en wacht een paar minuten. Plaats daarna de batterij weer terug. Deze stap zal ook uw BIOS-instellingen resetten naar de standaardwaarden.

Nadat u de CMOS hebt gewist, koppelt u de grafische kaart los van uw computer en sluit u deze vervolgens opnieuw aan.
3] Werk het stuurprogramma van uw grafische kaart bij
Als uw dedicated grafische kaart na het updaten van uw BIOS niet meer werkt, kan het helpen om de driver naar de nieuwste versie te updaten. U kunt de nieuwste versie van de driver van de grafische kaart downloaden van de officiële website van de fabrikant. Voer nu het installatiebestand uit om de driver van de grafische kaart te installeren.
4] Voer een schone installatie uit van het stuurprogramma van uw grafische kaart
Als het updaten van de grafische kaart driver niet helpt, voer dan een schone installatie van uw grafische kaart driver uit. Hiervoor moet u de grafische kaart driver volledig van uw computer verwijderen met behulp van een tool van derden, zoals DDU.
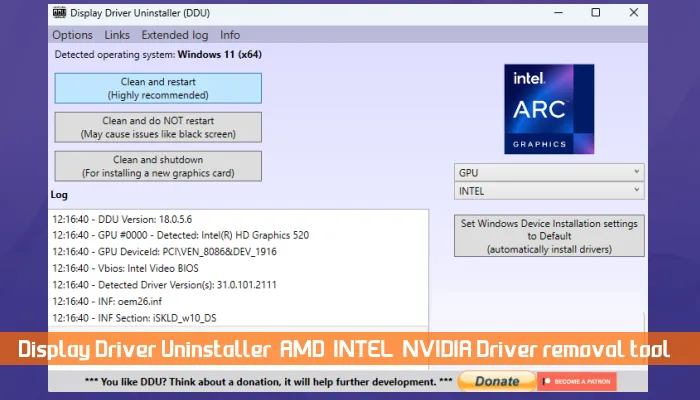
U kunt ook de speciale applicatie (indien beschikbaar) gebruiken om een schone installatie van het stuurprogramma van uw grafische kaart uit te voeren, zoals NVIDIA GeForce Experience.
5] Controleer de status van het Intel PCIe Controller-stuurprogramma
De PCIe-controller is belangrijk in moderne computers omdat deze fungeert als interface tussen het moederbord van de computer en andere externe apparaten, zoals grafische kaarten. Als de PCIe-driver beschadigd is na de BIOS-update, wordt uw speciale grafische kaart mogelijk niet gedetecteerd. Dit kan een mogelijke reden zijn voor uw probleem (als uw computer de Intel PCIe-controller heeft).
Open Apparaatbeheer en vouw de tak Systeemapparaten uit . Zoek daar naar de PCIe Controller-driver. Als u een waarschuwingssignaal op de driver ziet, betekent dit dat er een probleem is met de driver. Dubbelklik nu op de driver om de eigenschappen ervan te openen. Lees onder het tabblad Algemeen het bericht dat wordt weergegeven door Apparaatbeheer. Het zal een van de foutcodes van Apparaatbeheer zijn. Los de fout nu op die manier op.
6] Reset uw pc
Als het probleem zich blijft voordoen, is de laatste stap om uw computer te resetten naar de fabrieksinstellingen. U kunt uw computer resetten zonder gegevens te verwijderen. Selecteer hiervoor de optie Mijn bestanden behouden tijdens het resetten van uw pc.
Met de optie Mijn bestanden behouden worden geen gegevens verwijderd tijdens het resetten van uw apparaat. Vanuit veiligheidsoogpunt is het echter beter om een back-up van uw gegevens te maken voordat u verdergaat.
Dat is het. Ik hoop dat dit helpt.
Hoe los ik het probleem op dat de GPU niet wordt gedetecteerd in het BIOS?
Als uw grafische kaart niet wordt gedetecteerd in het BIOS, controleer dan de kabels die uw grafische kaart verbinden met het moederbord van uw computer. Het probleem kan liggen bij uw GPU of de PSU. Om dit te bevestigen, sluit u uw GPU aan op een andere werkende computer.
Wat zijn de tekenen van een GPU-storing?
Als uw grafische kaart het gaat begeven, zal uw computer u enkele vroege signalen geven. Deze signalen omvatten frequente grafische storingen, vreemd ventilatorgeluid, FPS-dalingen, met name tijdens het spelen van videogames, frequente gamecrashes of Blue Screen-fouten, etc.



Geef een reactie