Google Voice Search werkt niet op een Windows-pc
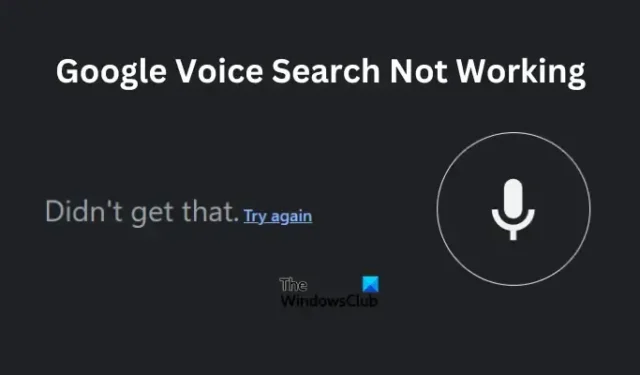
In dit artikel zullen we kijken naar de redenen waarom Google Voice Search niet werkt op uw Windows-pc en naar verschillende oplossingen om het probleem op te lossen. De fout treedt op wanneer u op het microfoonpictogram klikt, maar er wordt een fout weergegeven zoals ‘Gesproken zoekopdracht is uitgeschakeld’, ‘Gesproken zoekopdracht niet beschikbaar’ of, in extreme situaties, wordt de browser zwart.

Google Voice Search is voor veel gebruikers een essentieel hulpmiddel, omdat u hiermee online naar iets kunt zoeken door te spreken in plaats van zoekopdrachten in de zoekbalk te typen. Het is frustrerend als de functie niet werkt, en nog meer als je niet kunt achterhalen hoe je de fout kunt oplossen.
Waarom werkt mijn spraakgestuurde Google-zoekopdracht niet?
Google Voice Search werkt niet op Windows kan worden veroorzaakt door verschillende problemen, zoals een slechte netwerkverbinding, verouderde audiostuurprogramma’s, verkeerd geconfigureerde microfooninstellingen in Chrome, verouderd Chrome, onjuiste taalbrowserinstellingen of iets dat te maken heeft met de Google Assistent-app. Er kan sprake zijn van een bug of een tijdelijk technisch probleem met Chrome. We zullen nu zien hoe we deze problemen kunnen oplossen en uw Google-zoekopdracht naadloos kunnen hervatten.
Fix Google Voice Search werkt niet op Windows-pc
Als Google Voice Search niet werkt op uw Windows-pc, het grijs wordt weergegeven, u een foutmelding krijgt of de browser zwart wordt wanneer u op het microfoonpictogram klikt, raden we u aan het probleem met de volgende oplossingen op te lossen:
- Voer voorbereidende stappen uit
- Controleer de stem- en taalinstellingen van Google
- Chrome-instellingen opnieuw instellen
- Update Google Chrome
- Download en installeer de extensie voor gesproken zoekopdrachten
- Installeer Chrome opnieuw
- Update, installeer opnieuw of draai uw audiostuurprogramma’s terug
Laten we deze oplossingen een voor een in detail bekijken.
1] Voer voorbereidende stappen uit
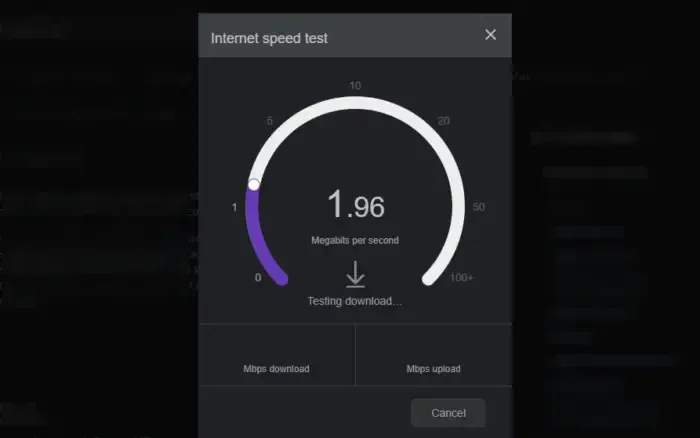
Enkele algemene stappen kunnen de problemen met gesproken zoekopdrachten op Google oplossen. We raden u aan te beginnen met de volgende oplossingen voordat u doorgaat met geavanceerdere oplossingen.
- Start Chrome en Windows opnieuw. Door dit te doen, repareert u tijdelijke bugs en haperingen die mogelijk het probleem met gesproken zoekopdrachten hebben veroorzaakt. Typ chrome://restart in de adresbalk en laad deze om Google Chrome opnieuw te starten.
- Controleer je internetverbinding. U kunt uw internetsnelheden testen en uw routers of modem controleren. Als er geen internetverbinding of extreem lage snelheden zijn, kunnen er browserproblemen optreden, zoals gesproken zoekopdrachten die niet werken.
- Probeer een andere browser zoals Edge met Bing Voice Search te gebruiken om te bevestigen dat het probleem alleen bij de Google-microfoon ligt. Vanaf hier weet u of het Chrome is met een probleem of dat het uw Windows-pc is.
2] Controleer de stem- en taalinstellingen van Google
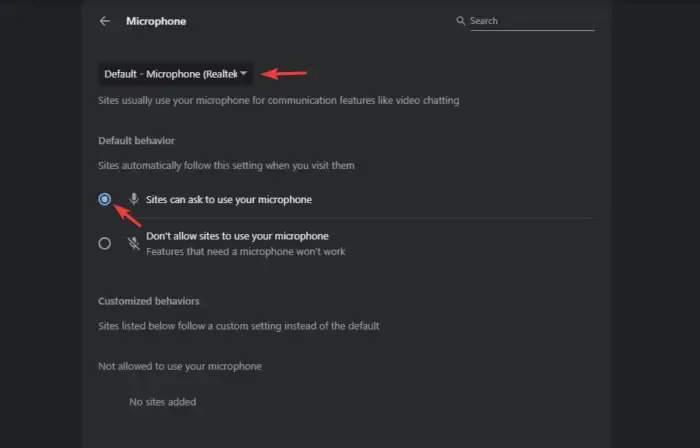
Als Chrome en andere sites geen toestemming hebben om de microfoon van uw apparaat te gebruiken, werkt Google Voice Search niet. Als u de instellingen voor microfoonrechten in Chrome wilt controleren, gaat u naar Instellingen en selecteert u Privacy en beveiliging . Klik aan de linkerkant op Site-instellingen en blader naar Microfoon . Zorg ervoor dat de juiste microfoon is geselecteerd in de vervolgkeuzelijst. Controleer ook of het vakje naast Sites kunnen vragen om uw microfoon te gebruiken is aangevinkt.
Controleer vervolgens de taalinstellingen. Ga hiervoor opnieuw naar Instellingen en selecteer vervolgens Talen . Selecteer hier de taal die u wilt gebruiken. U kunt op Talen toevoegen klikken om uw voorkeurstaal te selecteren.
3] Chrome-instellingen opnieuw instellen
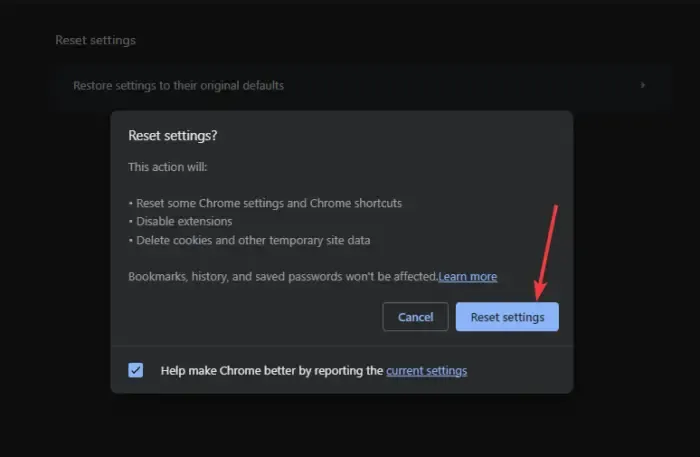
Sommige instellingen blokkeren mogelijk uw spraakopdrachten in Chrome. Om dit op te lossen, moet u de instellingen terugzetten naar de standaardstatus. Doe het volgende:
- Klik op de drie stippen naast uw Google-profielfoto en klik op Instellingen .
- Scroll naar beneden en selecteer Instellingen resetten .
- Klik op de pijl naast Instellingen herstellen naar hun oorspronkelijke standaardwaarden.
- U zult een nieuwe wizard zien die laat zien wat uw actie zal opleveren; selecteer Instellingen resetten om door te gaan.
4] Update Google Chrome
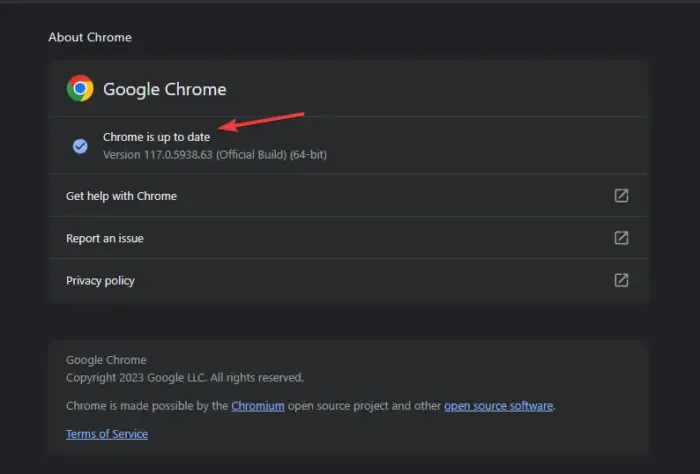
Als u een oudere versie van Google Chrome gebruikt, moet u deze bijwerken en kijken of Google Voice Search begint te werken. Om Chrome bij te werken , klikt u op de drie stippen naast uw profielfoto. Plaats vervolgens de cursor naast de Help- optie en selecteer vervolgens Over Google Chrome . Het kan zijn dat Chrome onmiddellijk begint met updaten, of dat u op Controleren op updates moet klikken.
5] Download en installeer de extensie voor gesproken zoekopdrachten
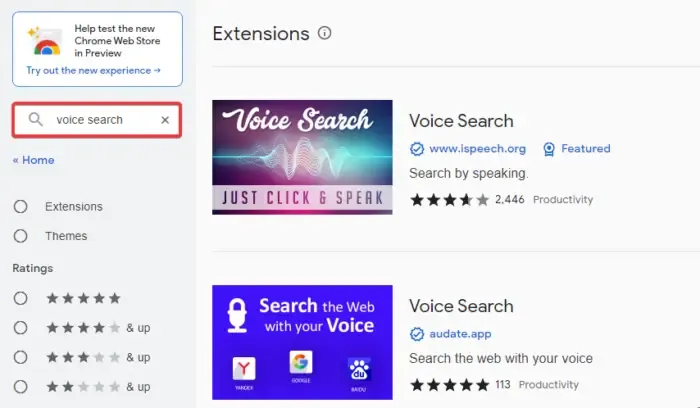
Dit is geen oplossing, maar het kan als alternatief werken als er een bug is met Chrome-servers. Terwijl u wacht tot Google het probleem heeft verholpen, kunt u een extensie voor gesproken zoekopdrachten installeren.
Ga naar de Chrome-webwinkel en typ Voice Search in de zoekbalk. U ziet een extensie met de naam Voice Search; klik op Toevoegen aan Chrome om de extensie te downloaden en te installeren. Zodra de installatie is voltooid, gaat u naar het extensiegebied, klikt u op de Voice Search-extensie en staat u toe dat deze uw microfoon gebruikt.
6] Installeer Chrome opnieuw
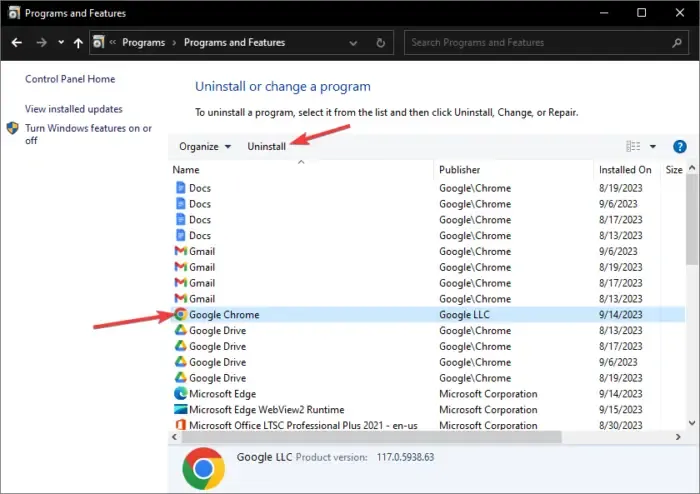
Als niets werkt, ondervindt uw Chrome-app mogelijk problemen die alleen kunnen worden opgelost door deze opnieuw te installeren. Eerst moet u Chrome verwijderen . Open hiervoor het Configuratiescherm op uw pc en selecteer onder Programma’s een programma verwijderen . Zoek Google Chrome , klik erop en selecteer Verwijderen .
Nadat het verwijderen is voltooid, moet u Chrome opnieuw installeren. Gebruik een andere browser zoals Microsoft Edge om Chrome te zoeken, downloaden en installeren. Als u geen andere browser op uw pc heeft, kunt u ook andere methoden verkennen om een browser zonder browser te installeren .
7] Update, installeer of herstel uw audiostuurprogramma’s
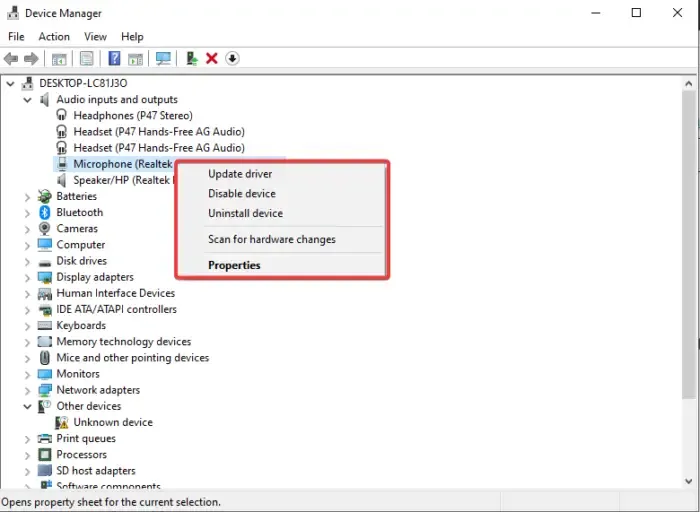
U kunt deze stappen alleen uitvoeren als u heeft bevestigd dat uw apparaat de boosdoener is. Als de functie voor gesproken zoeken niet werkt in andere browsers, kunnen uw Windows-audiostuurprogramma’s de oorzaak van deze fout zijn.
Update, installeer of herstel uw audiostuurprogramma’s en kijk of u de Google Voice Search hebt verholpen die niet werkte op uw Windows-pc. Als niets echt werkt, kunt u contact opnemen met Google-ondersteuning voor verdere hulp.
We hopen dat een van de oplossingen voor u werkt.
Hoe schakel ik gesproken zoekopdrachten op Google in op mijn pc?
Als u zojuist Chrome heeft gedownload en Google Voice Search wilt inschakelen, opent u een nieuw tabblad en klikt u op het microfoonpictogram in het zoekvak. U krijgt een pop-up waarin u wordt gevraagd Google toestemming te geven de microfoon van uw apparaat te gebruiken; klik op Toestaan om de functie voor gesproken zoekopdrachten in te schakelen. Daarna kunt u spraak gebruiken om op Google te zoeken.



Geef een reactie