Google Play Store werkt apps niet automatisch bij – Hoe op te lossen
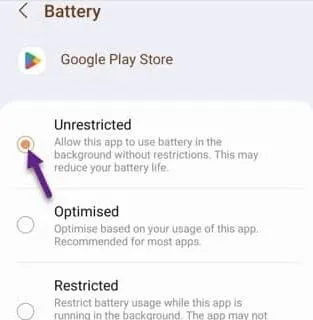
Oplossing 1 – Zorg ervoor dat Play Store correct is ingesteld
Stap 1 – Start de Play Store .
Stap 2 – Daarna moet u op uw profielpictogram tikken en vervolgens op ” Instellingen ” tikken om dat te openen.
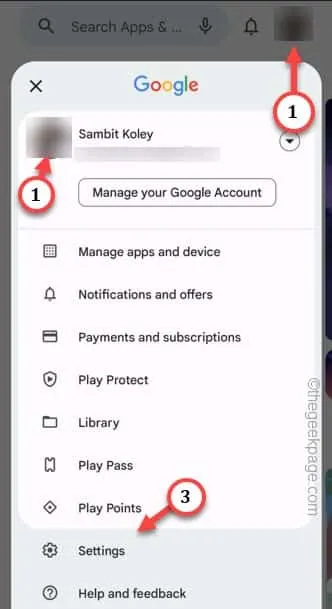
Stap 3 – Vouw de instellingen ” Netwerkvoorkeuren ” uit. Tik hierna op ” Apps automatisch bijwerken ” om dat in te schakelen.
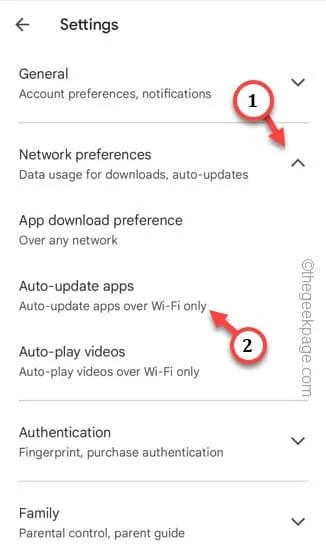
Stap 4 – Hier heb je twee keuzes. U kunt ” Alleen via wifi ” kiezen, zodat Play Store de apps alleen automatisch bijwerkt wanneer de telefoon is verbonden met wifi.
Anders kunt u ook de optie ” Over elk netwerk ” selecteren. Maar onthoud dat dit ook uw kostbare mobiele gegevens betreft. Tik op ” OK “.
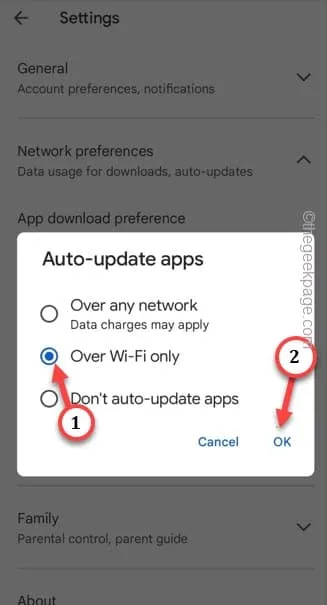
Fix 2 – WIFI is een must
Oplossing 3 – Schakel batterijbeperkingen in de Play Store uit
Stap 1 – Houd het Play Store- pictogram ingedrukt totdat u het zwevende menu ziet.
Stap 2 – Tik op het kleine pictogram ” i “.
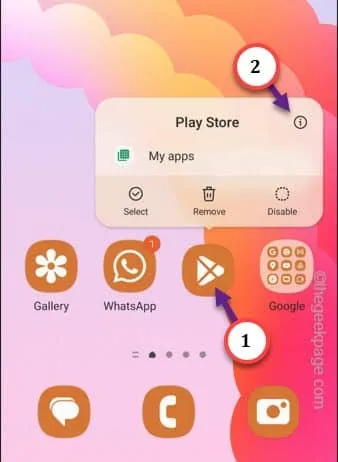
Stap 3 – Open bij het bereiken van de Play Store-informatiepagina de pagina ” Batterij “.
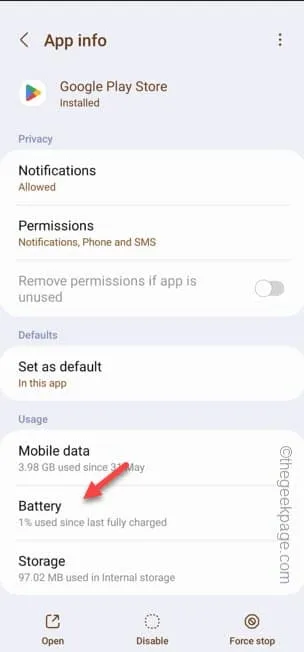
Stap 4 – Er zijn drie modi in de gebruikersinterface van Samsung One. Zorg ervoor dat u het in de modus ” Onbeperkt ” zet.
Op andere apparaten kunt u deze instellen op de modus ” Niet geoptimaliseerd “.
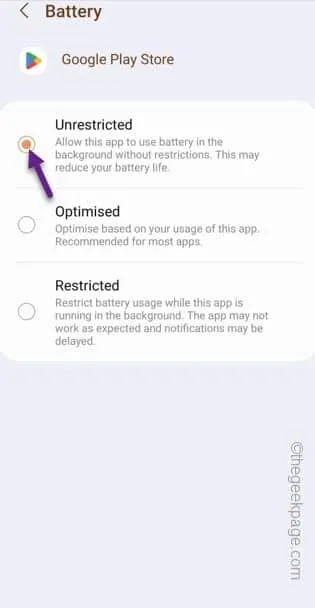
Oplossing 4 – Controleer de achtergrondmachtigingen
Stap 1 – Raak net als voorheen het Play Store- pictogram aan en tik op het pictogram ” ⓘ “.
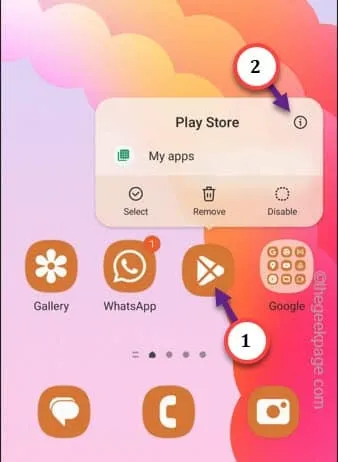
Stap 2 – Nu moet u ” Mobiele gegevens ” openen.
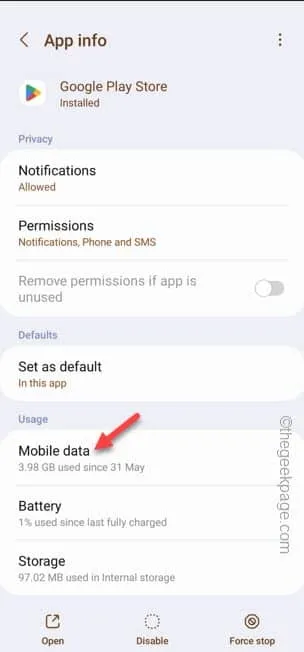
Stap 3 – Zorg ervoor dat u de modus ” Achtergrondgegevensgebruik toestaan ” aanpast aan de modus ” Aan “.
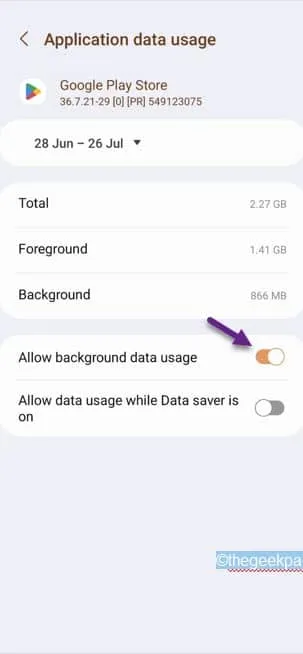
Oplossing 5 – Schakel de batterijbesparingsmodus uit
Stap 1 – Sleep gewoon naar beneden om alle pictogrammen te zien. Zoek naar ” Energiebesparing ” of ” Batterijbesparing ” om dat te openen. Houd dat pictogram één keer vast.
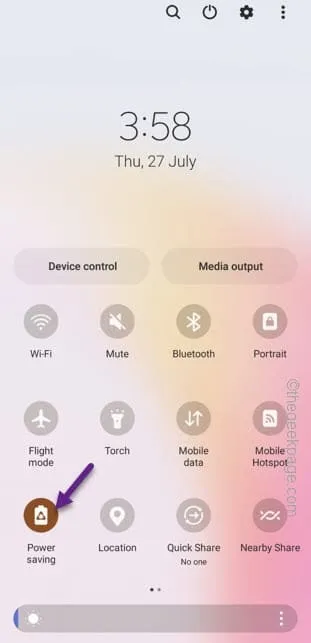
Stap 2 – Zorg ervoor dat u dat ” Uit ” zet.
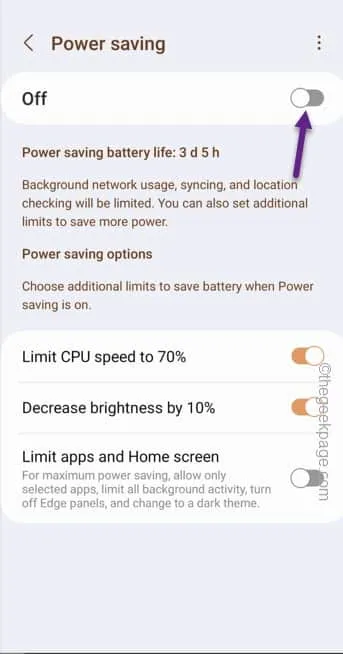



Geef een reactie