Google Play Store-apps worden niet bijgewerkt, hier is de oplossing

Oplossing 1 – Wis de Play Store-cache
Stap 1 – Trek naar beneden om het meldingenpaneel te openen .
Stap 2 – Open de ” Instellingen “.
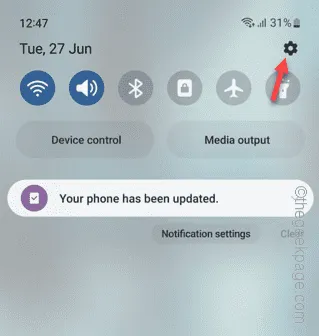
Stap 3 – Open de instellingen ” Apps “.
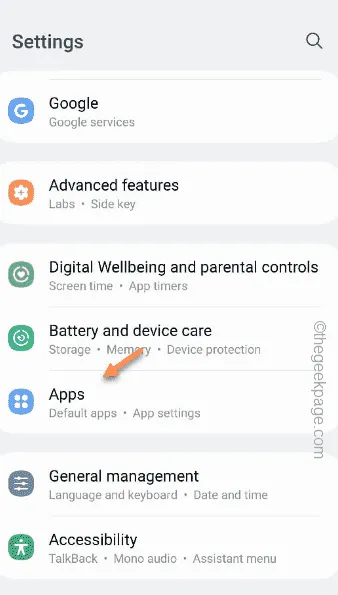
Stap 4 – Alle apps worden hier vermeld. U kunt dus scrollen om de ” Google Play Store ” te vinden of het zoekvak gebruiken om het te vinden. Open het wanneer je het hebt gevonden.
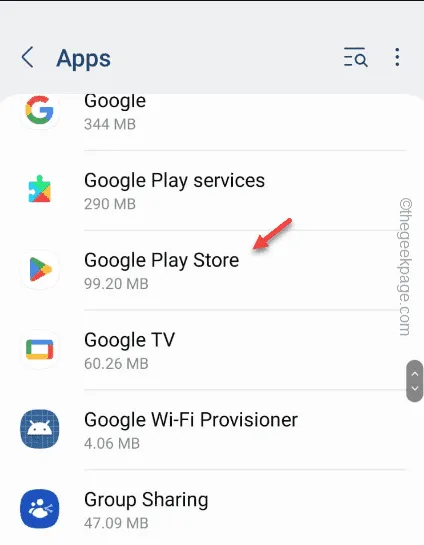
Stap 5 – Klik op de instellingenpagina van de Play Store op ” Cache wissen ” om de app-cache te wissen.
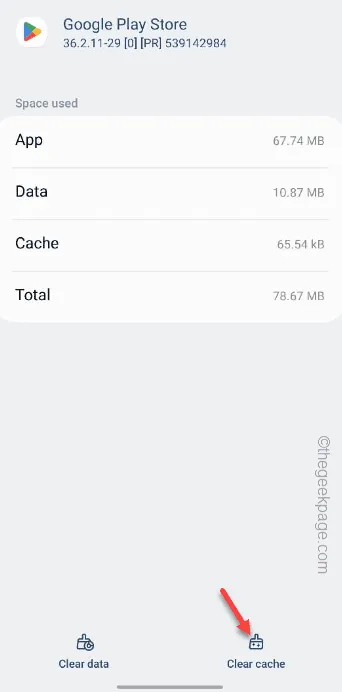
Na het wissen van de Play Store-cache, minimaliseert u die pagina en opent u de Play Store .
Stap 6 – Tik ten slotte op ” Gegevens wissen ” om de huidige Play Store-gegevens te wissen.
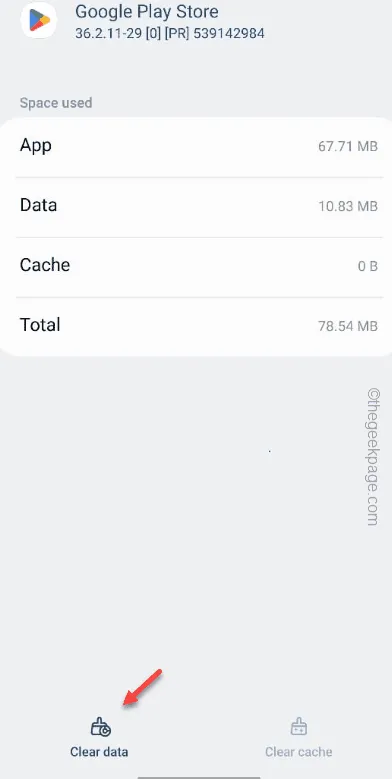
Oplossing 2 – Forceer de Play Store
Stap 1 – Zoek het Play Store- pictogram op uw startscherm.
Stap 2 – Houd de Play Store- app ingedrukt en tik op het pictogram ⓘ . Hiermee gaat u rechtstreeks naar de hoofdpagina met Play Store-informatie.
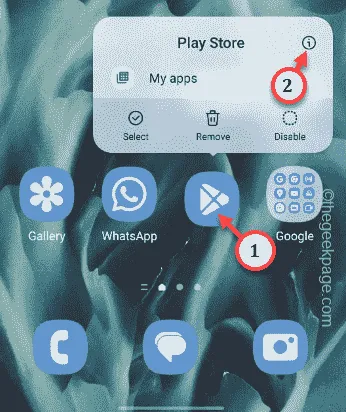
Stap 3 – Als je daar bent aangekomen, tik je op ” Forceer stop ” om de Play Store geforceerd te stoppen.
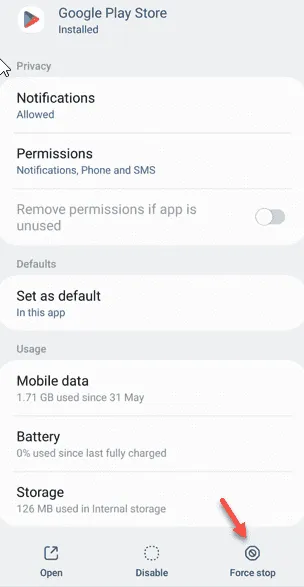
Oplossing 3 – Maak meer ruimte vrij
Stap 1 – Veeg eerst naar beneden om het meldingenpaneel te zien .
Stap 2 – Tik op ⚙️ om het te openen.
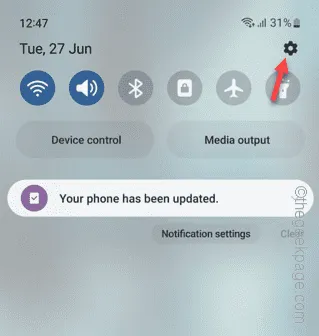
Stap 3 – Ga naar beneden om de ” Batterij- en apparaatverzorging ” te vinden om deze te openen.
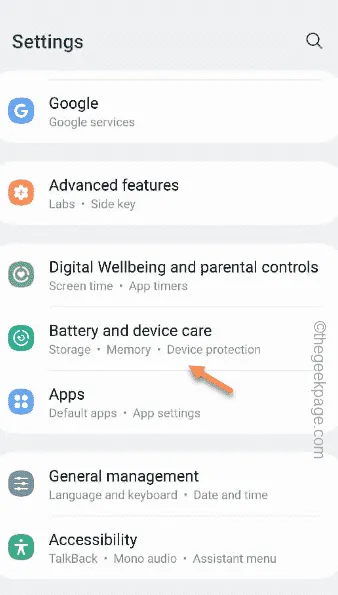
Stap 4 – Op de pagina Apparaatonderhoud vindt u de optie ” Opslag “.
Maak dat open.
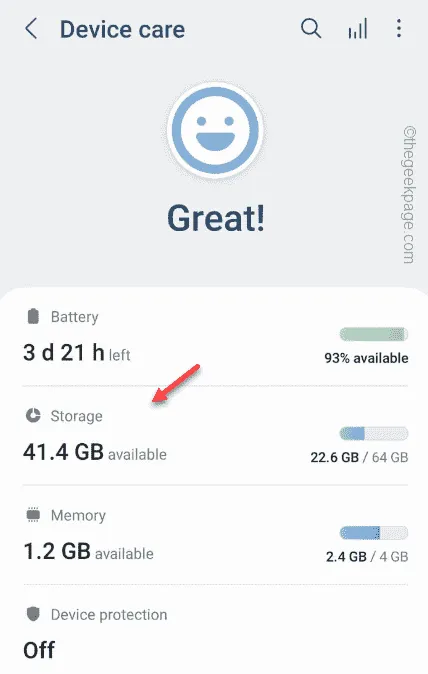
Stap 5 – Maak meer ruimte vrij door grote bestanden te verwijderen of grotere apps van uw telefoon te verwijderen.
Oplossing 4 – Gebruik een wifi-verbinding
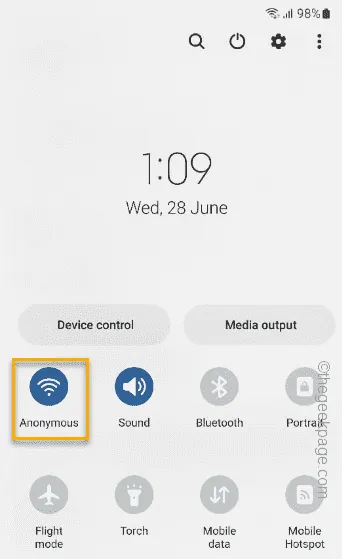
Oplossing 5 – Kies voor apps die automatisch worden bijgewerkt
Stap 1 – Start de Play Store .
Stap 2 – Na het openen van de Play Store-app, vindt u uw Google-profielfoto in de rechterbovenhoek.
Stap 3 – Tik daar een keer op en open ” Instellingen ” om naar de Play Store-instellingen te gaan.
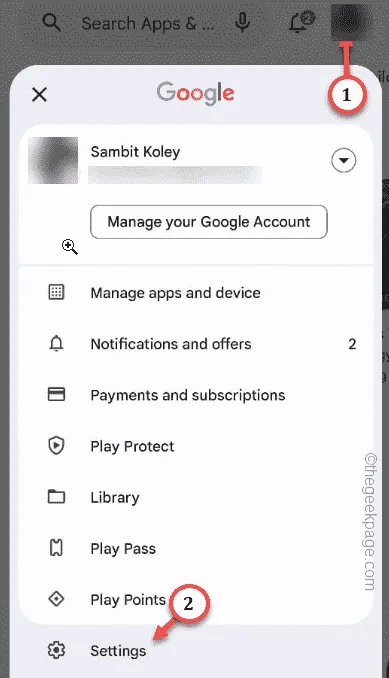
Stap 4 – Vouw nu de ” Netwerkvoorkeuren ” uit.
Stap 5 – Open de ” Auto-update apps “.

Stap 6 – Schakel over naar ” Alleen via Wi-Fi “.
Nu kunt u ook de eerste optie “Over elk netwerk” kiezen. Maar uw mobiele gegevens kunnen worden gebruikt om alle apps bij te werken, zelfs op de achtergrond.
Stap 7 – Tik op “ OK ” om deze wijziging op te slaan.
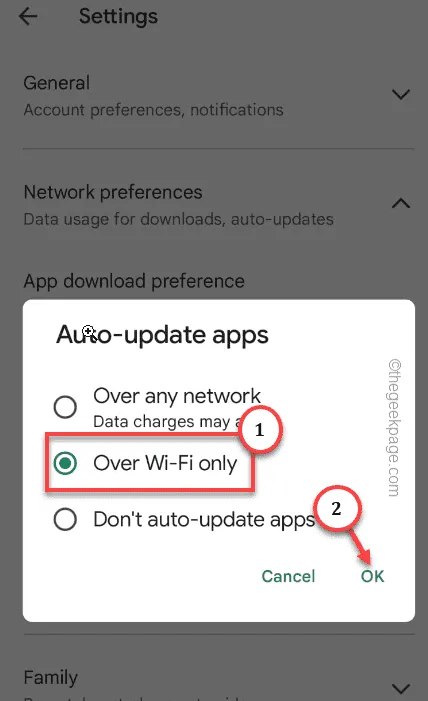
Oplossing 6 – Wijzig de datum- en tijdinstellingen
Stap 1 – Open Instellingen op je Android-telefoon.
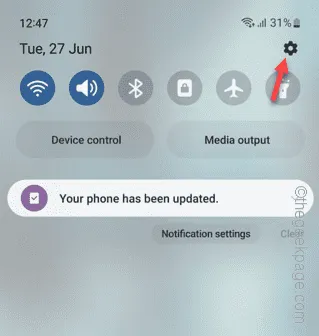
Stap 2 – Op de Samsung-apparaten, als u naar beneden scrolt om de instellingen voor ” Algemeen beheer ” te vinden. Open het.
[Als u een andere telefoon heeft, kunt u gewoon zoeken naar ” datum ” met behulp van het zoekvak op de pagina Instellingen. ]

Stap 3 – Open de ” Datum & tijd ” om het te openen.
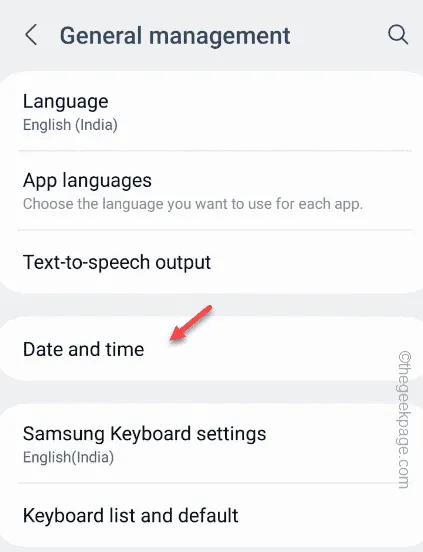
Stap 4 – Schakel op de pagina Datum- en tijdinstellingen de modus “Automatische datum en tijd ” naar ” Uit “.
Stap 5 – Stel de datum- en tijdinstellingen in volgens de lokale tijd.
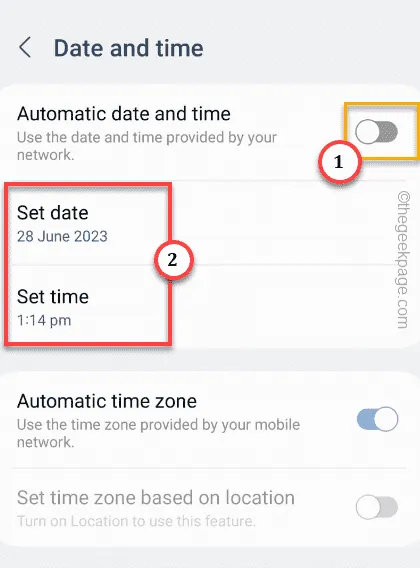
Fix 7 – Opt-out van Data Saver-modus
Stap 1 – Sluit de Play Store -app af.
Stap 2 – Open dus het meldingenpaneel. Als u horizontaal scrolt, vindt u daar de modus ” Ultra Data Saving “.
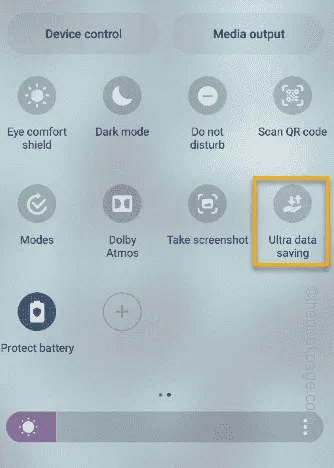
Stap 1 – Open de Instellingen .
Stap 2 – Zoek vanaf daar naar ” gegevens opslaan “.
Stap 3 – Tik op ” Ultra Data Saving ” in de zoekresultaten.

Stap 4 – Schakel gewoon de modus Gegevensbesparing uit .
Open hierna de Play Store . Probeer een van uw in behandeling zijnde apps bij te werken. Check hoe dat gaat.



Geef een reactie