Google Pay werkt niet? Probeer deze 10 oplossingen
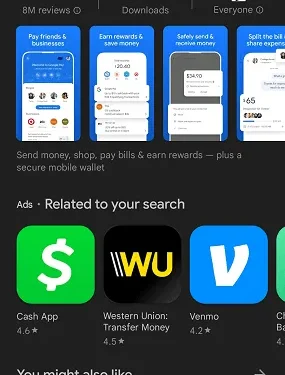
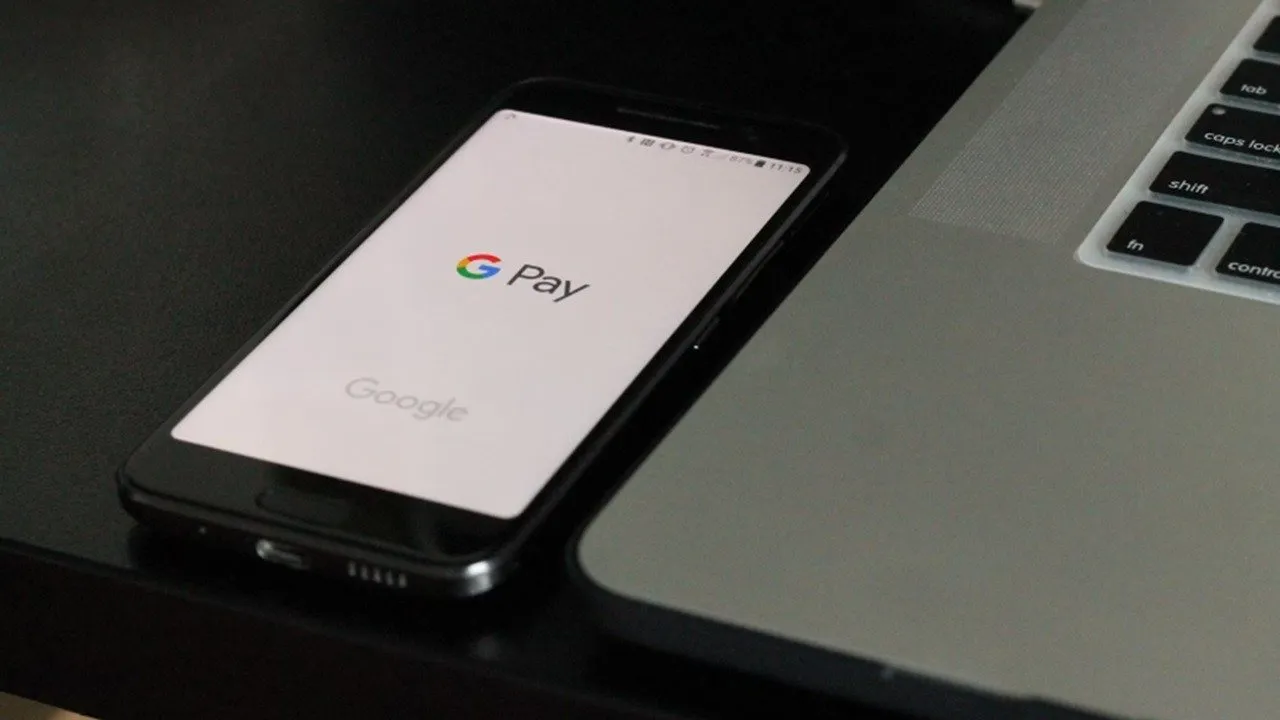
Met Google Pay is het betalen voor aankopen net zo eenvoudig als het houden van uw telefoon tegen een kaartscanner. Maar problemen met het niet werken van Google Pay verpesten dat gemak. Met een beetje probleemoplossing kunt u alles oplossen, van eenvoudige instellingenproblemen tot een slechte kaartupload.
Houd er rekening mee dat veel Google Pay-functies naar Google Wallet worden verplaatst en na juni 2024 mogelijk niet meer beschikbaar zijn in de VS. Als uw app na dit punt niet correct werkt, moet u mogelijk overstappen naar Google Wallet.
1. Controleer op app-updates
De eenvoudigste oplossing voor het niet werken van Google Pay is controleren op een app-update. Zelfs als u automatische updates heeft ingeschakeld, is het een goed idee om naar de Google Play Store of Apple App Store te gaan om er zeker van te zijn dat u over de nieuwste versie van Google Pay beschikt.
Zoek naar Google Pay in uw app store. Als er Update staat , laat u de update uitvoeren. Als er alleen Open staat , hebt u de nieuwste versie.
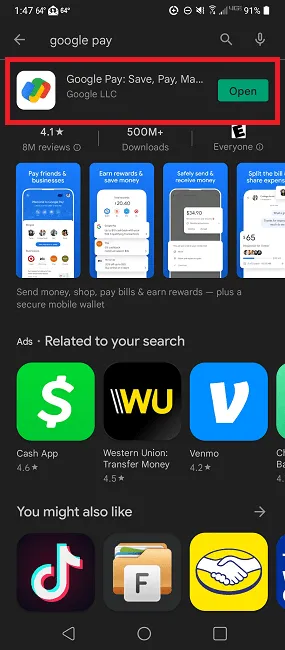
Een app-update kan ook het probleem zijn. Helaas verlopen app-updates niet altijd zoals gepland. Als u vóór een update geen problemen ondervond en Google Pay nu niet meer werkt, controleer dan de recente recensies in de door u gekozen app store om te zien of andere gebruikers soortgelijke problemen hebben.
Als de update bugs bevat, zal Google waarschijnlijk binnen een week of twee een oplossing uitbrengen. Laat feedback achter binnen de app of via een recensie in de app store. Hoewel je een oudere versie kunt sideloaden, is het meestal veiliger om te wachten op een officiële oplossing.
2. Zorg ervoor dat kaarten zijn bijgewerkt
Heeft u onlangs een nieuwe creditcard of betaalkaart ontvangen? Misschien ben je van bank veranderd. Controleer in ieder geval of de informatie op de kaarten in uw Google Pay-portemonnee correct is. Dit omvat kaartnummers, vervaldata en CVV-codes. Het is ook belangrijk dat u uw naam precies heeft ingevoerd zoals deze op de kaart staat. Op één kaart kan bijvoorbeeld uw middelste naam staan, maar als u de middelste naam niet heeft ingevoerd in Google Pay, werkt de kaart mogelijk niet correct.
Om kaartgegevens te verifiëren, tikt u rechtsonder in Google Pay op de knop Inzichten ( $ ) en tikt u vervolgens op Alle accounts weergeven .
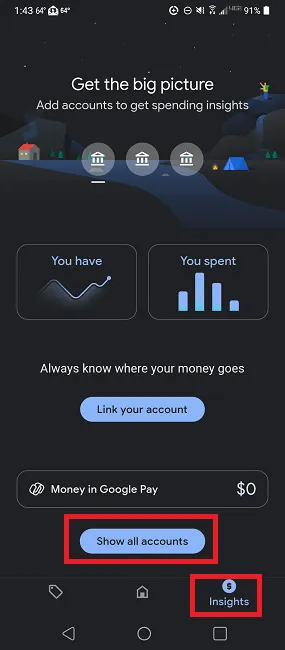
Klik op elke kaart onder Betaalmethoden om de details te bekijken en indien nodig te bewerken.
3. Zorg ervoor dat uw telefoonnummer correct is
Een ander eenvoudig maar veel voorkomend probleem dat ervoor zorgt dat Google Pay niet werkt, is een onjuist telefoonnummer. Dit kan gebeuren door een menselijke fout bij het instellen van Google Pay op een nieuw apparaat, of misschien heeft u uw telefoonnummer gewijzigd sinds u de app heeft ingesteld. Zorg er hoe dan ook voor dat dit klopt, aangezien Google Pay via de app op geen enkele manier kan verifiëren dat u het bent. Het is een basisveiligheidsmaatregel.
Open Google Pay. Tik rechtsboven op je profielpictogram.
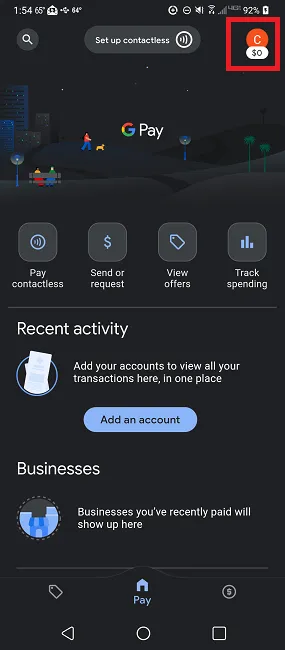
Tik op Instellingen , selecteer Persoonlijke informatie en verifieer uw nummer.
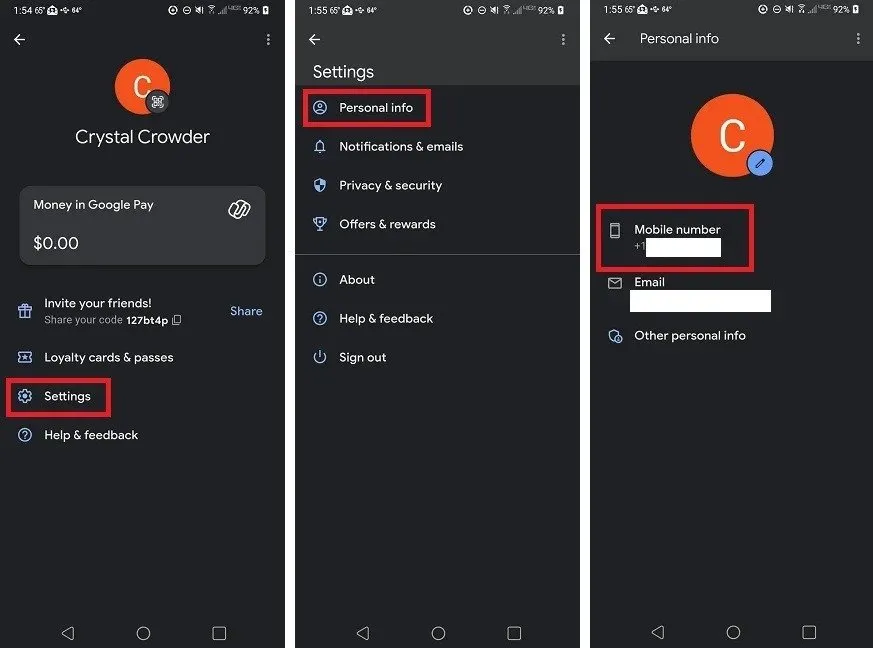
Als het niet correct is, tikt u op Nummer bewerken . Deze optie lijkt alleen te verschijnen als u tijdens het instellen het telefoonnummer handmatig hebt ingevoerd. Als u tijdens het proces het telefoonnummer heeft gekozen, is dit al aan uw apparaat gekoppeld en zou het correct moeten zijn.
4. Controleer uw internetverbinding
Wanneer u een digitale portemonnee gebruikt om zowel bij online als bij fysieke winkels te betalen, heeft u een betrouwbare internetverbinding nodig. Google Pay werkt op mobiele data en wifi-verbindingen. Als de verbinding echter zwak is, kunnen uw betalingen mislukken. Als u weet dat u zich in een gebied met slechte service bevindt, overweeg dan om voor de zekerheid ten minste één fysieke kaart mee te nemen.
Veel winkeliers hebben hun eigen Wi-Fi-netwerken waar gasten gebruik van kunnen maken. Hoewel openbare wifi doorgaans niet wordt aanbevolen voor online winkelen, gebruikt Google Pay NFC voor transacties in winkels. Om de transactie op te pakken, moet een hacker heel dicht bij u in de buurt zijn, dus zolang mensen afstand houden, is het veilig.
Als u problemen ondervindt met uw mobiele gegevens, probeer dan deze oplossingen voor iOS- en Android-apparaten.
5. Neem contact op met uw bank/kaartuitgever
Als u heeft gecontroleerd of alles correct is, maar u problemen ondervindt met een specifieke kaart, moet u mogelijk contact opnemen met uw bank of de kaartuitgever. Om te verifiëren dat Google Pay niet de oorzaak van het probleem is, probeert u een andere kaart in uw portemonnee te gebruiken. Als de uitgifte beperkt is tot één kaart, heeft uw kaartuitgever de rekening geblokkeerd of heeft u onvoldoende saldo.

Ontdek hoe virtuele creditcarddiensten werken om traditionele bank- en creditcards te vervangen.
6. Wis de cache
Of het nu Google Pay is dat niet werkt of een andere app, de oplossing is vaak dezelfde: de cache leegmaken. Technisch gezien zouden in de cache opgeslagen gegevens ervoor moeten zorgen dat apps sneller werken. Soms hindert het de app echter gewoon als er te veel gegevens worden opgeslagen.
De stappen kunnen enigszins variëren, afhankelijk van het apparaat. Ga naar Instellingen op uw apparaat en tik op Applicatiebeheer . Het kunnen ook Apps , Applicaties of een andere variant zijn. Tik op App-info en selecteer Google Pay of GPay . Als u Google Wallet gebruikt, tikt u op Google Wallet .
U kunt ook lang op het Google Pay-app-pictogram tikken en vervolgens op de i- knop tikken om rechtstreeks naar de app-instellingen te gaan.
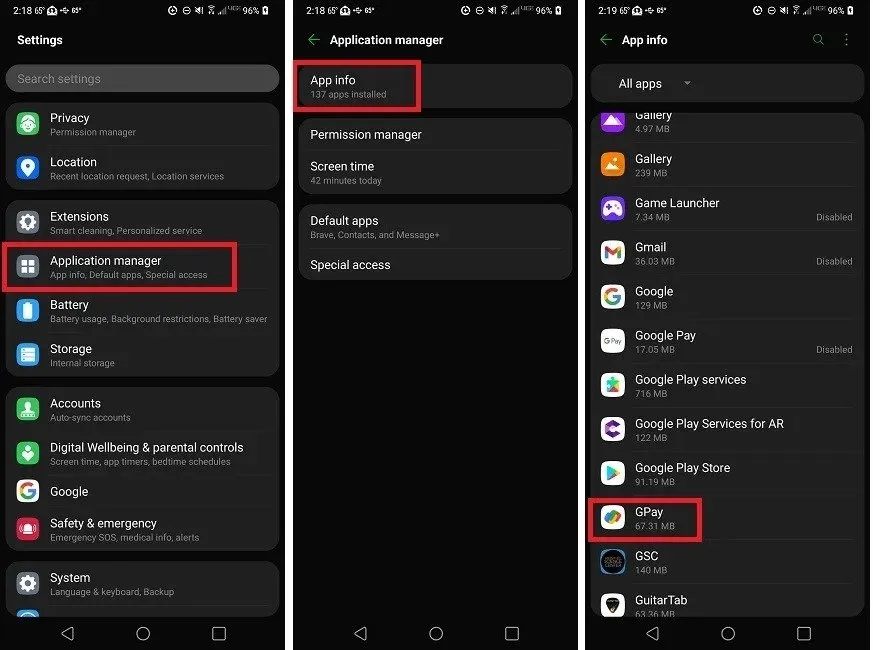
Tik op Opslag -> Cache wissen. Tik niet op Gegevens wissen , anders moet u uw account opnieuw instellen in Google Pay.
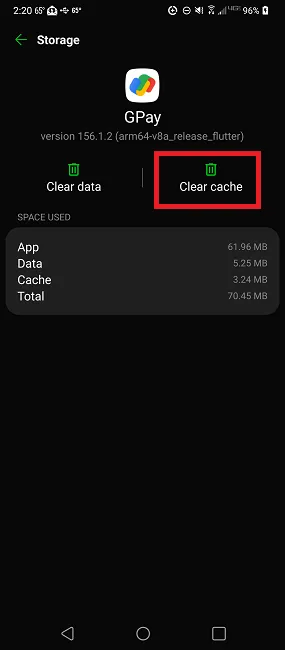
7. Controleer op NFC-compatibiliteit en schakel deze in
Als u Google Pay nog niet eerder heeft gebruikt, ontdekt u misschien dat online betalingen prima werken, maar dat u in winkels geen NFC-betalingen kunt doen. Als u Google Pay op een iOS-apparaat probeert te gebruiken, werkt het niet met NFC-scanners in de winkel, dus u zult Apple Pay moeten gebruiken.
Als u Android gebruikt maar een ouder apparaat gebruikt, beschikt u mogelijk niet over NFC-mogelijkheden. Ga naar uw apparaatinstellingen en tik op Verbonden apparaten of Verbindingen . Zoek naar NFC .
Als u geen van beide opties ziet, gebruikt u de zoekfunctie in uw instellingen om naar NFC te zoeken .
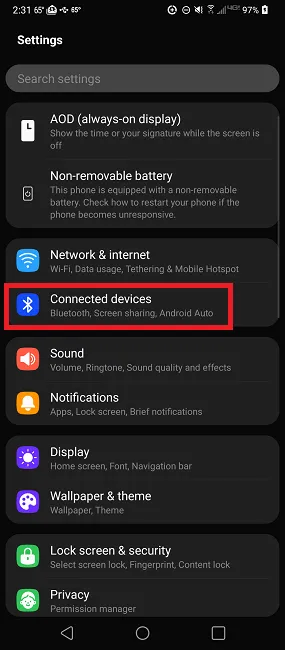
Als u geen NFC-optie ziet, ondersteunt uw telefoon deze waarschijnlijk niet. U kunt ook de specificaties van uw apparaat controleren op de site van de fabrikant om te zien of NFC wordt vermeld.
Standaard is NFC mogelijk niet ingeschakeld, ook al heb je gecontroleerd of het compatibel is. Afhankelijk van uw apparaat zijn er twee manieren om NFC te activeren.
Trek het meldingenvak bovenaan uw scherm naar beneden. Tik op de NFC- optie als je deze ziet.
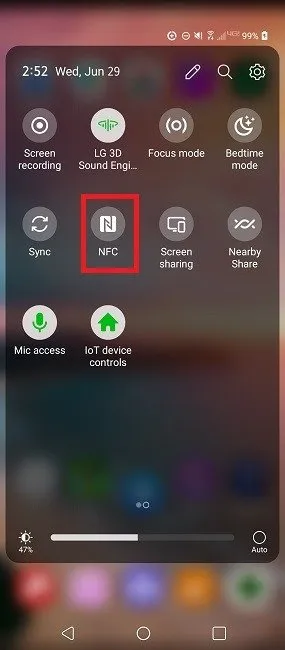
Als je het niet op de bovenstaande locatie hebt gezien, ga dan naar Instellingen -> Verbonden apparaten -> NFC en schakel de optie in. Afhankelijk van uw apparaat staat NFC mogelijk ook onder Verbindingen . Of zoek naar NFC in de instellingen van uw apparaat.
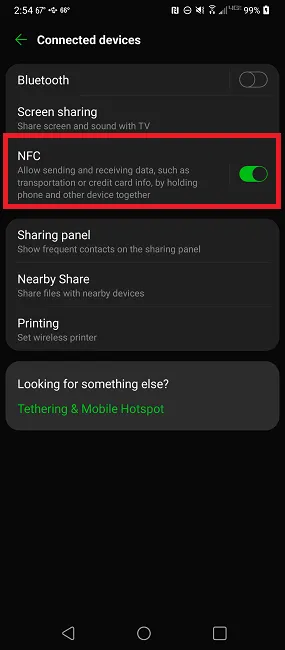
Als u nog steeds NFC-problemen ondervindt, controleer dan of de verkoper Google Pay accepteert. Volgens Google accepteren alleen Pine Lab-terminals Google Pay NFC-betalingen.
8. Controleer uw identiteit
Als u plotseling niets meer kunt gebruiken in uw Google Pay-account of problemen ondervindt bij het opstarten, is het mogelijk dat uw account is gemarkeerd wegens verdachte activiteit. Het lijkt soms schijnbaar willekeurig welke accounts Google moet verifiëren. Bovendien is het vereist om uw identiteit te verifiëren om hogere transactielimieten en enkele andere functies binnen Google Pay te ontgrendelen.
Mogelijk ontvangt u een melding om uw identiteit te verifiëren. Als u handmatig wilt verifiëren, opent u Google Pay en tikt u rechtsonder op Inzichten . Tik op Geld in Google Pay .
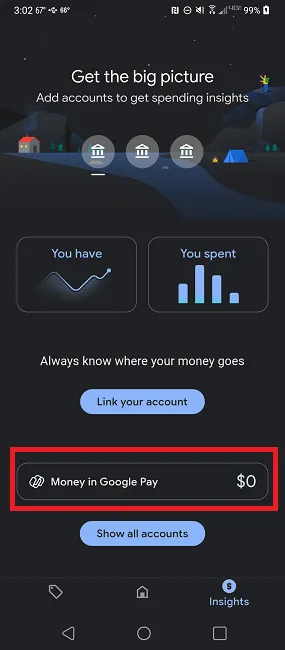
Tik op Verifiëren en volg de aanwijzingen om de vereiste informatie op te geven. Mogelijk wordt u gevraagd naar uw naam, adres, burgerservicenummer, geboortedatum en identiteitsbewijs met foto. Meer informatie over de identiteitsverificatie van Google .
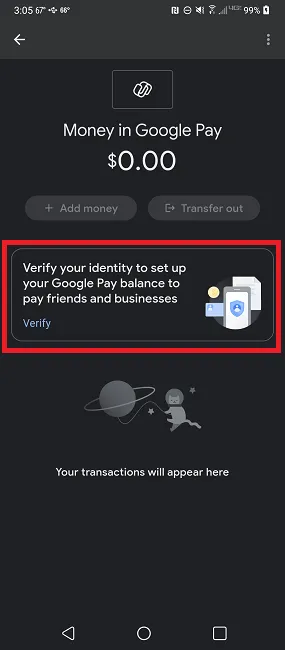
9. Problemen met een grijze kaart oplossen
Als u met een kaart probeert te betalen en merkt dat deze grijs wordt weergegeven, kan er een van de volgende problemen optreden:
- Uw kaart is als gestolen opgegeven en u moet deze verifiëren. Klik op uw kaart in Google Pay en breng de nodige wijzigingen aan. Als het ten onrechte als gestolen is gerapporteerd, tikt u op Verifiëren en vervolgens op Betaalkaart . Het kan tot 48 uur duren om dit te voltooien. Er wordt een tijdelijke afschrijving op uw creditcardrekening weergegeven met een achtcijferige code. Voer deze code in Google Pay in om de verificatie te voltooien.
- Uw kaart kan niet worden gebruikt voor een bepaalde aankoop. Dit gebeurt als de winkelier bepaalde creditcards of betaalkaarten niet accepteert. U moet een andere kaart gebruiken.
- De kaart is verlopen en is niet langer geldig totdat u de gegevens bijwerkt. Als de kaart is verlopen en u geen nieuwe kaart heeft gekregen van uw bank of kaartuitgever, neem dan onmiddellijk contact met hen op om een nieuwe kaart aan te vragen.
10. Installeer Google Pay opnieuw
Als laatste redmiddel verwijdert u Google Pay en installeert u het opnieuw. Dit is niet de handigste optie, omdat je al je kaarten opnieuw moet laden. Als echter niets anders werkt en het probleem niet bij de kaarten zelf ligt, is dit vaak de enige methode die werkt.
Wanneer u Google Pay verwijdert, start u uw telefoon opnieuw op voordat u de app opnieuw installeert. Hierdoor heb je een schone start.
Als u problemen ondervindt met één kaart, tikt u op Inzichten -> Alle accounts weergeven -> Betaalmethoden in Google Pay,
Ja, het is een gedoe als Google Pay niet werkt, maar meestal werkt het redelijk goed. Het is nog steeds een goed idee om ten minste één fysieke kaart mee te nemen, voor het geval dat. U kunt Google Pay ook gebruiken om uw budget te beheren. Als u Google Pay liever niet gebruikt, kijk dan eens naar Samsung Pay of Apple Pay.
Afbeelding tegoed: Unsplash . Alle schermafbeeldingen door Crystal Crowder



Geef een reactie