Google-wachtwoorden: uw gezicht of vingerafdruk gebruiken om u aan te melden bij een Google-account

Wat te weten
- Met Google Passkeys kunt u gezichts- en vingerafdrukherkenning gebruiken om u aan te melden bij uw Google-account.
- U kunt toegangssleutels maken door een apparaat waarvan u de eigenaar bent toe te voegen aan uw Google-account en het toegangssleutelrechten te geven.
- Wachtwoordsleutels kunnen worden ingeschakeld op computers (met macOS Ventura of Windows 10 of hoger) en mobiele apparaten (met iOS 16 en Android 9 of hoger)
- U moet de nieuwste versies van Safari-, Chrome- of Edge-browsers gebruiken om wachtwoordsleutels te kunnen maken op ondersteunde apparaten.
- Nadat een wachtwoord aan een apparaat is toegevoegd, kan de schermvergrendeling of biometrische authenticatie van dit apparaat worden gebruikt om in te loggen bij Google op andere apparaten.
Al jaren loggen we in op accounts met wachtwoorden, en om ervoor te zorgen dat ze niet in verkeerde handen vallen, werden we altijd gewaarschuwd om sterke alfanumerieke wachtwoorden te gebruiken. Deze methode is op zichzelf echter niet onfeilbaar. Gelukkig is Google van plan dit te veranderen door Passkeys te introduceren – een handiger en veiliger alternatief voor wachtwoorden.
U kunt een wachtwoord voor al uw apparaten maken, zodat u uw wachtwoord niet elke keer handmatig hoeft in te voeren wanneer u zich aanmeldt bij uw Google-account. Het enige dat u nodig heeft om in te loggen, is de schermvergrendeling van uw telefoon of computer of biometrische authenticatie om uw Google-account op een ander apparaat te gebruiken.
In dit bericht leggen we uit wat je nodig hebt om Passkeys voor je Google-account te gebruiken, hoe je ze kunt maken en hoe je ze kunt gebruiken om in te loggen op je account op nieuwere apparaten of browsers.
Wat heb je nodig?
Als u zich met uw gezicht of vingerafdruk wilt aanmelden bij uw Google-account, moet u een wachtwoord in uw Google-account maken. Daarvoor moet u ervoor zorgen dat u over de volgende dingen beschikt om het in te stellen:
- Een Google-account
- U bezit een van de volgende in aanmerking komende apparaten. Maak geen wachtwoordsleutels op gedeelde apparaten.
- Een computer met macOS Ventura of Windows 10
- Een Android-apparaat met Android 9 of nieuwer of een iPhone met iOS 16
- Een ondersteunde webbrowser bijgewerkt naar de nieuwste versie
- Apple Safari 16 of nieuwer
- Google Chrome 109 of nieuwer
- Microsoft Edge 109 of nieuwer
Nadat een wachtwoordsleutel is gemaakt, moet uw apparaat aan de volgende vereisten voldoen als u het wachtwoord wilt gebruiken:
- Er is een soort schermvergrendeling geactiveerd op uw apparaat
- Face ID of Touch ID op een iPhone
- Vingerafdruk- of gezichtsherkenning op Android
- Biometrische schermvergrendeling of een pincode op een computer
- Bluetooth is ingeschakeld in iOS of Android als u het mobiele apparaat wilt gebruiken om u aan te melden bij een computer
Hoe u een wachtwoord voor uw Google-account kunt maken
Zodra u aan alle bovenstaande vereisten heeft voldaan, kunt u doorgaan met het maken van een wachtwoordsleutel voor uw Google-account op een apparaat naar keuze. U kunt elk van de hierboven genoemde ondersteunde apparaten gebruiken om aan de slag te gaan. In dit geval proberen we het in te stellen op een iPhone, maar u kunt het ook doen op een Android-telefoon, Windows of Mac-computer.
Open een ondersteunde webbrowser-app op uw apparaat om aan de slag te gaan. Hier gebruiken we de Safari- app op een iPhone .
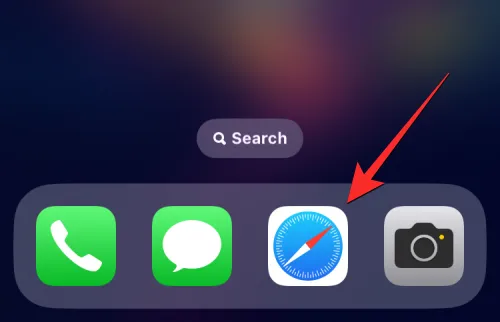
Wanneer de browser wordt geopend, gaat u naar g.co/passkeys om toegang te krijgen tot de Passkeys-pagina in uw Google-account.
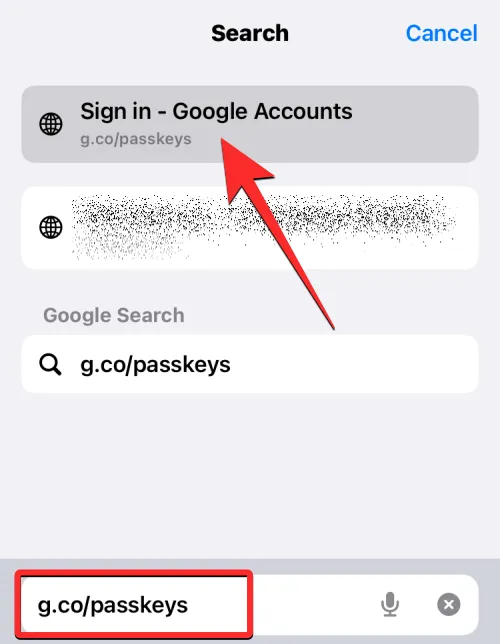
U wordt gevraagd om u aan te melden bij uw Google-account. Nadat u uw accountgegevens hebt ingevoerd, tikt u op Volgende om verder te gaan.
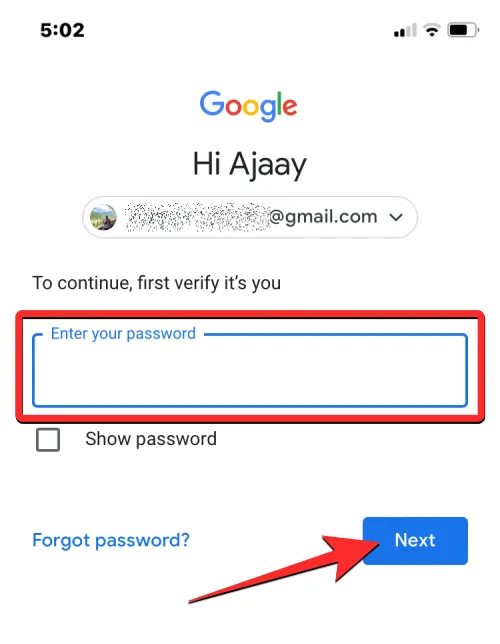
U zou nu de Passkeys-pagina op uw scherm moeten zien. Om Passkeys op uw Google-account in te schakelen, tikt u op Use passkeys .
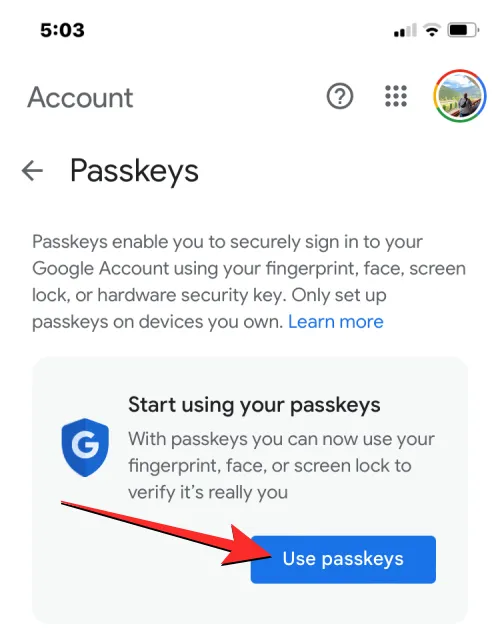
Wanneer de functie is ingeschakeld, zou u dit bericht op het scherm moeten zien. Tik op Gereed om terug te keren naar het scherm Passkeys.
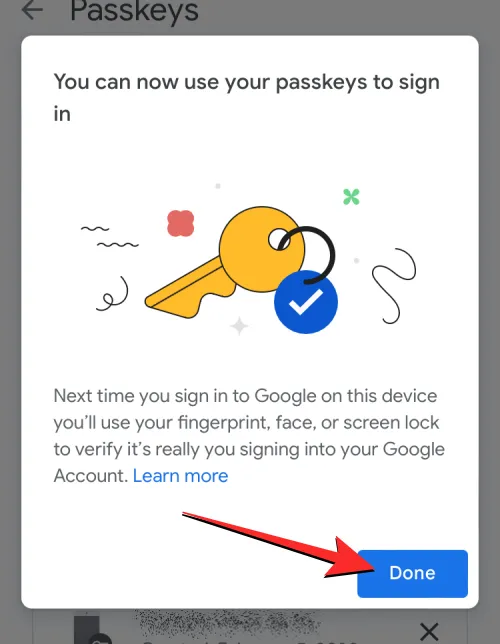
Zodra Passkeys zijn ingeschakeld, kunt u er een maken door naar beneden te scrollen op de pagina Passkeys en op Create a passkey te tikken .
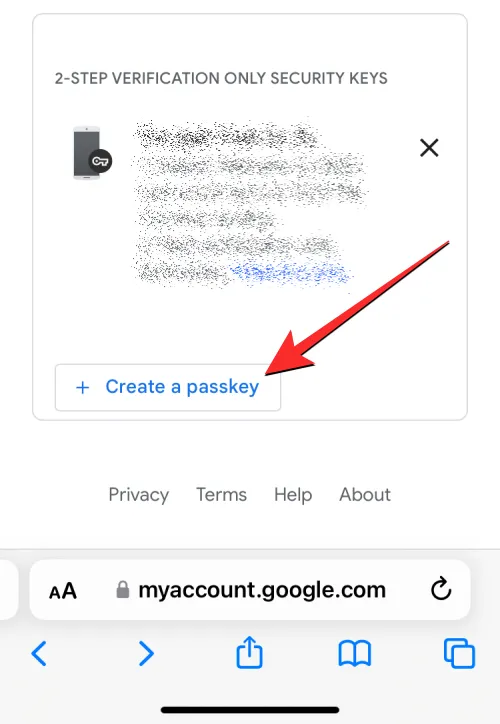
Tik in de prompt die op het scherm verschijnt op Doorgaan .
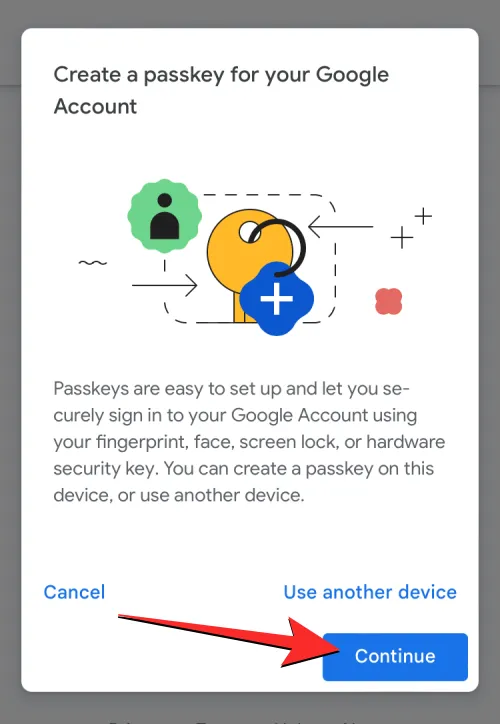
Aangezien we een iPhone gebruiken, zal Apple je vragen of je de toegangscode aan je iCloud-sleutelhanger wilt toevoegen. U kunt doorgaan door op Doorgaan te tikken .
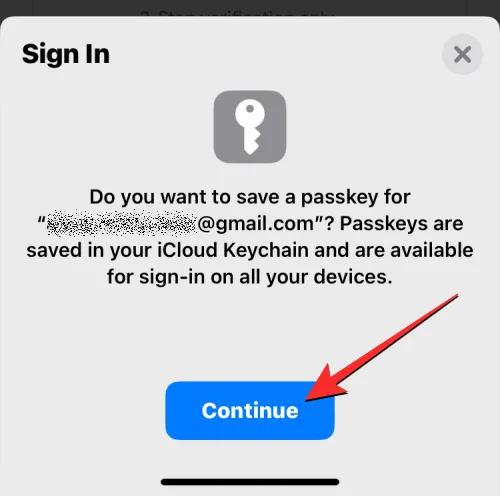
Vervolgens moet u uw identiteit verifiëren op dit apparaat. U kunt Face ID, Touch ID, vingerafdruksensor, uw pincode voor schermvergrendeling of andere biometrische authenticatie gebruiken die op het apparaat is ingeschakeld.
Zodra u het heeft geverifieerd, wordt de toegangssleutel voor uw apparaat gemaakt en zou u een bericht als dit op uw scherm moeten zien verschijnen.
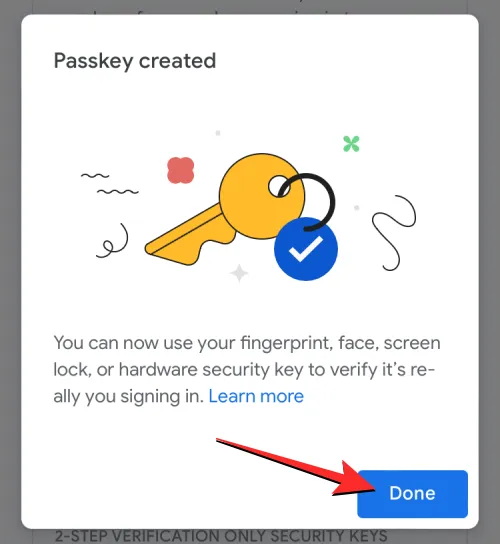
Wanneer u een toegangssleutel maakt, zou u deze moeten zien verschijnen onder het gedeelte “Door u gemaakte toegangssleutels” op de pagina Passkeys.
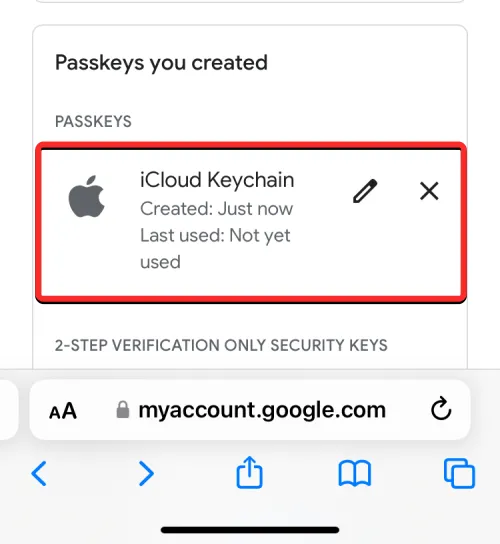
Als Passkeys is ingeschakeld voor dit apparaat, kunt u het gebruiken om u aan te melden bij uw Google-account op elk ander apparaat of in een webbrowser met behulp van de schermvergrendeling of biometrische authenticatie van dit apparaat.
Google-wachtwoorden gebruiken om in te loggen op een nieuw apparaat met uw gezicht of vingerafdruk
Wanneer u toegangssleutels maakt met de apparaten die u bezit, kunt u deze gebruiken om u aan te melden bij uw Google-account op een nieuw apparaat of in een webbrowser zonder het wachtwoord in te voeren. Om u aan te melden bij uw Google-account op een nieuw apparaat of nieuwe browser, opent u google.com in een webbrowser op uw computer of mobiele apparaat en klikt u op Aanmelden .
Selecteer op de pagina Kies een account die verschijnt een bestaand account uit het scherm of klik op Gebruik een ander account . Als u voor het laatste kiest, voert u de gebruikersnaam van uw Google-account in op het volgende scherm.
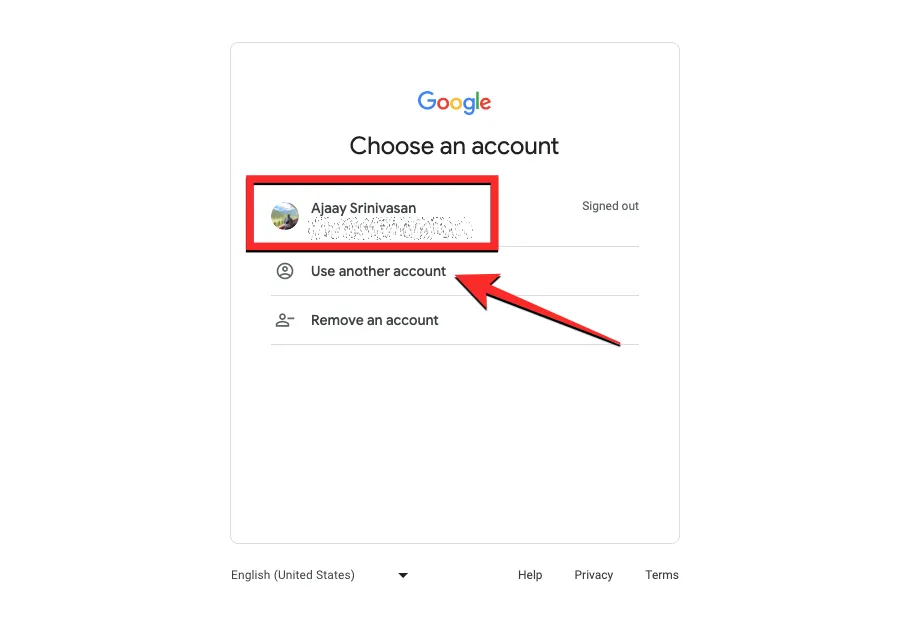
Wanneer u een account selecteert om u aan te melden, zou u het bericht ‘Gebruik uw wachtwoord om te bevestigen dat u het bent’ op het scherm moeten zien. U kunt doorgaan door op Doorgaan te klikken .
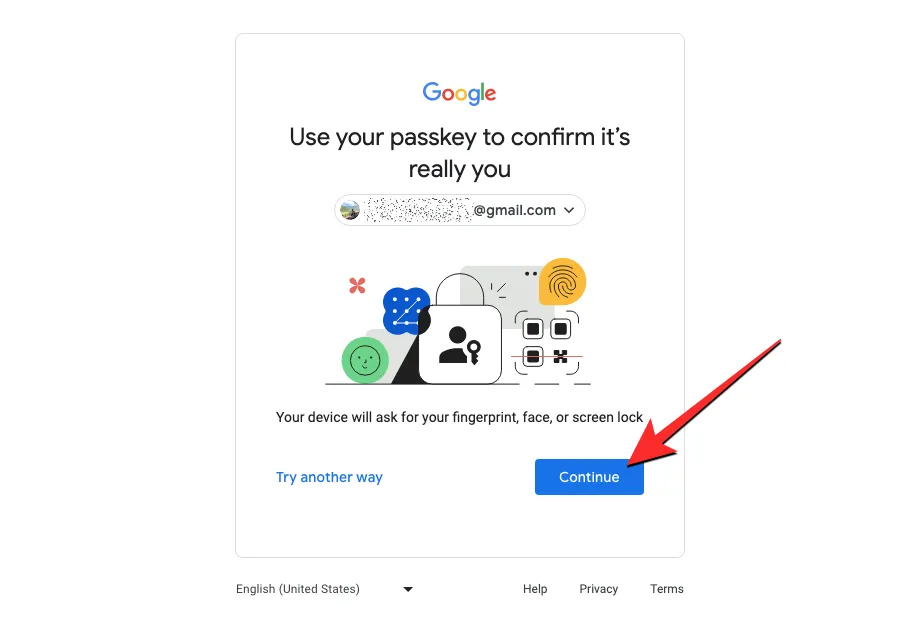
Geval 1 : Als u slechts op één van uw apparaten een wachtwoord hebt gemaakt, zou u een QR-code moeten zien op het apparaat waarop u zich wilt aanmelden.
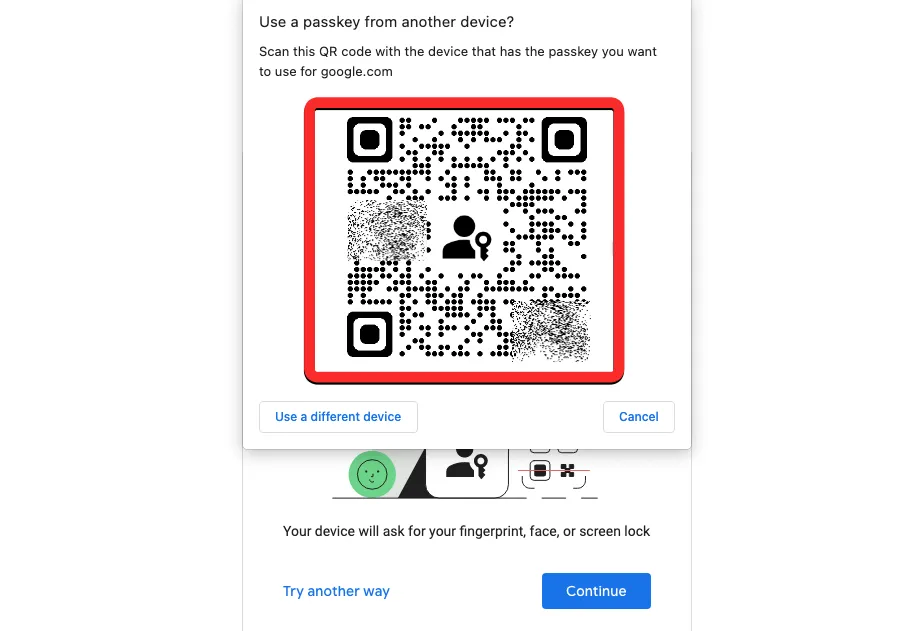
Geval 2 : Als u meerdere toegangscodes voor uw account heeft aangemaakt, wordt standaard het laatst gebruikte apparaat geselecteerd. Als u de toegangscode van dit apparaat wilt gebruiken, klikt u op Doorgaan . Als u een andere toegangscode wilt kiezen, klikt u op Gebruik een ander apparaat .
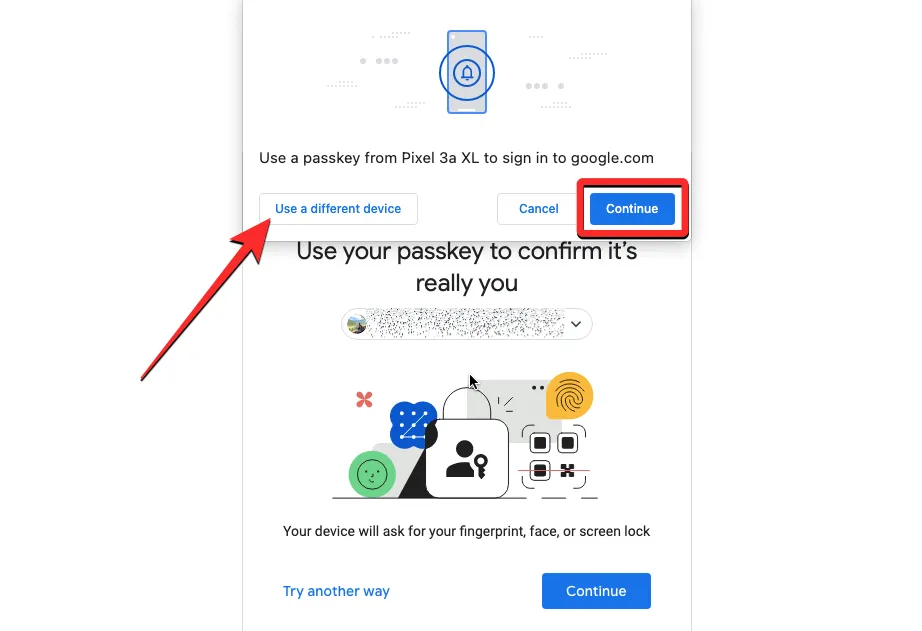
Klik in het volgende scherm op Gebruik een andere telefoon of tablet . Zodra je dat doet, zou je een QR-code moeten zien zoals getoond in Case 1.
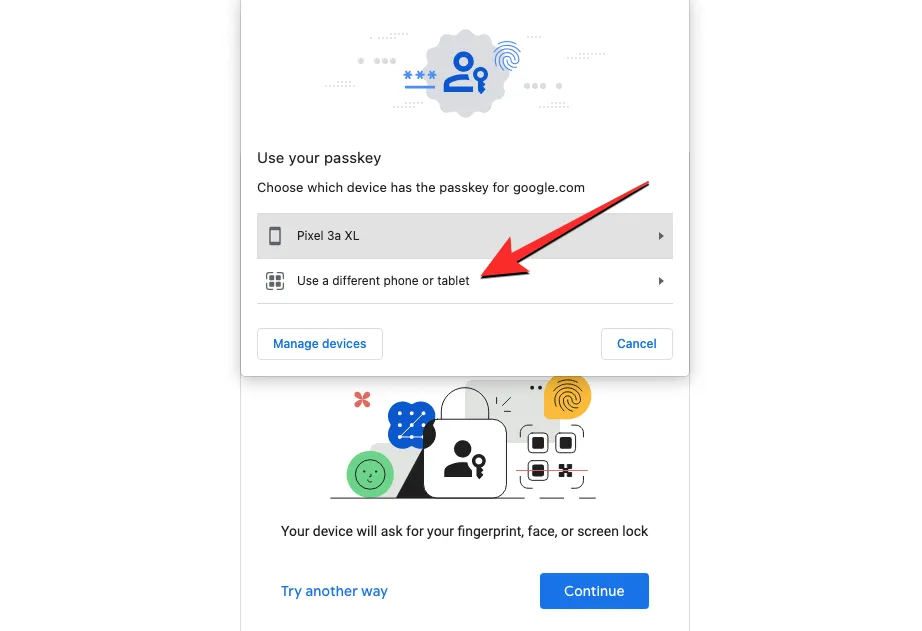
Zodra u een QR-code op dit apparaat ziet, gebruikt u de Camera- app van uw telefoon en wijst u deze naar de QR-code op het andere apparaat. Wanneer u dat doet, tikt u op de optie Aanmelden met een wachtwoord .
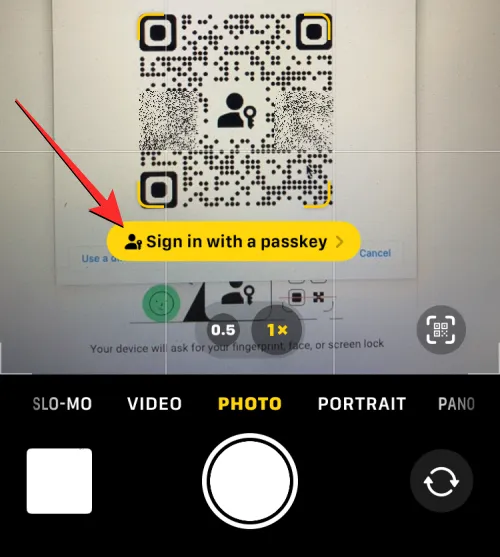
Opmerking : om dit te laten werken, moeten beide apparaten Bluetooth hebben ingeschakeld en moeten ze verbonden zijn met internet.
In de volgende stap kunt u de schermvergrendeling of biometrische authenticatie op het apparaat met wachtwoordsleutel gebruiken om het aanmeldingsproces goed te keuren. Zodra u het goedkeurt, wordt uw Google-account nu aangemeld op het andere apparaat.
Dat is alles wat u moet weten over het gebruik van Google Passkeys om u aan te melden bij uw Google-account met Face ID of vingerafdruk.



Geef een reactie