Google Maps traag op Windows 10 – Hoe u het weer soepel kunt laten werken
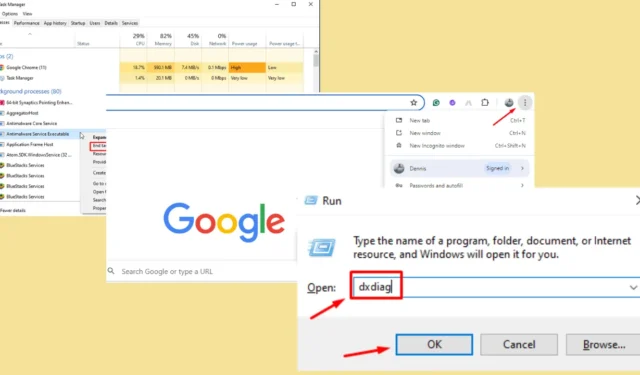
Is Google Maps traag op Windows 10? Het is een veelvoorkomend probleem, maar wel te verhelpen.
Veel gebruikers hebben last van trage prestaties vanwege verouderde software, hardwarebeperkingen of browserproblemen. Gelukkig kan deze gids u helpen om Google Maps weer soepel te laten werken.
Voordat we beginnen, probeer deze snelle oplossingen:
- Start uw computer en browser opnieuw op.
- Browsegeschiedenis en cookies wissen.
- Verwijder de browser en installeer deze opnieuw.
- Controleer de internetsnelheid.
- Werk uw computer en browser bij.
Als dit niet werkt, lees dan verder voor meer gedetailleerde oplossingen!
Hoe u het probleem met trage Google Maps op Windows 10 kunt oplossen
Volg deze instructies om dit probleem voorgoed op te lossen:
Installeer de nieuwste versie van DirectX
Het installeren van de nieuwste versie van DirectX kan de prestaties van grafisch intensieve applicaties, waaronder Google Maps, verbeteren. Uw systeem moet geoptimaliseerd zijn voor het verwerken van complexe visuele taken.
- Druk op het Windows-pictogram + R om het dialoogvenster Uitvoeren te openen.
- Typ dxdiag en druk op Enter.
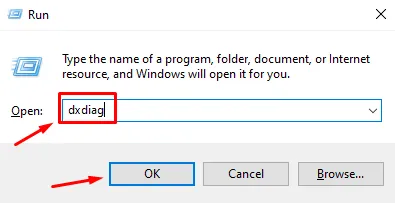
- Controleer in het DirectX Diagnostic Tool of u versie 12 (de nieuwste versie) gebruikt .
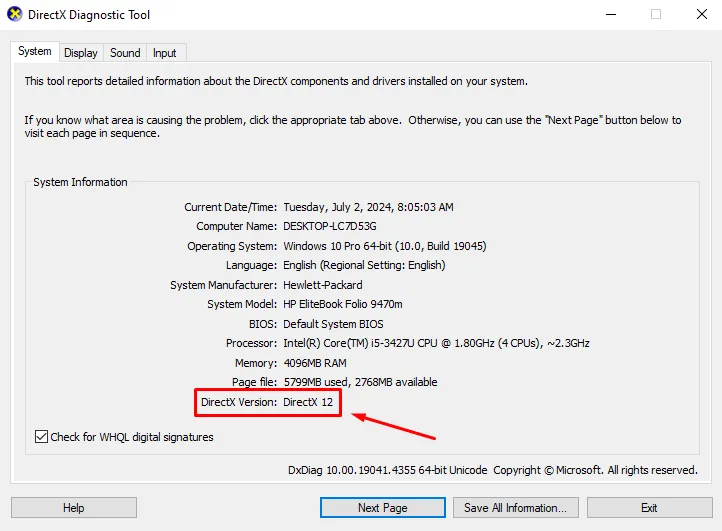
- Als u niet de nieuwste versie gebruikt, download deze dan.
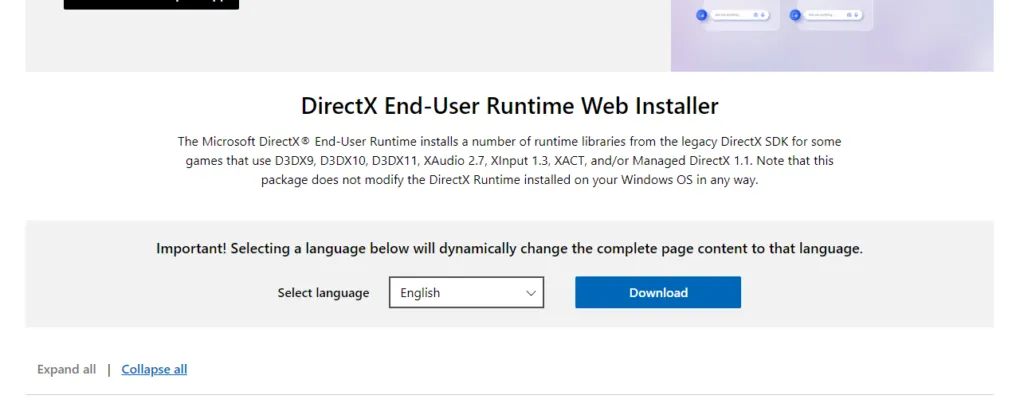
- Volg de instructies op het scherm om DirectX te installeren .
Hardwareversnellingsinstellingen aanpassen
U kunt hardwareversnelling in uw browser inschakelen om taken naar uw GPU te verplaatsen. Deze aanpassing zorgt ervoor dat de bronnen van uw computer efficiënt worden gebruikt om de visuele gegevens te verwerken die Google Maps nodig heeft.
- Open Google Chrome en klik op het menu met de drie puntjes in de rechterbovenhoek.
- Ga naar Instellingen en klik vervolgens op Systeem .
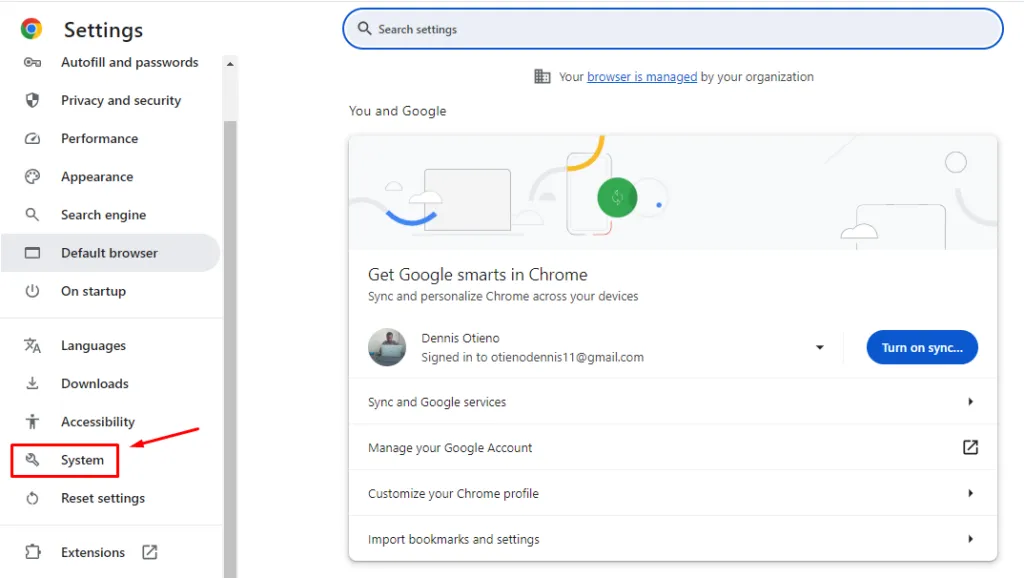
- Schakel Hardwareversnelling gebruiken indien beschikbaar in.
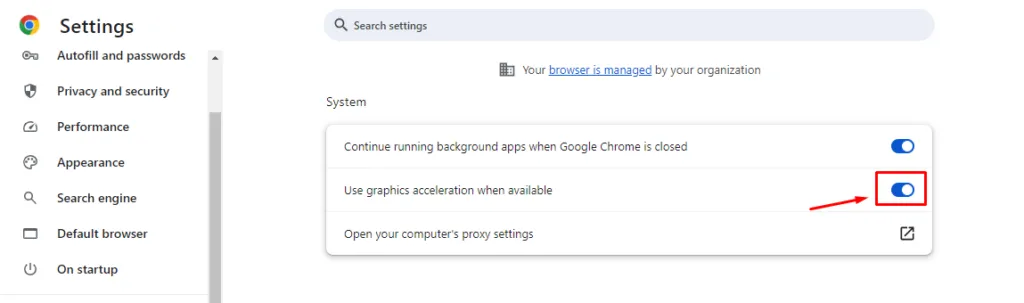
Start uw browser opnieuw op om de wijzigingen door te voeren.
Browser-extensies uitschakelen
Browser-extensies kunnen uw browse-ervaring vertragen en de prestaties van Google Maps beïnvloeden. Het uitschakelen van onnodige extensies kan bronnen vrijmaken.
- Klik in Chrome op het menu met de drie puntjes , tik op Extensies en selecteer Extensies beheren .
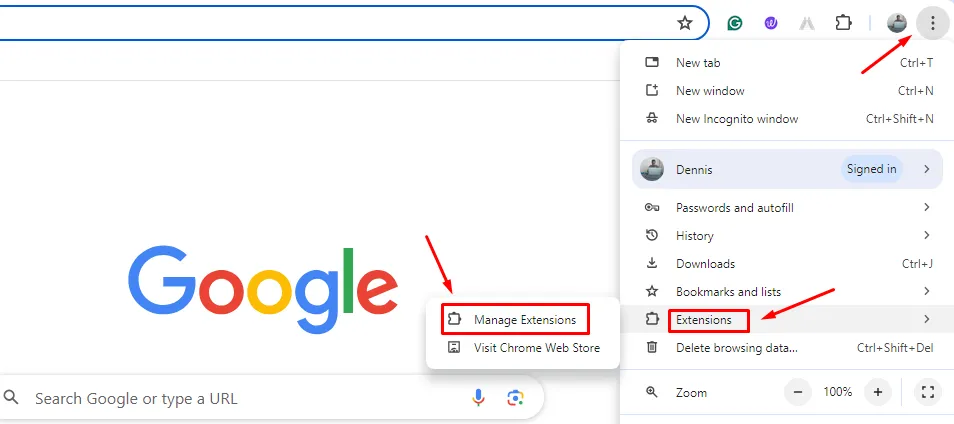
- Schakel elke extensie uit door de schakelaar ernaast om te zetten.
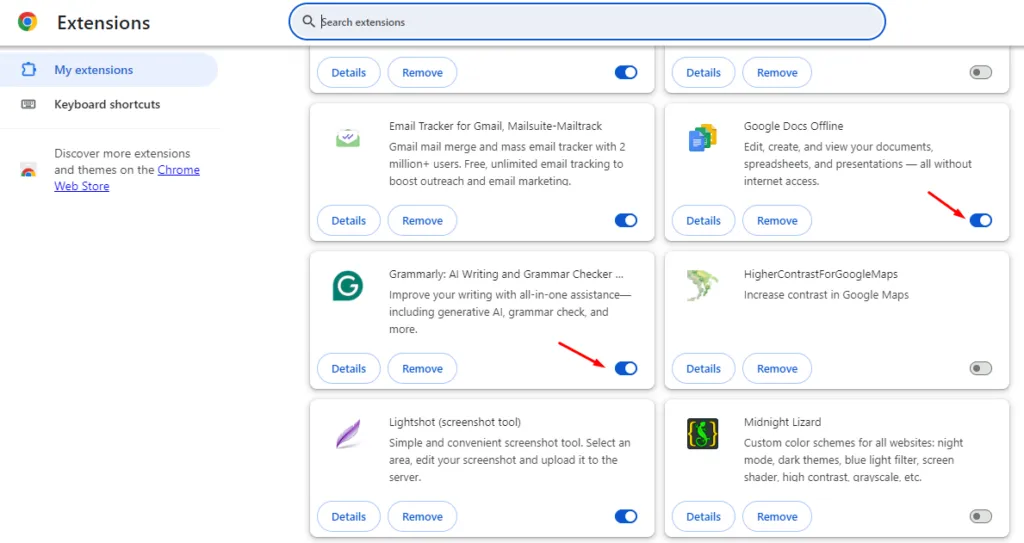
Start uw browser opnieuw en test Google Maps.
Reset uw browser
Door uw browser te resetten, kunt u onderliggende problemen oplossen waardoor Google Maps niet goed werkt. Met deze stap herstelt u uw browser naar de standaardinstellingen, waardoor mogelijke conflicten worden voorkomen.
- Open Chrome, klik op het menu met de drie puntjes , scrol omlaag en tik op Instellingen .
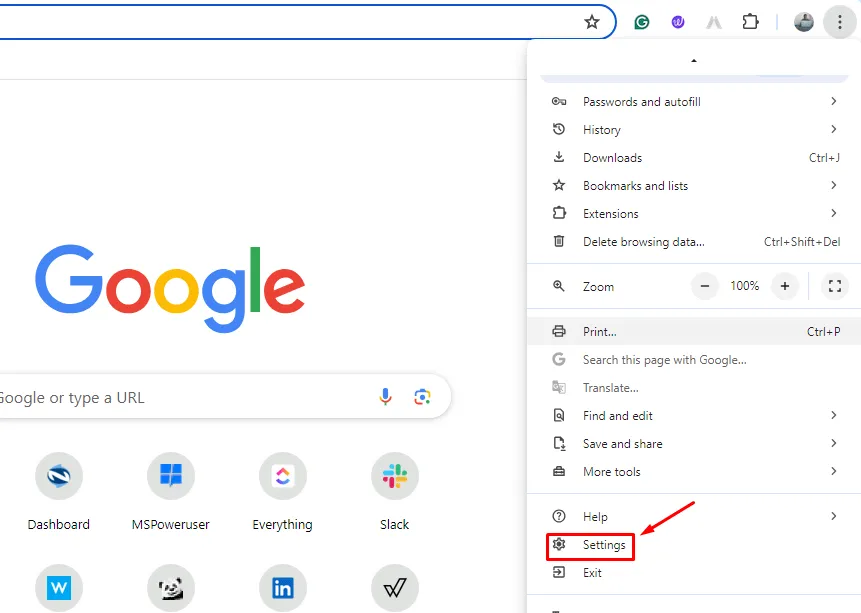
- Klik op Instellingen resetten en selecteer Instellingen herstellen naar de oorspronkelijke standaardwaarden.
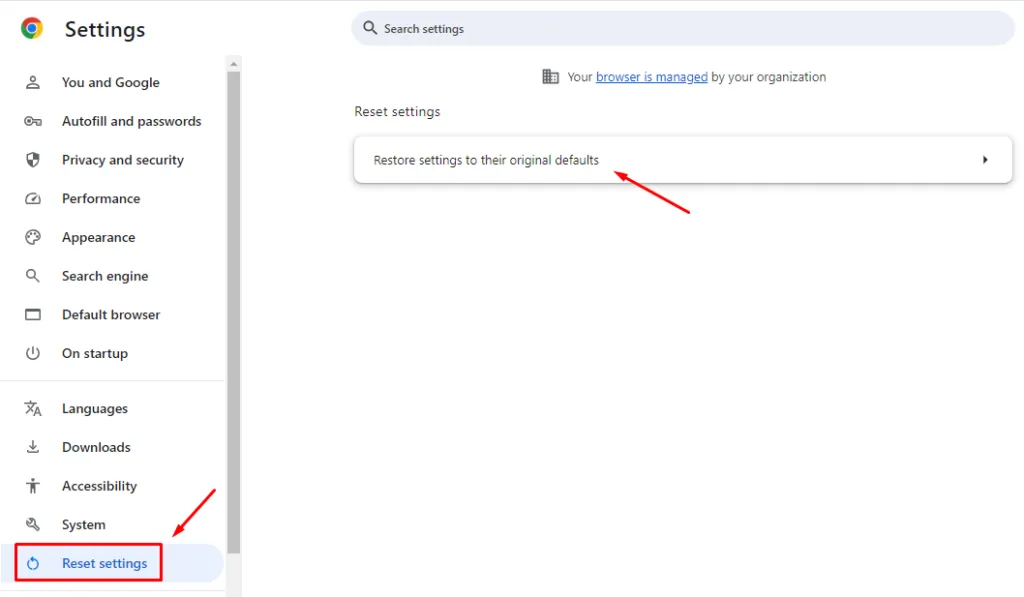
- Bevestig door op Instellingen resetten te klikken.
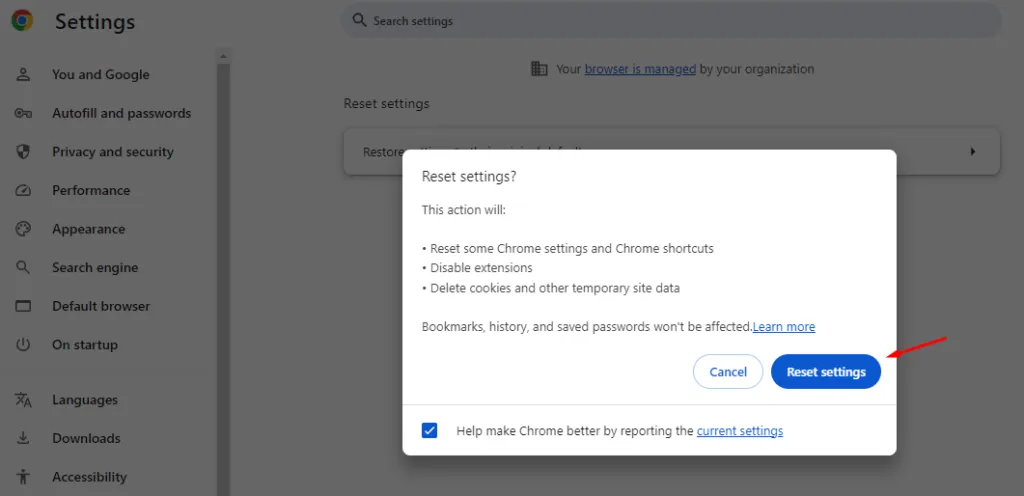
Alle vlaggen resetten
Het resetten van alle Chrome-vlaggen kan helpen als experimentele functies of instellingen de prestaties beïnvloeden.
- Open Chrome, typ chrome://flags/ in de adresbalk en druk op Enter .
- Klik bovenaan de pagina op Alles resetten .
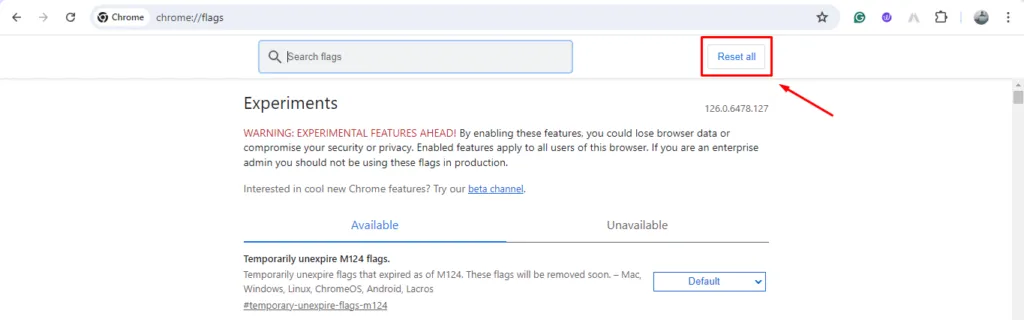
Start uw browser opnieuw op en controleer of Google Maps weer snel is.
Ongewenste processen beëindigen in Taakbeheer
Door systeembronnen vrij te maken door ongewenste processen te beëindigen, kunt u de prestaties van Google Maps verbeteren.
- Druk op Ctrl + Shift + Esc om Taakbeheer te openen en ga naar het tabblad Processen.
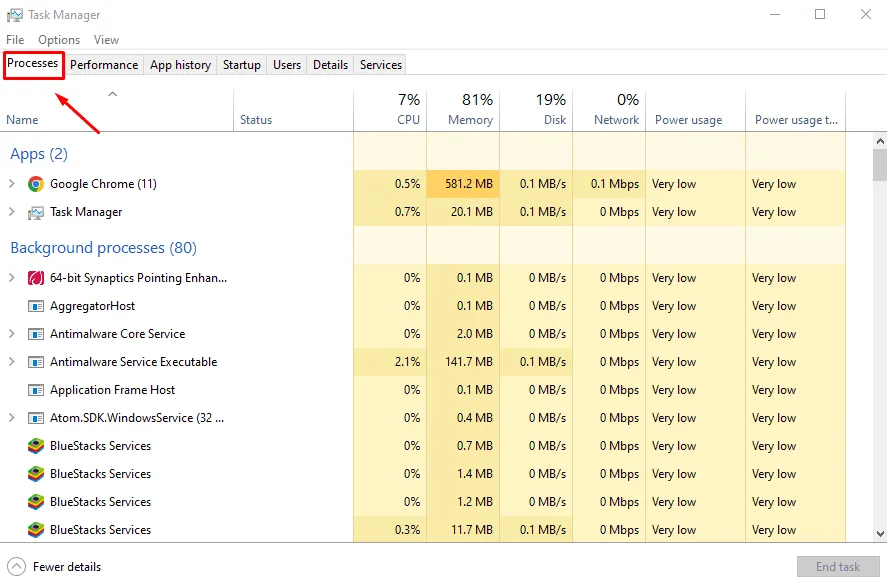
- Zoek onnodige processen, klik erop met de rechtermuisknop en selecteer Taak beëindigen.
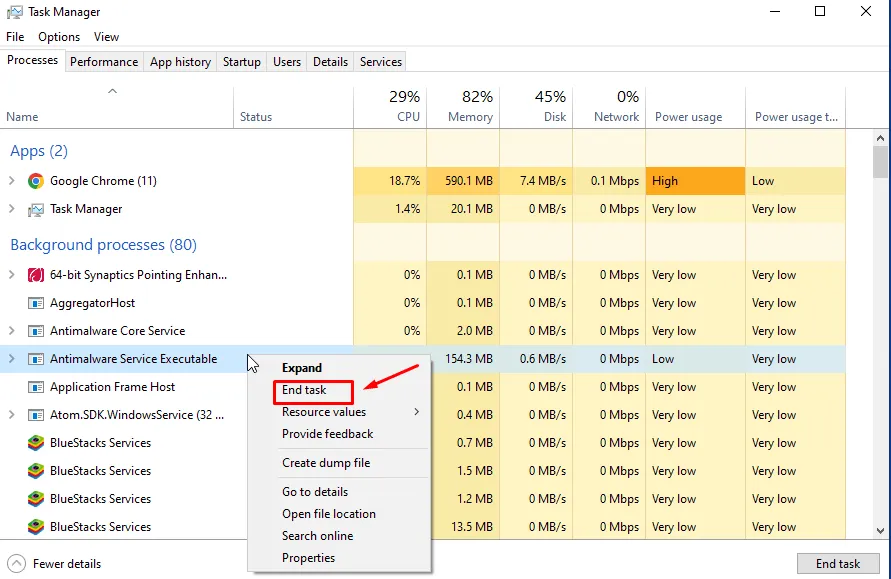
Controleer of uw Google Maps-snelheid is verbeterd.
Alles bij elkaar genomen, zullen deze tips je helpen om Google Maps te repareren die traag is op Windows 10. Deel gerust in de reacties welke oplossing voor jou werkte!
Als niets anders helpt, kunt u altijd een alternatieve service proberen die mogelijk sneller is.



Geef een reactie