Google Maps-locatie verkeerd op pc: 5 manieren om dit te corrigeren
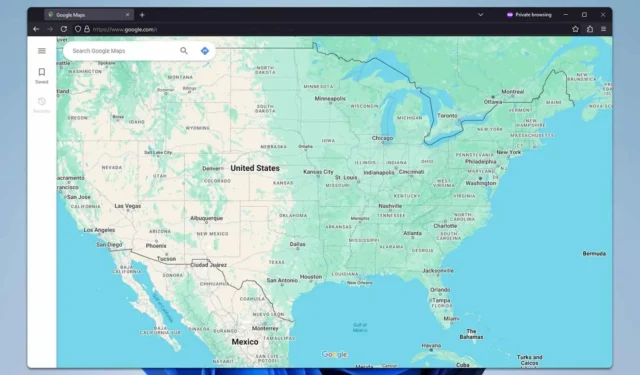
Het kan ongelooflijk frustrerend zijn als Google Maps de verkeerde locatie op uw pc weergeeft, vooral als u erop vertrouwt voor nauwkeurige aanwijzingen. Gelukkig zijn er verschillende stappen die u kunt nemen om dit probleem op te lossen en ervoor te zorgen dat Google Maps uw locatie nauwkeurig aangeeft.
Waarom geeft Google Maps mijn locatie verkeerd weer op mijn pc?
Mogelijk hebt u tijdelijke storingen in uw browser. Maps geen toegang geven tot uw locatie kan dit ook veroorzaken. VPN en proxy veroorzaken dit probleem bijna altijd.
Wat kan ik doen als de locatie van Google Maps op mijn pc onjuist is?
Voordat u iets anders probeert, moet u ervoor zorgen dat u een stabiele internetverbinding hebt. Het opnieuw opstarten van de browser of uw pc kan soms helpen bij dit probleem.
1. Schakel VPN en proxy uit
- Klik op het menu Start , ga naar Instellingen en selecteer Netwerk en internet .
- Schakel onder het tabblad VPN alle actieve VPN-verbindingen uit.
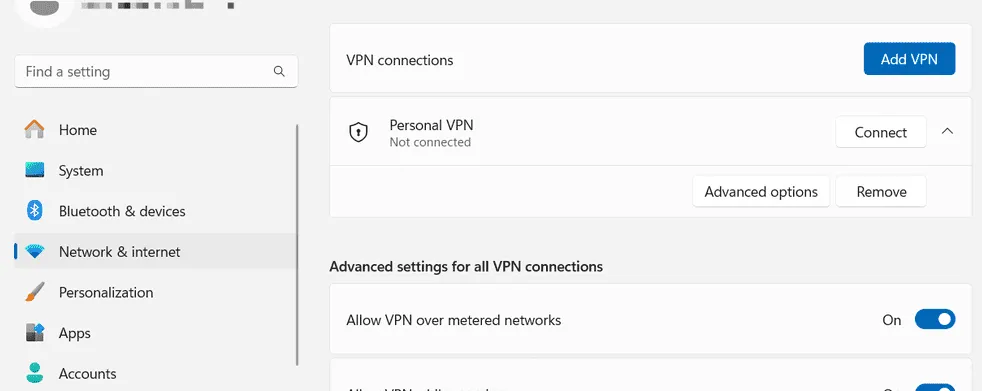
- Ga naar het tabblad Proxy en zorg ervoor dat de schakelaar onder Een proxyserver gebruiken is uitgeschakeld.
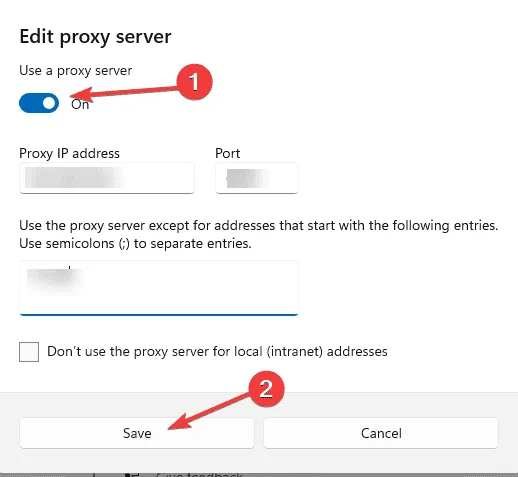
Als er een proxy- of VPN-client actief is, zorg er dan voor dat u de verbinding verbreekt en deze afsluit.
2. Locatiemachtigingen inschakelen
- Druk op de Windowstoets + Iom Instellingen te openen.
- Klik in het venster Instellingen op Privacy en selecteer vervolgens Locatie in het menu aan de linkerkant.
- Zorg ervoor dat de schakelaar naast Apps toegang geven tot uw locatie is ingeschakeld.
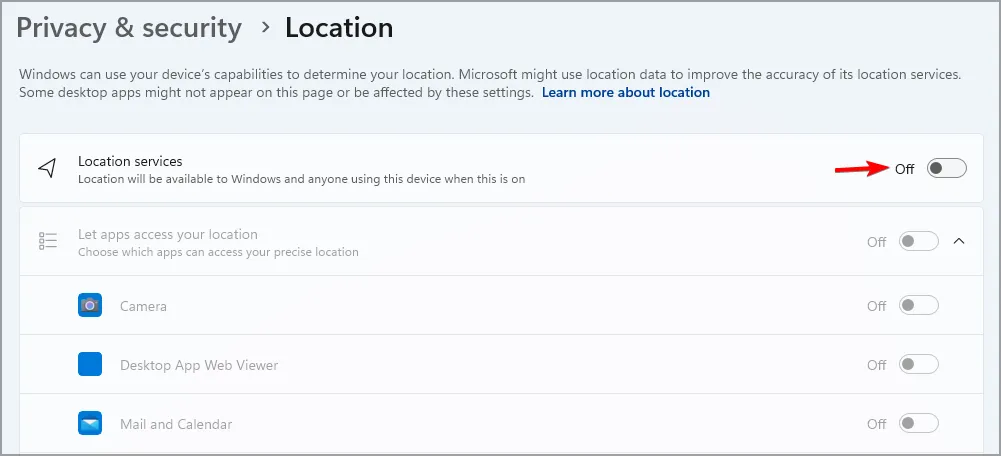
3. Wis de browsercache
- Klik in uw browser op het menupictogram (meestal drie puntjes of lijntjes) en ga naar Instellingen .
- Ga naar Meer hulpmiddelen en klik op Browsegegevens wissen .
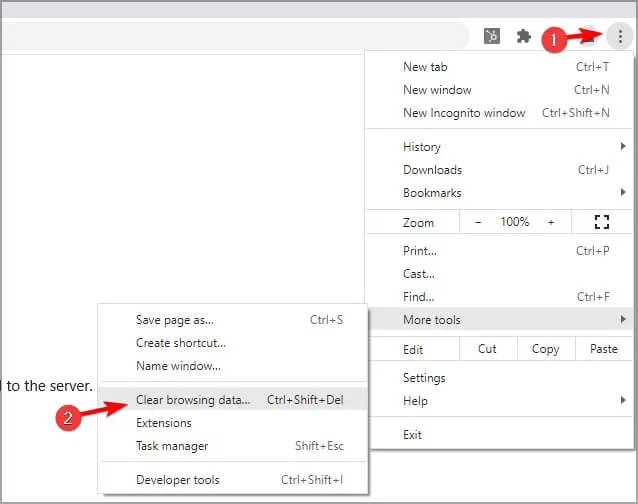
- Kies Alle tijden als Tijdbereik om alles te verwijderen.
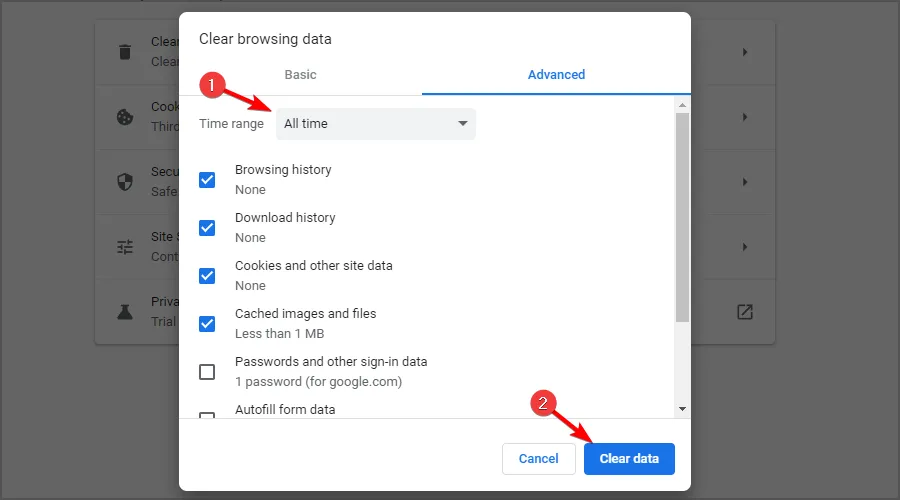
- Zorg ervoor dat Gecachte afbeeldingen en bestanden zijn geselecteerd en klik vervolgens op Gegevens wissen .
4. Kalibreer de locatie
- Ga naar Google Maps en klik op de blauwe stip die uw huidige locatie aangeeft.
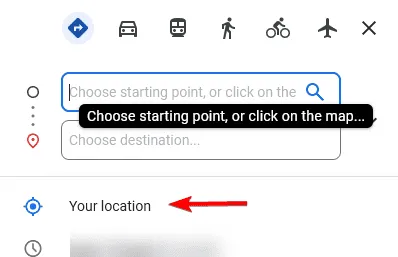
- Klik op Toestaan om Google Maps toegang te geven tot uw locatie.
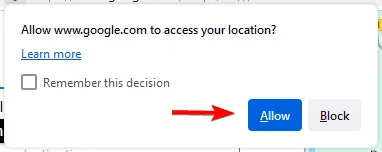
- Uw locatie wordt nu bijgewerkt.
5. Stel een standaardlocatie in Windows in
- Ga naar Instellingen op uw computer.
- Klik op Privacy en selecteer Locatie in het menu.
- Scroll naar beneden naar de Standaardlocatie en klik op Standaard instellen . Voer uw juiste locatie in.
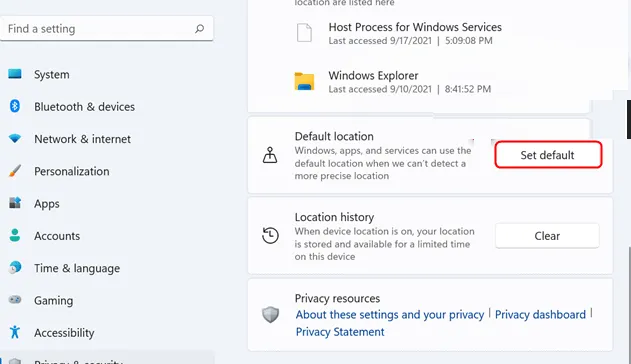
Als u een standaardlocatie instelt, zorgt u ervoor dat Windows deze locatie gebruikt als uitwijklocatie wanneer uw locatie niet nauwkeurig kan worden bepaald.
Door deze stappen te volgen, kunt u problemen met het weergeven van de verkeerde locatie op uw pc in Google Maps oplossen. Zo weet u zeker dat uw kaarten en routebeschrijvingen nauwkeurig en nuttig zijn.
Als Google Maps traag is op uw pc, hebben we een speciaal artikel waarin we u kunnen helpen dit probleem op te lossen.



Geef een reactie