Google Earth voor Windows 10: downloaden en installeren
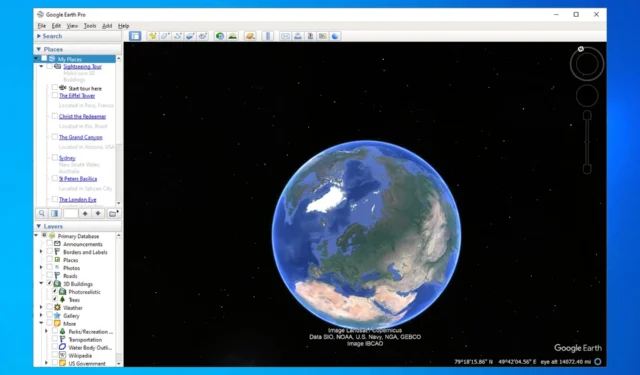
Hoewel velen Google Maps gebruiken, geven sommige gebruikers de voorkeur aan een gedetailleerder beeld van Earth, en als u een van die gebruikers bent, wilt u misschien Google Earth voor Windows 10 downloaden.
Het proces is vrij eenvoudig en duurt slechts een paar minuten. Daarom geven we u in de handleiding van vandaag stapsgewijze instructies over hoe u dit op de juiste manier kunt doen.
Voordelen van het gebruik van Google Earth:
- Biedt gebruikers een 3D-weergave van de aarde.
- Het biedt belangrijke geografische informatie zoals kaarten, satellietbeelden en terreingegevens.
- Handig voor educatieve doeleinden en reisplanning.
Hoe download ik Google Earth gratis op Windows 10?
Vereisten voor installatie
| Minimum | Aanbevolen | |
| Besturingssysteem | Windows 7 | Windows 7 of nieuwer |
| CPU | 1 GHz | 2GHz dual-core of sneller |
| RAM | 2 GB | 4GB |
| Opslag | 2 GB | 4GB |
| GPU | Compatibel met DirectX 9 of OpenGL 1.4 | Compatibel met DirectX 11 of OpenGL 2.0 |
| internetverbinding | Ja | Hoge snelheid |
Downloadproces
- Bezoek de downloadpagina van Google Earth .
- Klik op Earth Pro downloaden op het bureaublad .
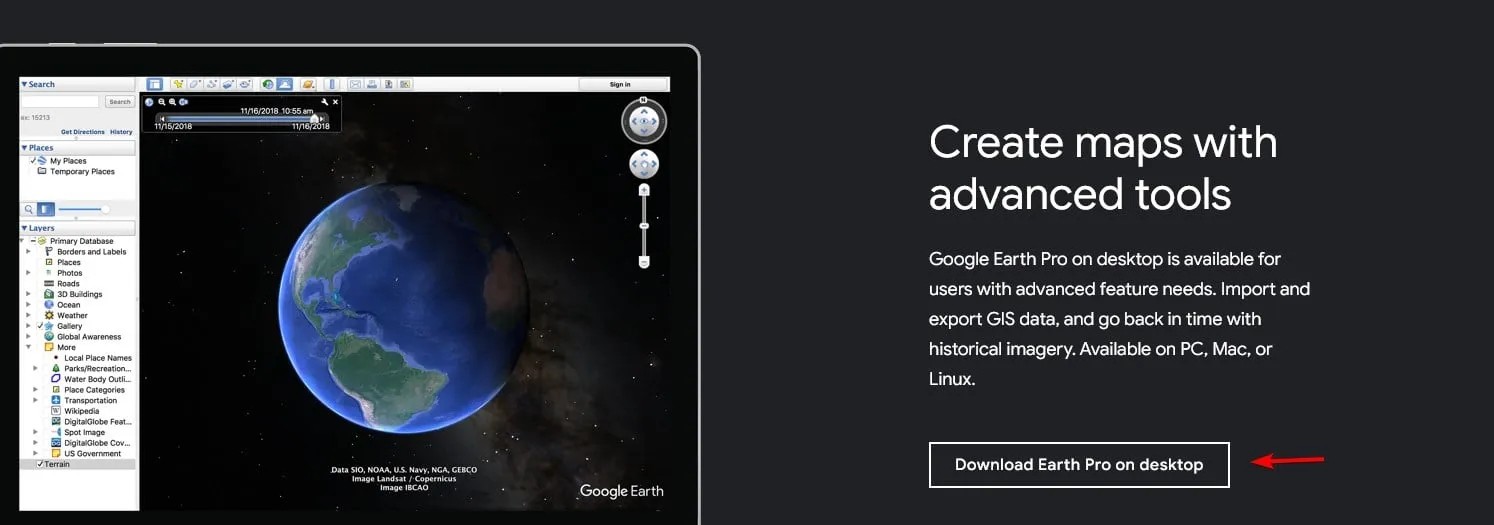
- Klik vervolgens op Accepteren en downloaden .
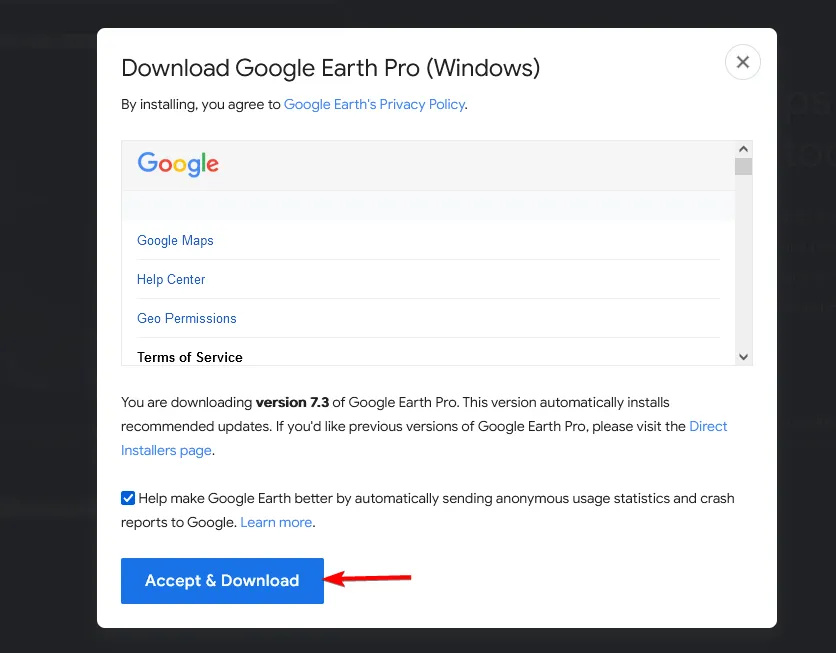
- Wacht tot het installatiebestand is gedownload.
Installatieproces
- Voer het GoogleEarthProSetup- bestand uit.
- Het download- en installatieproces begint nu.
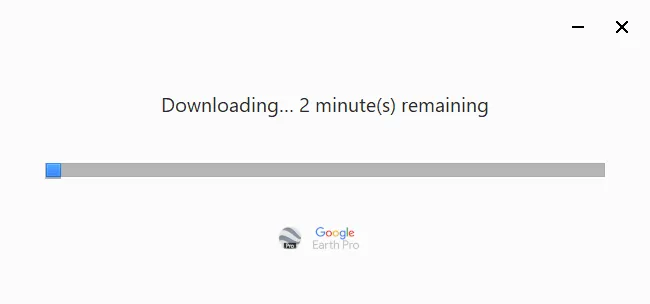
- Het proces is volledig geautomatiseerd en vereist geen gebruikersinteractie.
De functies van Google Earth voor Windows 10 verkennen
Geavanceerde tools en historisch beeldmateriaal
- Klik in het bovenste menu op Historische beelden weergeven .
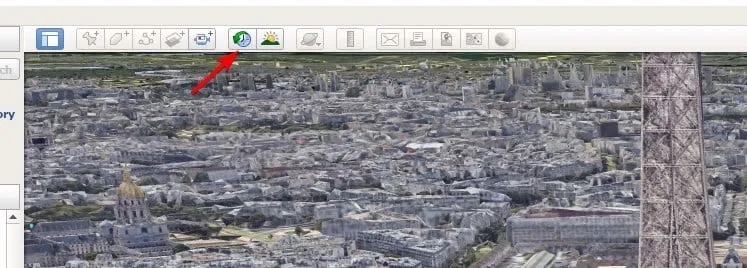
- Er verschijnt een nieuwe schuifregelaar.
- Pas de schuifregelaar aan om te zien hoe de locatie er door de jaren heen heeft uitgezien.
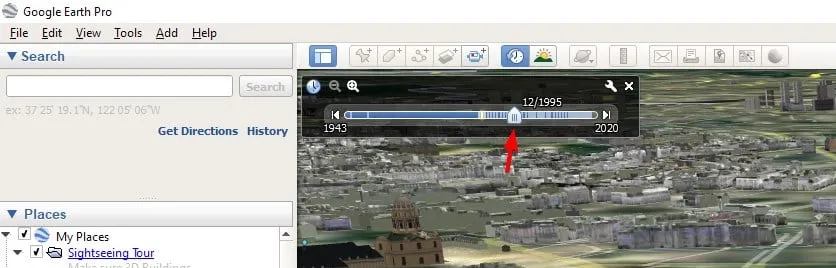
Honderden steden in 3D-terrein
- Zoek in het lagenvenster de optie 3D-gebouwen en vink deze aan.

- Als er 3D-gebouwen beschikbaar zijn, verschijnen deze op de kaart.
- Let op: Afhankelijk van uw internetsnelheid kan het even duren voordat de 3D-gebouwen correct worden weergegeven.
Deze functie is beschikbaar voor honderden grote steden over de hele wereld, en er komen voortdurend meer steden bij.
Satellietbeelden met hoge resolutie
Google Earth maakt gebruik van satellietbeelden met hoge resolutie, zodat u afbeeldingen kunt bekijken met een resolutie van 8192×4764. Alle afbeeldingen kunnen in maximale resolutie worden gedownload, zodat u kunt inzoomen en de details kunt bekijken zoals u wilt.
Hulpmiddelen voor het maken van kaarten en meetinstrumenten
In het menu bovenaan vindt u verschillende hulpmiddelen voor het maken van kaarten, waaronder de volgende:
- Plaatsmarkeringen
- Veelhoeken
- Paden
- Beeldoverlays
U kunt de kleur of dekking van elk element aanpassen of koppelingen of afbeeldingen toewijzen die gebruikers meer informatie geven zodra ze erop klikken.
Wat de meetinstrumenten betreft, kunt u deze als volgt gebruiken:
- Klik op het liniaalpictogram in het menu.
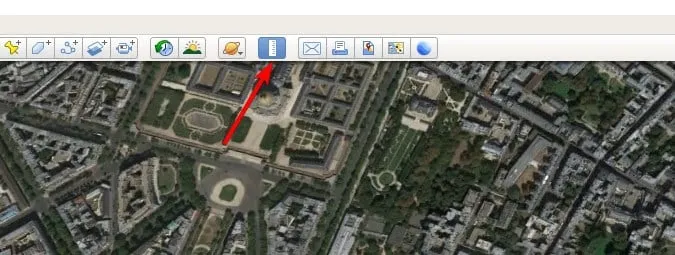
- Kies het gewenste liniaaltype.
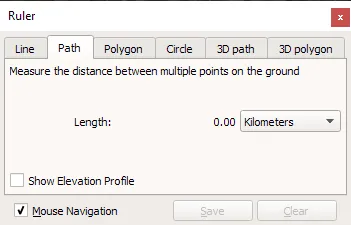
- Gebruik uw muis om het te maken en u zou de gemeten afstand op het scherm moeten zien.
- Indien nodig kunt u uw meeteenheden wijzigen.
Interactieve rondleidingen en delen
- Klik in het bovenste menu op Toevoegen en selecteer Tour .
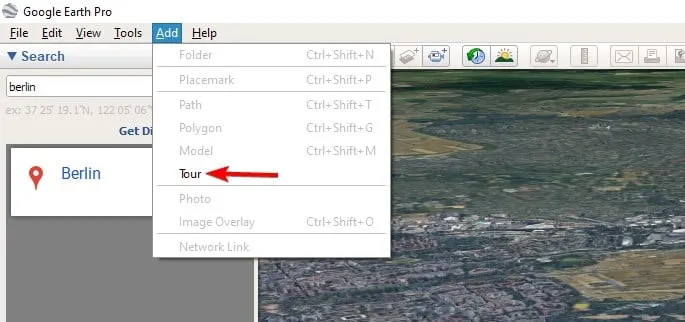
- Klik op de opnameknop en neem uw tour op.
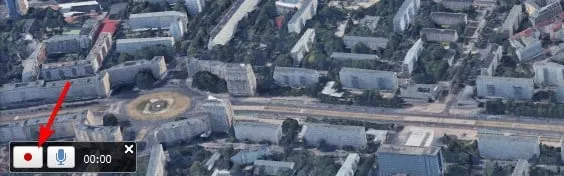
- Nadat je klaar bent, zie je een afspeeloptie. Gebruik deze om een voorbeeld van je tour te bekijken en ervoor te zorgen dat alles in orde is.
- Klik op het pictogram Opslaan als u uw tour wilt opslaan.
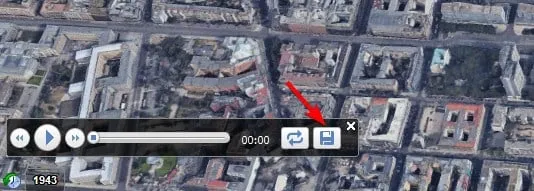
Wat het delen betreft, kunt u dit als volgt doen:
- Klik op het e-mailpictogram in het hoofdmenu.
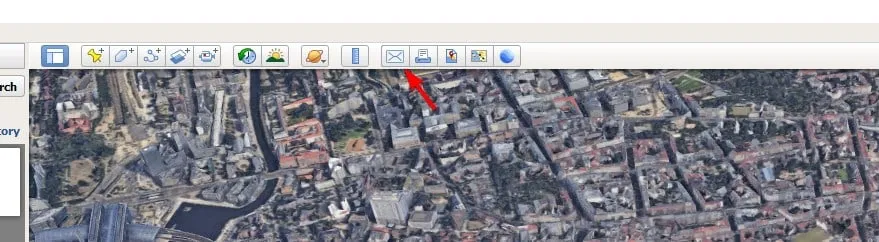
- Selecteer wat je wilt delen.
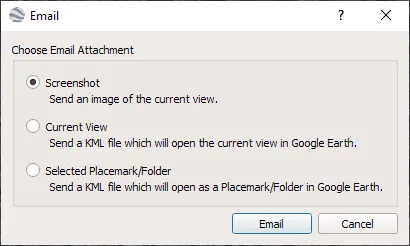
- Kies ten slotte uw e-mailclient.
U kunt deze locatie ook openen in Google Maps door op het pictogram te klikken en de link vervolgens handmatig delen.
U kunt Google Earth voor Windows 10 downloaden in 64- of 32-bits versies, en hoewel het een overvloed aan functies heeft, laten de opties voor delen veel te wensen over.
Hoe vaak gebruikt u Google Earth? Laat het ons weten in de reacties hieronder!



Geef een reactie