Google Drive Geen verbinding [repareren]
![Google Drive Geen verbinding [repareren]](https://cdn.thewindowsclub.blog/wp-content/uploads/2023/10/no-connection-in-google-drive-1-640x342.webp)
In deze handleiding laten we u zien hoe u verbindingsfouten zoals Geen verbinding , Kan geen verbinding maken en Geen internet op Google Drive op uw Windows-pc kunt oplossen.

Waarom zegt Google Drive Geen internetverbinding?
Geen internetverbinding en andere soortgelijke foutmeldingen op Google Drive worden veroorzaakt door een zwakke en onstabiele internetverbinding. Daarnaast kan het ook worden veroorzaakt door antivirus- en firewall-interferentie. Browserproblemen zoals beschadigde cachebestanden, kwaadaardige extensies en een verouderde browserversie kunnen dezelfde fouten veroorzaken.
Geen verbinding in Google Drive

- Begin met enkele basismethoden voor probleemoplossing.
- Schakel adblockers uit.
- Schakel tijdelijk uw firewall of antivirusprogramma uit.
- Start Google Drive-synchronisatie opnieuw.
- Offlinetoegang in-/uitschakelen.
- Controleer of er een browserprobleem is.
- Pas uw proxy-instellingen aan.
- Installeer de Google Drive-app opnieuw.
Geen verbinding, kan geen verbinding maken of geen internetfout op Google Drive
1] Begin met enkele basismethoden voor probleemoplossing

Ten eerste moet u, aangezien het bericht “Geen verbinding” zegt, ervoor zorgen dat u verbonden bent met een actieve en stabiele internetverbinding. U kunt proberen verbinding te maken met een andere netwerkverbinding en kijken of u Google Drive-bestanden zonder deze fout kunt openen.
Het bestand wordt mogelijk niet geopend vanwege de grote omvang. De grootte van de bestanden die in Google Drive kunnen worden opgeslagen, mag niet worden overschreden . U kunt dus proberen de bestandsgrootte te verkleinen en deze vervolgens in Google Drive te openen.
Het kan ook een serverstoring zijn die de fout veroorzaakt. Controleer daarom de huidige status van de Google-servers en zorg ervoor dat de servers actief zijn.

2] Schakel adblockers uit
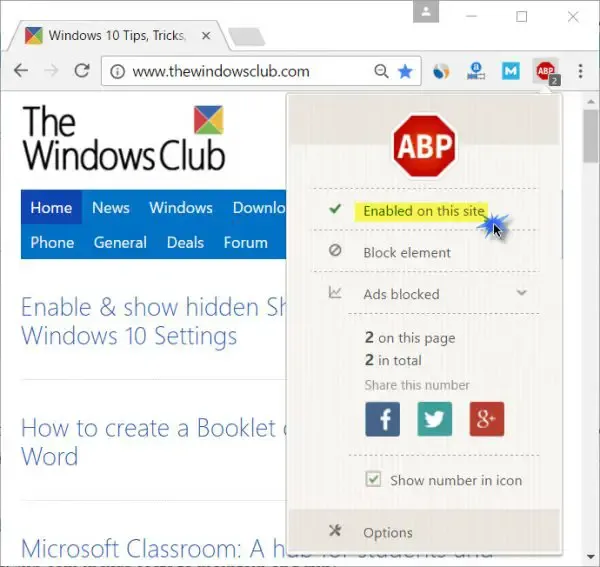
Als u een advertentieblokkering gebruikt, kan het zijn dat u hierdoor geen Google Drive-bestanden kunt bekijken, waardoor de foutmelding ‘Geen verbinding’ wordt weergegeven. Dus als het scenario van toepassing is, schakel dan adblockers uit en kijk of de fout is verholpen.
3] Schakel tijdelijk uw firewall of antivirus uit
Google Drive-fouten en problemen zoals ‘Geen verbinding’ kunnen worden geactiveerd als gevolg van antivirus. Het kan de Google Drive-bestanden verstoren en de fout veroorzaken. U kunt proberen uw antivirusprogramma een tijdje uit te schakelen en controleren of u het Google Drive-bestand kunt openen of niet.
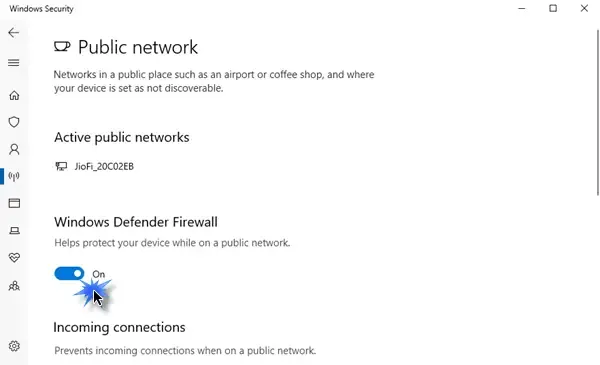
Op dezelfde manier kunnen aangepaste firewall-instellingen voorkomen dat u Google Drive-bestanden bekijkt en fouten weergeven zoals Geen verbinding. Daarom kunt u uw firewall uitschakelen en kijken of de fout is verholpen.
4] Start Google Drive Sync opnieuw
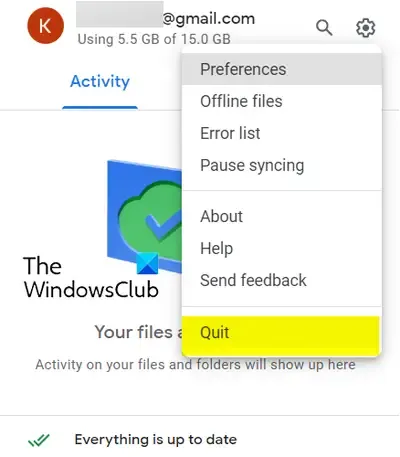
Als de fout ‘Geen verbinding’ op Google Drive nog steeds aanhoudt, kunt u proberen Google Drive opnieuw op te starten. De app wordt vernieuwd en het synchronisatieproces opnieuw gestart. Als gevolg hiervan ontvangt u deze fout mogelijk niet meer. Hier leest u hoe u dat doet:
- Klik eerst met de rechtermuisknop op het Google Drive-pictogram in uw systeemvak.
- Ga nu naar het tandwielvormige pictogram (Instellingen).
- Kies vervolgens de optie Afsluiten om Google Drive te sluiten.
- Open daarna de Google Drive-app opnieuw en controleer of de fout is opgelost.
5] Offlinetoegang in-/uitschakelen
Offlinetoegang is een handige functie op Google Drive waarmee u bestanden offline kunt bekijken en bewerken. Dit is handig als uw internetverbinding slecht is. U kunt deze functie proberen en kijken of het helpt. Hier zijn de stappen om offline toegang op Google Drive in te schakelen:
Open eerst Google Chrome of Microsoft Edge, ga naar Google Drive en zorg ervoor dat u bent aangemeld.
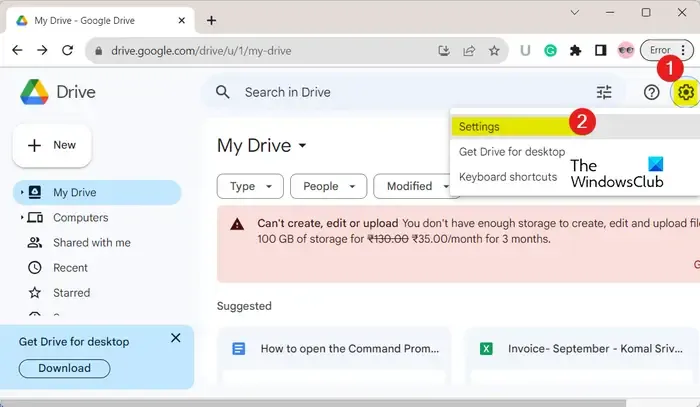
Klik nu op het tandwielvormige pictogram en druk vervolgens op de optie Instellingen .
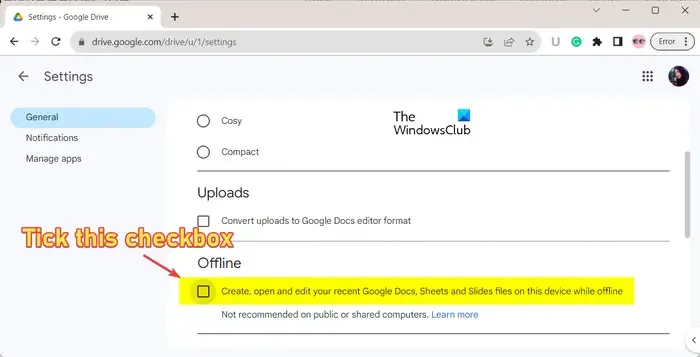
Vink vervolgens het selectievakje aan met de naam Uw recente Google Documenten-, Spreadsheets- en Presentaties-bestanden maken, openen en bewerken op dit apparaat terwijl u offline bent .
U kunt nu uw bestanden openen en controleren of het probleem is opgelost.
Als deze optie al is ingeschakeld, kunt u proberen deze uit te schakelen en vervolgens controleren of de fout is verholpen.
6] Controleer op een browserprobleem
Als de bovenstaande oplossingen niet werken, kan het een browserprobleem zijn dat de fout veroorzaakt. Zorg er dus voor dat uw browser up-to-date is .
Het kan een beschadigde browsercache zijn, waardoor u steeds het bericht Geen verbinding krijgt op Google Drive. Wis daarom de browsercache en kijk of het probleem is opgelost.
Een webextensie van derden kan ook de reden achter deze fout zijn. Als een browserextensie of add-on Google Drive verstoort, kunt u met deze fout te maken krijgen. Schakel dus verdachte extensies in uw webbrowser uit en kijk of de fout verdwenen is.
7] Pas uw proxy-instellingen aan
Uw proxy-instellingen kunnen een verbindingsprobleem op Google Drive veroorzaken en deze fout veroorzaken. U kunt dus proberen uw proxy-instellingen aan te passen en kijken of het werkt.
Om dat te doen, klikt u met de rechtermuisknop op Google Drive vanuit uw systeemvak en klikt u vervolgens op het tandwielvormige pictogram. Klik daarna op de optie Voorkeuren en selecteer vervolgens de optie Directe verbinding onder de optie Proxy-instellingen . Als u klaar bent, controleert u of de fout is verholpen.
8] Installeer de Google Drive-app opnieuw
Als de fout hetzelfde blijft, verwijder dan de Google Drive-app en installeer deze opnieuw. Op een Windows-pc kunt u de onderstaande stappen volgen om Google Drive te verwijderen:
- Open eerst de app Instellingen met Win+I en ga vervolgens naar Apps > Geïnstalleerde apps .
- Klik daarna op de menuknop met drie stippen naast Google Drive.
- Kies nu de optie Verwijderen en volg de instructies om het proces te voltooien.
- Als u klaar bent, start u uw pc opnieuw op, downloadt u Google Drive van de website en installeert u deze op uw pc.
Ik hoop dat je de Google Drive Geen verbindingsfout meer krijgt.
Hoe wis ik mijn Google Drive-cache?
Om de Google Drive-cache op Windows te wissen, drukt u op Win+R om Uitvoeren te openen en voert u %USERPROFILE%\AppData\Local\Google\ in het vak Openen in. Open nu de map DriveFS, selecteer alle bestanden met CTRL+A en druk op de knop Verwijderen om het cachebestand te wissen.



Geef een reactie