Google Chrome reageert niet of blijft crashen? Probeer deze oplossingen
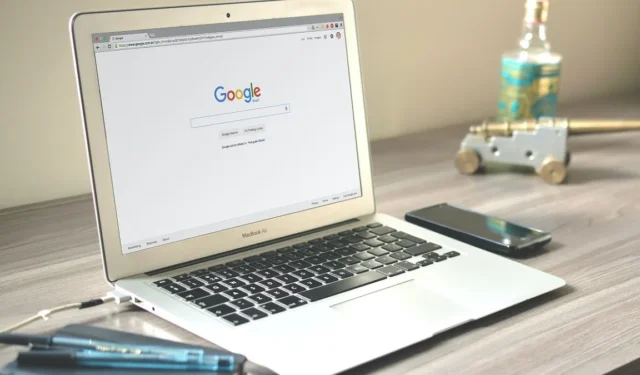
Als browser heeft Google Chrome een groot marktaandeel. Het stelt je niet alleen in staat om op internet te surfen, het is ook een belangrijk stuk software op onze computers (zoals blijkt uit het feit dat Google er een heel besturingssysteem op heeft gebouwd voor Chromebooks). Wat doet u als Chrome niet meer reageert of blijft crashen? Raak niet in paniek, bel geen 9-1-1, scrol gewoon naar beneden en lees onze lijst met oplossingen voor de meest voorkomende problemen.
Basisproblemen oplossen
Voordat we verder gaan met het gedetailleerder oplossen van complexere oplossingen, raden we u aan eerst deze lijst met basisoplossingen uit te proberen. Mogelijk is dit alles wat nodig is om uw Chrome-browser weer aan het werk te krijgen.
- Controleer uw internetverbinding : controleer nogmaals of u toegang hebt tot internet. Open een andere browser en navigeer naar een webadres. Als het niet laadt, werkt uw internetverbinding mogelijk niet goed. U kunt contact opnemen met uw IPS of enkele van de andere hieronder beschreven oplossingen proberen.
- Start uw router opnieuw op : schakel uw router uit en vervolgens weer in. Wacht een paar minuten en kijk of uw internetverbinding weer actief is.
- Vernieuw de pagina : als de verbinding werd onderbroken tijdens het laden, probeer dan de pagina te vernieuwen om te zien of deze deze keer wel laadt. Soms helpt het openen van een nieuw tabblad en bladeren naar een andere pagina om het betreffende tabblad nieuw leven in te blazen.
- Start Chrome opnieuw : een andere eenvoudige oplossing is om Chrome te sluiten en opnieuw te openen en vervolgens de problematische pagina opnieuw te laden.
- Start uw pc opnieuw op : een herstart lost snel alle bugs op die ervoor kunnen zorgen dat uw Chrome-browser niet reageert of crasht.
- Update Chrome : zorg ervoor dat Chrome is bijgewerkt naar de nieuwste versie door op de drie puntjes in de rechterbovenhoek van het scherm te klikken en ‘Help -> Over Google Chrome’ te selecteren.
- Scannen op malware : de aanwezigheid van virussen of malware op uw pc kan problemen veroorzaken, zoals Chrome dat crasht of niet werkt. Voer een malware- of virusscan uit met behulp van het ingebouwde beveiligingshulpprogramma van uw systeem om bedreigingen te vinden en te verwijderen. U kunt ook uw favoriete antivirusprogramma van derden gebruiken.
Als deze suggesties de situatie met uw Chrome-browser niet hebben verbeterd, gaat u verder met de meer geavanceerde oplossingen.
1. Schakel Chrome uit
Soms kan iets op een webpagina – een advertentie, video of slecht stuk codering – ervoor zorgen dat Chrome vastloopt en het venster niet meer reageert. In deze situaties kunt u niet eens op het kruisje klikken om Chrome te sluiten of om er Alt + F4uit te komen. De beste manier om hieruit te komen is door Taakbeheer (op Windows) of Activiteitenweergave (op Mac) te doorlopen.
- Druk op Ctrl+ Shift+ Escom het hulpprogramma te openen.
- Wanneer Taakbeheer wordt geopend op het tabblad “Processen”, klikt u op “Google Chrome” om het te selecteren.
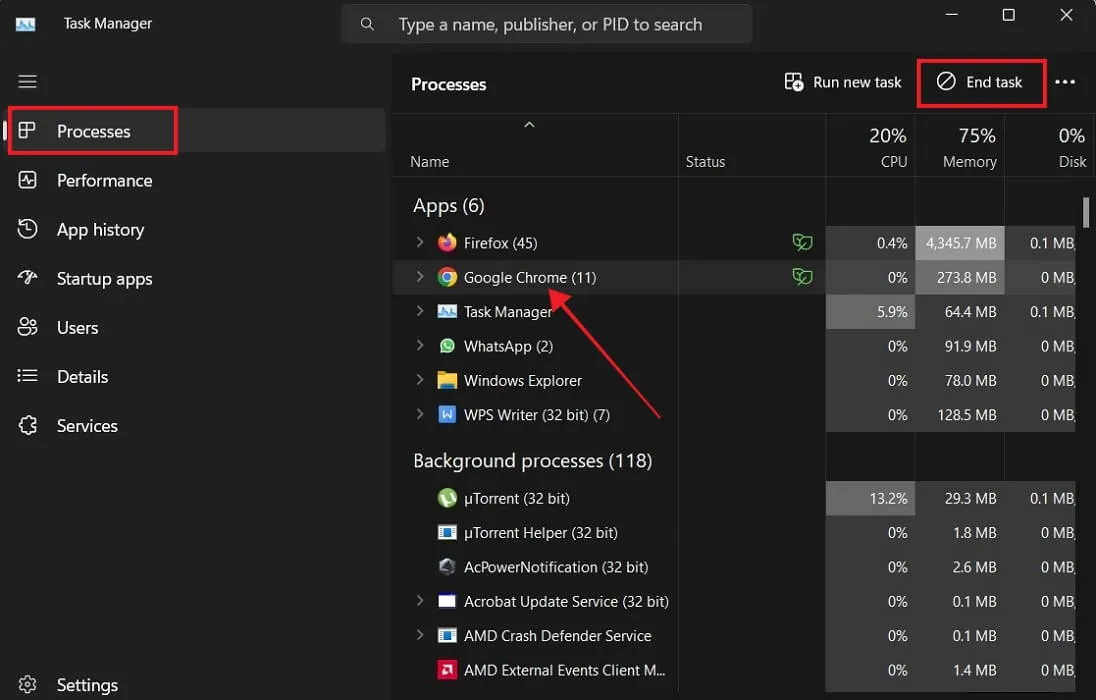
- Selecteer bovenaan de knop “Taak beëindigen”.
- In de toekomst wilt u misschien dat Taakbeheer ‘Altijd bovenaan’ wordt weergegeven, zodat het niet verborgen raakt achter het niet-reagerende Chrome-venster. Klik hiervoor op “Instellingen” in de linkerbenedenhoek van Taakbeheer.
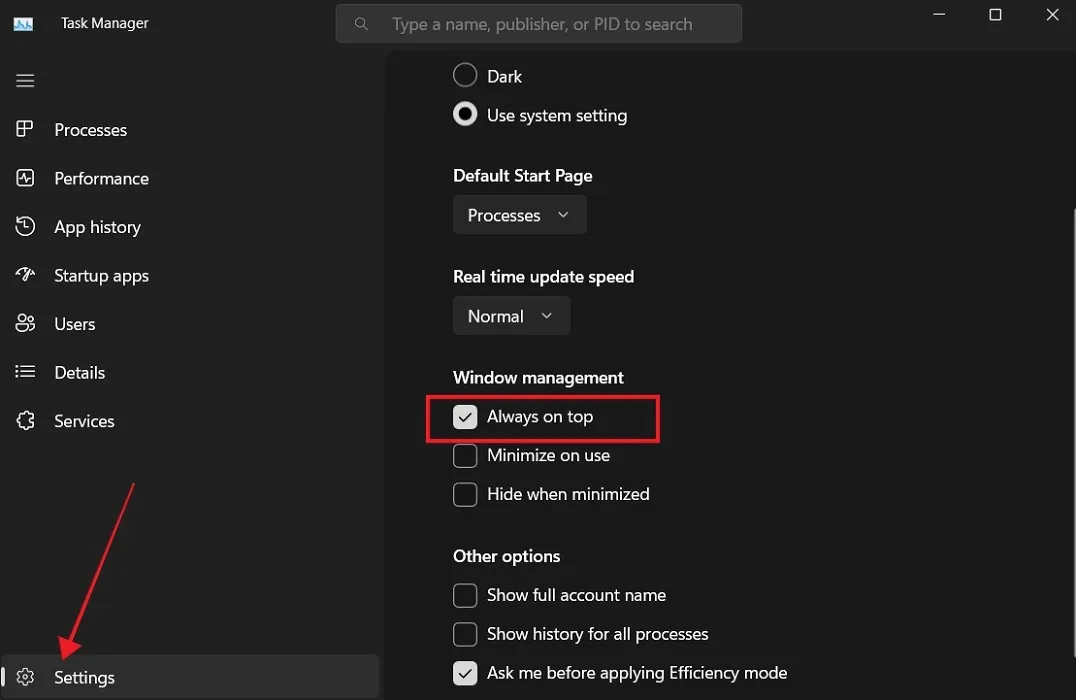
- Druk op de optie “Altijd op voorgrond” om er een vinkje naast te plaatsen.
- Ga op Mac naar “Finder -> Go -> Utilities” en open vanaf daar “Activity Monitor”.

- Selecteer Chrome en klik bovenaan op de knop “X” om het proces te beëindigen.
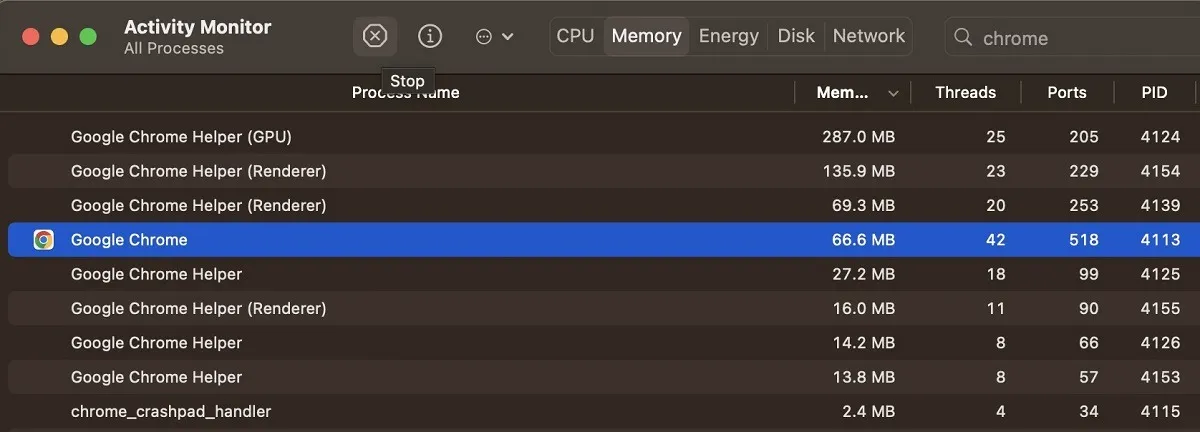
2. Schakel extensies één voor één uit
Chrome-extensies kunnen een wispelturige groep zijn, en één onbetrouwbare extensie die op de achtergrond wordt uitgevoerd, kan de hele browser in de war sturen. Als Chrome regelmatig niet meer reageert of crasht, volgt u deze stappen om extensies uit te schakelen.
- Klik rechtsboven op het hamburgervormige menupictogram en selecteer ‘Extensies -> Extensies beheren’.
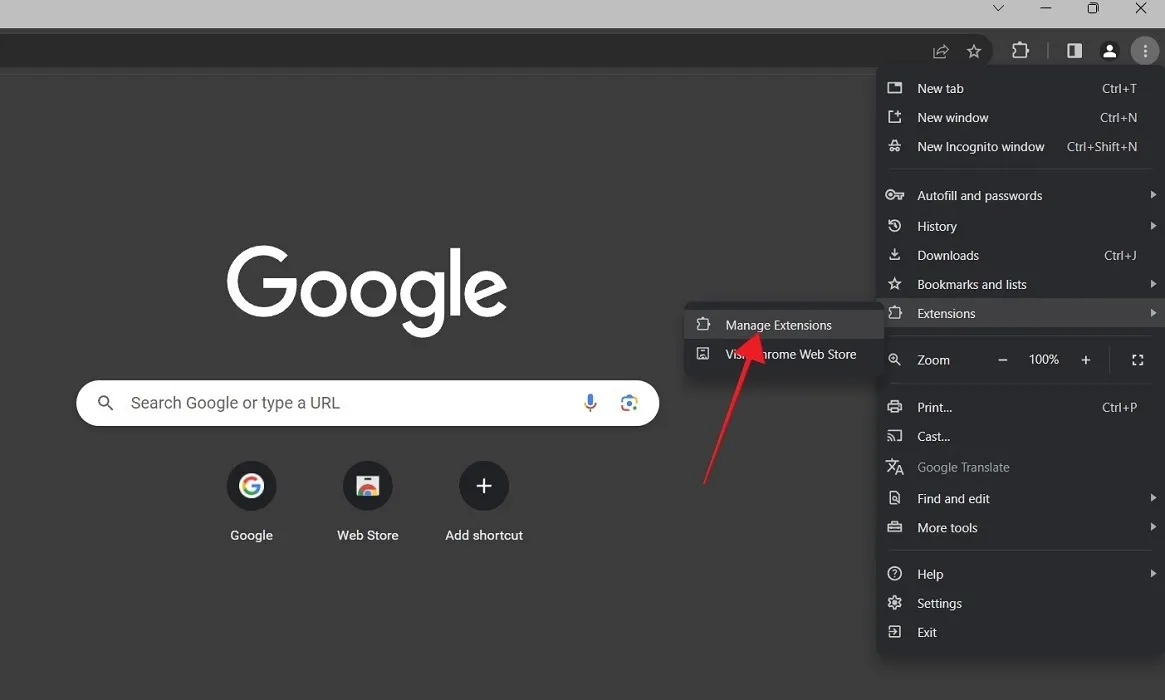
- Schakel de schakelaar onderaan een extensie uit om deze uit te schakelen en ga vervolgens door met het gebruik van Chrome.
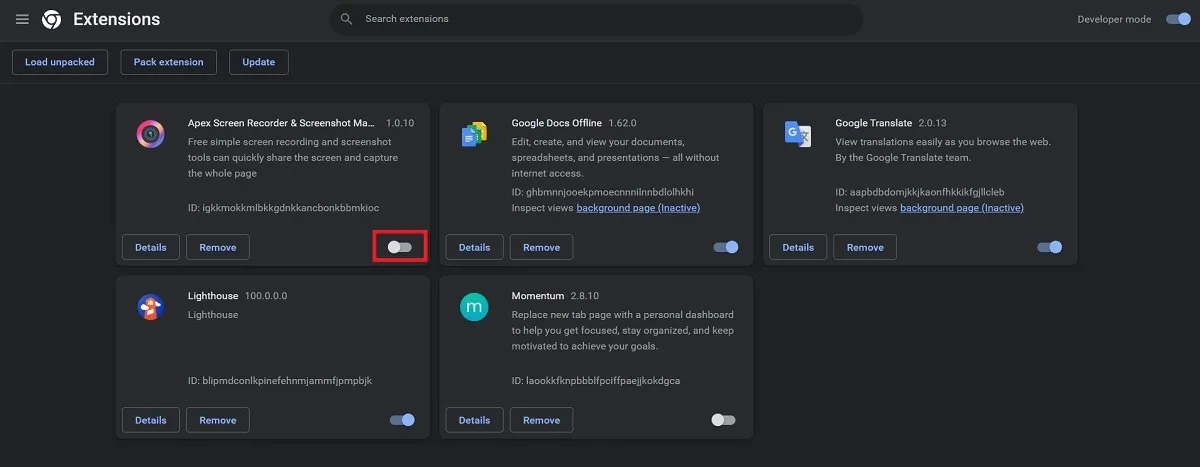
- Als u het probleem nog steeds ondervindt, schakelt u die extensie opnieuw in, schakelt u vervolgens een andere uit en herhaalt u dit proces totdat Chrome goed begint te werken. Op dat moment weet u dat u uw boosdoener heeft gevonden en kunt u deze meteen verwijderen.
3. Wijzig uw proxy-instellingen
Een proxyserver fungeert als tussenpersoon tussen uw browser en internet, waardoor u meer anonimiteit krijgt wanneer u online gaat. Chrome gebruikt standaard de ingebouwde proxy-instellingen van Windows of Mac, maar als deze u problemen geven, wilt u misschien de optie uitschakelen die uw proxy-instelling automatisch detecteert.
- Ga naar “Instellingen” in Chrome.
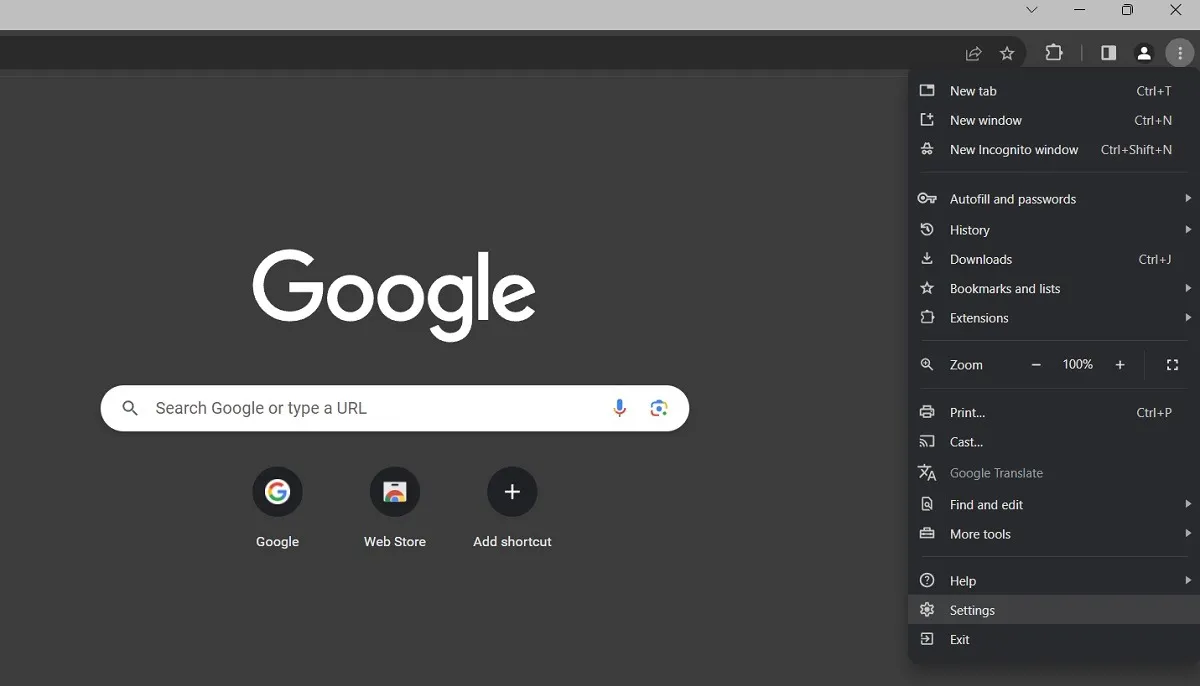
- Scrol naar beneden en klik op “Systeem” in het menu aan de linkerkant.
- Scrol weer naar beneden en klik op ‘Open de proxy-instellingen van uw computer’.
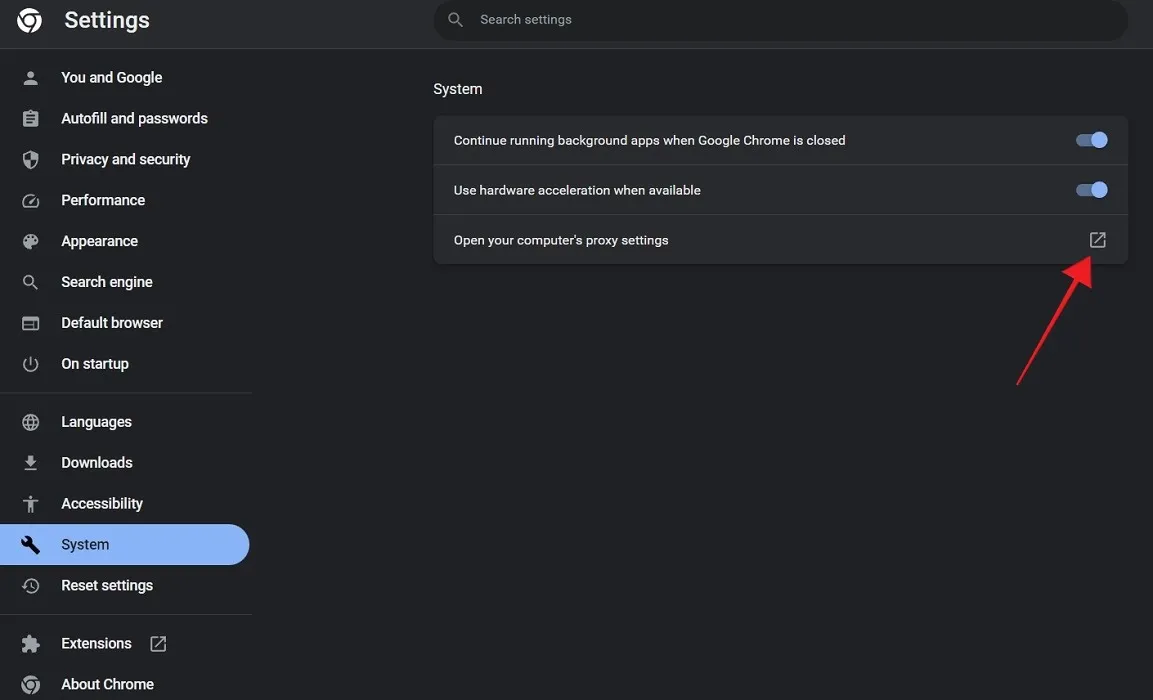
- Schakel de optie “Instellingen automatisch detecteren” uit. Je kunt het later altijd weer inschakelen.
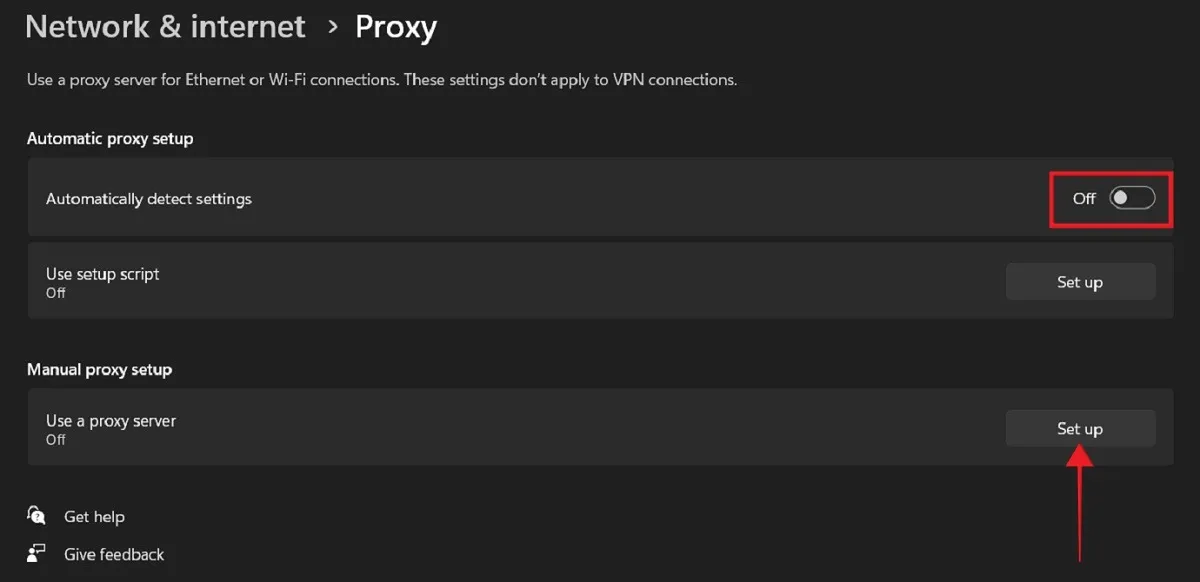
- Als u uw eigen proxyadres heeft dat u wilt gebruiken, klikt u op de knop ‘Instellen’ naast het vak ‘Een proxyserver gebruiken’ en voert u het daar in.
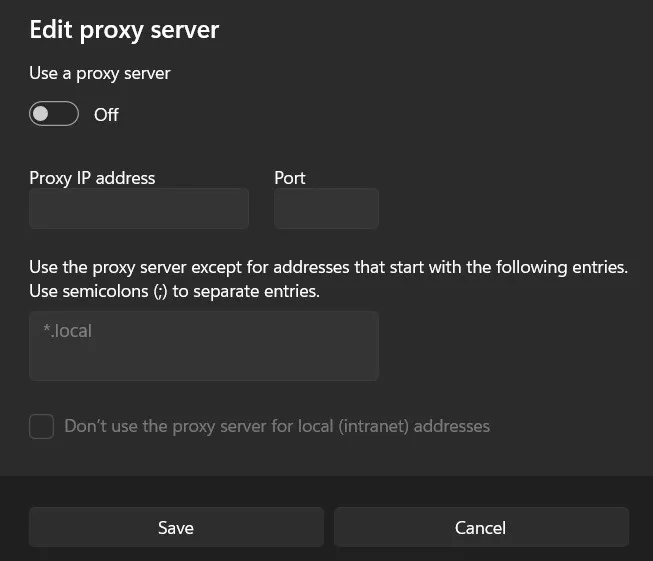
4. Voeg Chrome toe aan Firewall
Een ander ding dat u moet controleren, is of uw firewall Chrome blokkeert. Als u onlangs met de instellingen van uw firewall heeft gerommeld, wilt u er misschien voor zorgen dat Chrome de benodigde toegang heeft.
- Typ op een Windows-pc “Defender Firewall” in de zoekbalk. Klik op de optie “Windows Defender Firewall” en niet de beste match.

- Klik op “Sta een app of functie toe via de Windows Defender Firewall” aan de linkerkant van het venster.
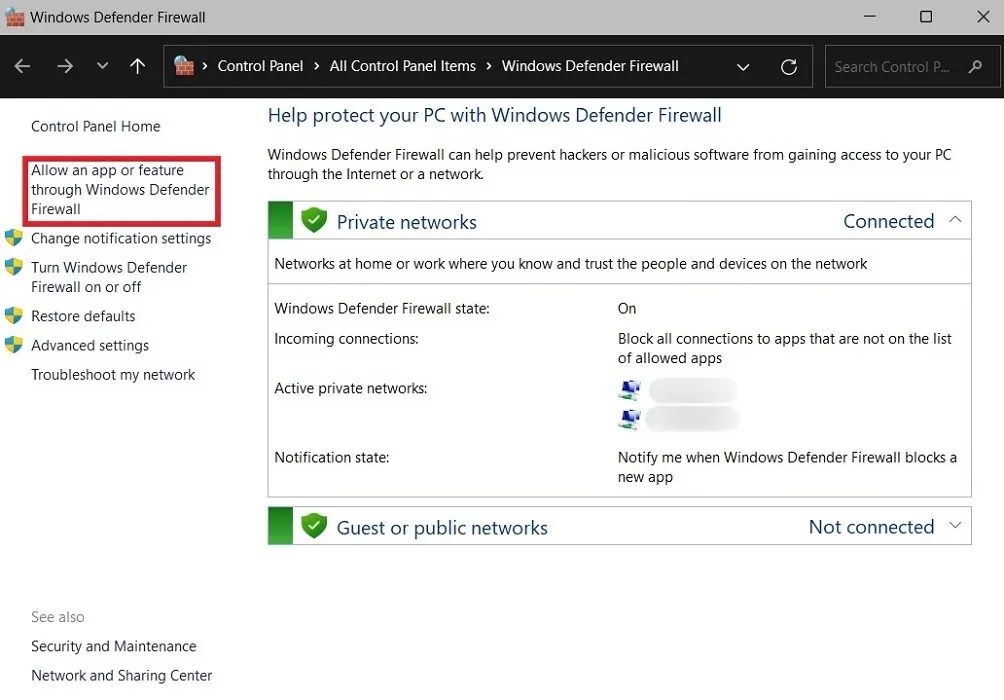
- Controleer de lijst voor Google Chrome.
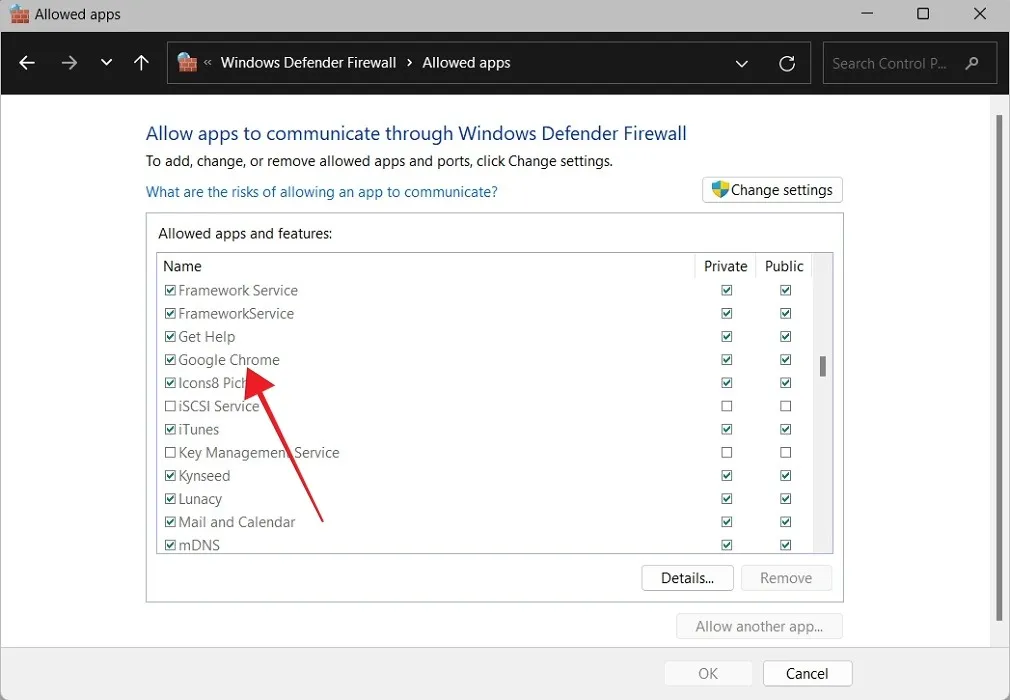
- Als dit niet het geval is, klikt u op ‘Instellingen wijzigen’ en vervolgens op de knop ‘Een andere app toestaan’.
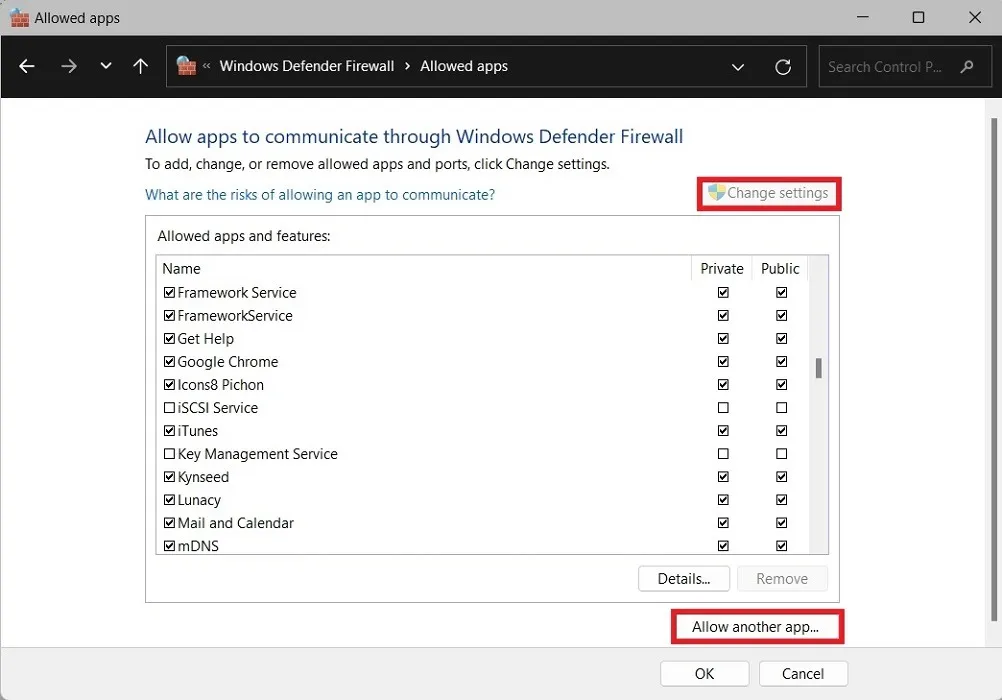
- Selecteer ‘Google Chrome’ door op ‘Bladeren’ te klikken en klik vervolgens op ‘Toevoegen’.
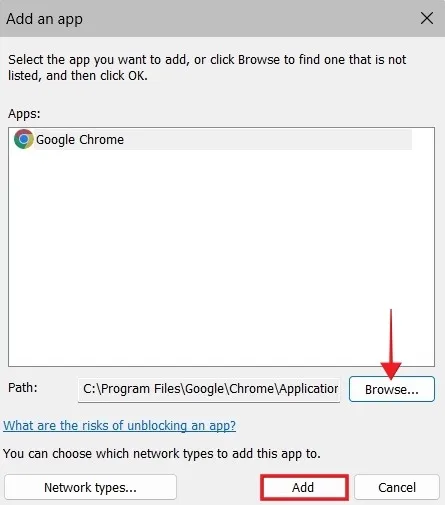
- Ga op een Mac naar “Apple-menu -> Systeeminstellingen”.
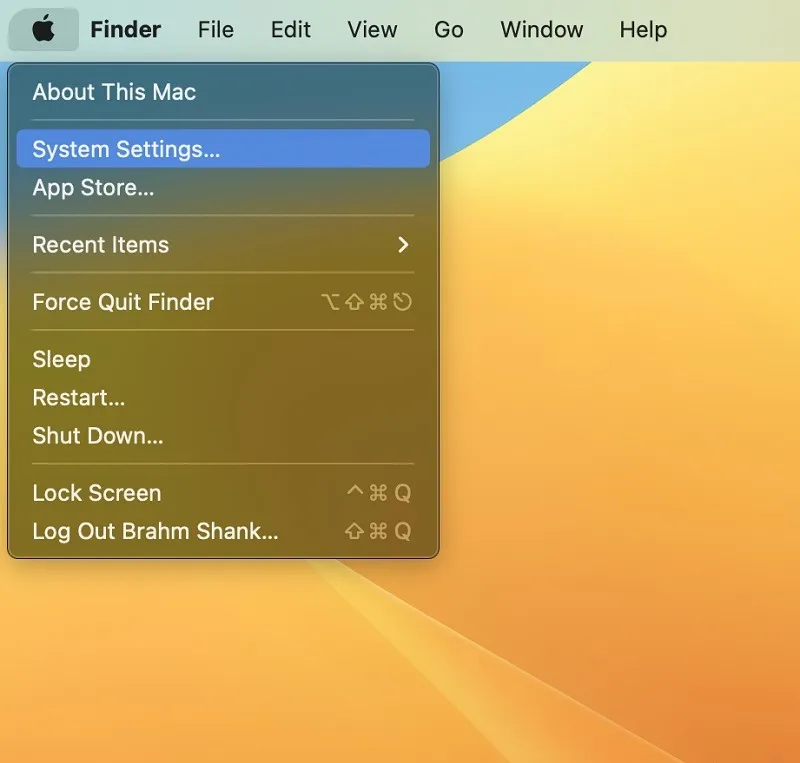
- Ga naar “Netwerk -> Firewall”.

- Klik op de knop “Opties” in het volgende scherm.
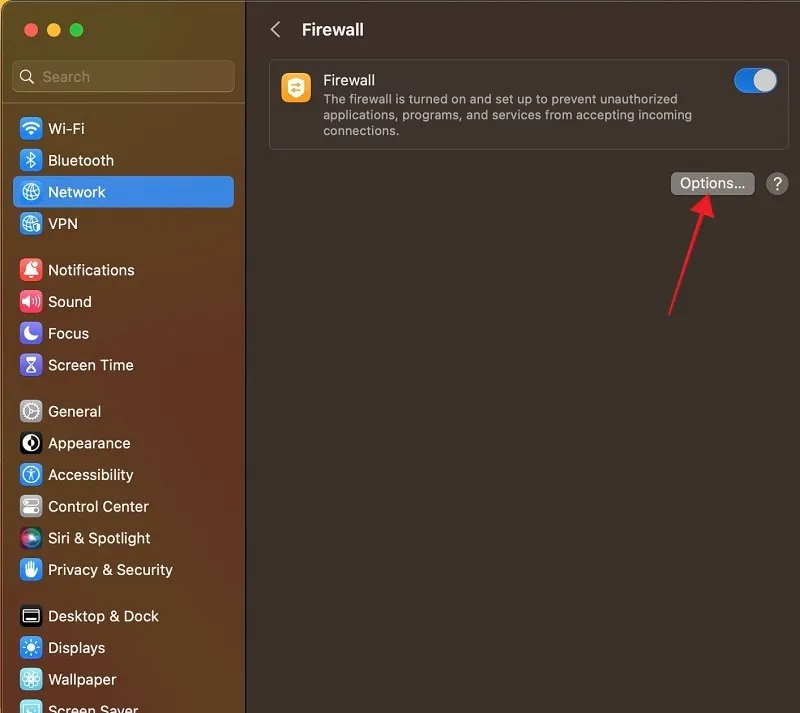
- Zoek ‘Google Chrome’ in de lijst bovenaan en controleer of er naast een groene stip ‘Inkomende verbindingen toestaan’ staat.
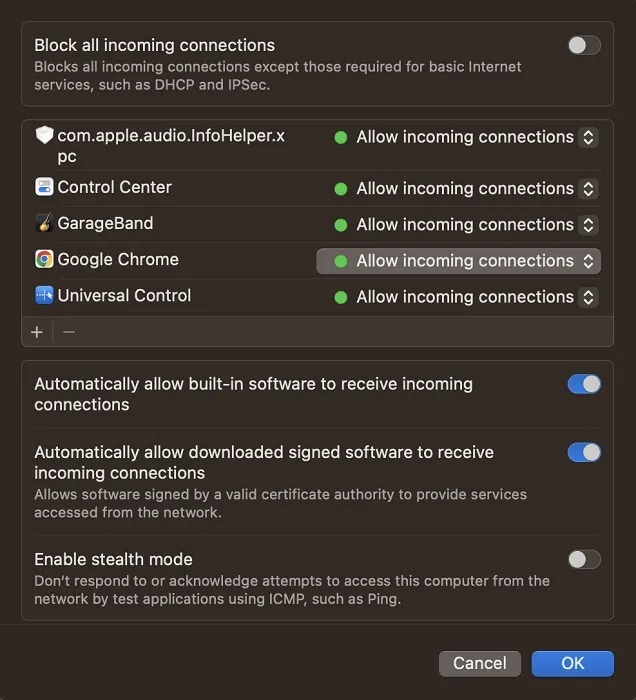
- Als het in plaats daarvan een rode stip heeft, klik er dan op om de status te wijzigen.
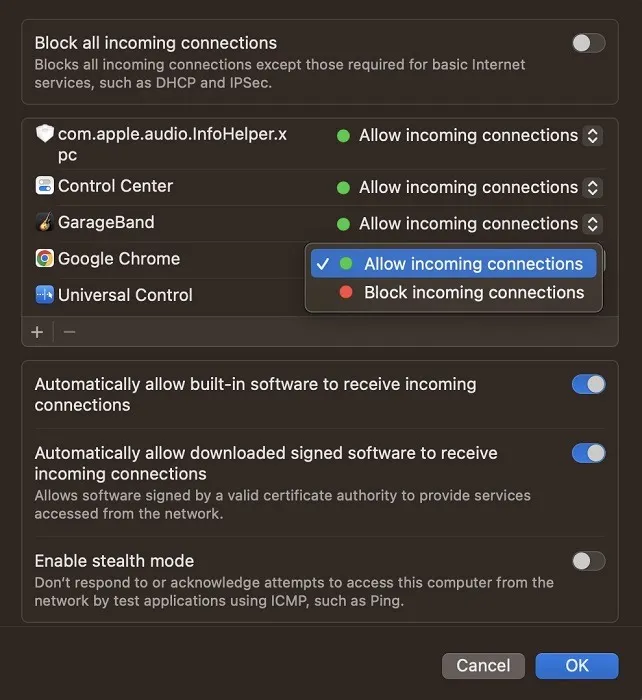
5. Spoel DNS door
6. Controleer op problemen met hardwareversnelling
Hardwareversnelling is een functie in Chrome die grafische taken overdraagt aan een ander onderdeel dan de CPU van uw computer, meestal de GPU, waardoor de browser soepeler kan werken. Als Chrome regelmatig vastloopt, kan het uitschakelen van de functie de situatie helpen oplossen.
- Ga naar “Instellingen -> Systeem” in Chrome.
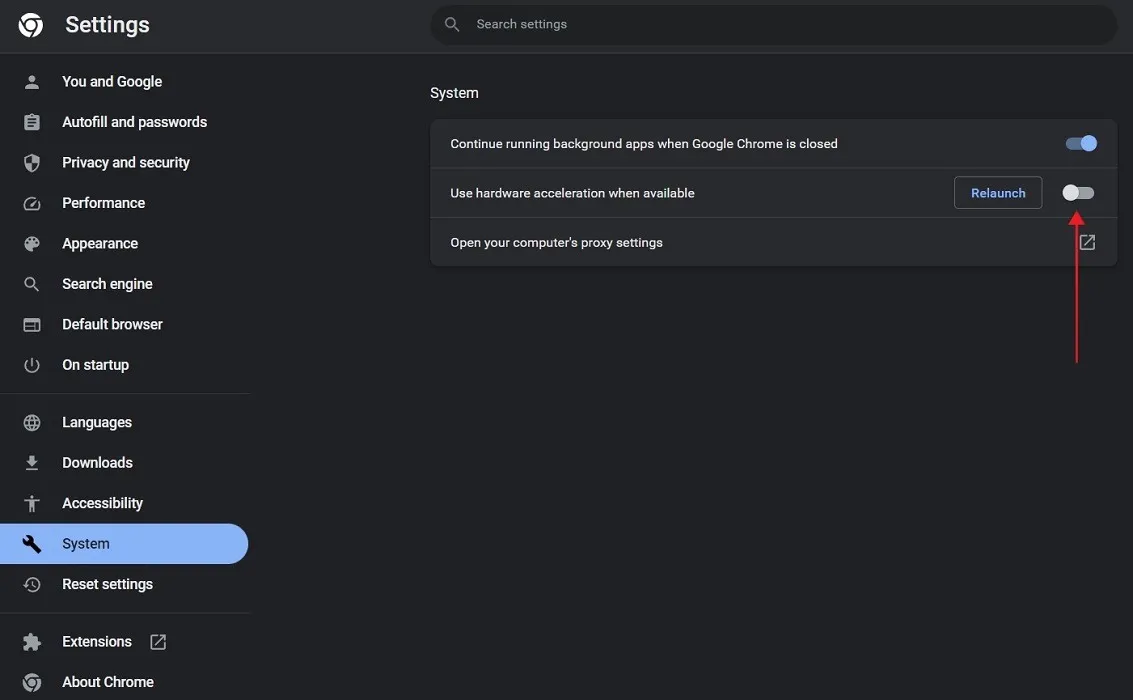
- Schakel de optie “Hardwareversnelling gebruiken indien beschikbaar” uit.
7. Schakel over naar een nieuw profiel
Een eenvoudige oplossing om eventuele crashproblemen met Chrome te omzeilen, zou kunnen zijn om over te schakelen naar een nieuw profiel. Als u er al een heeft ingesteld, opent u Chrome opnieuw en selecteert u het nieuwe profiel. Als je er nog geen hebt, wordt in onze tutorial uitgelegd hoe je een nieuw profiel in Chrome instelt .
8. Controleer op softwareconflicten
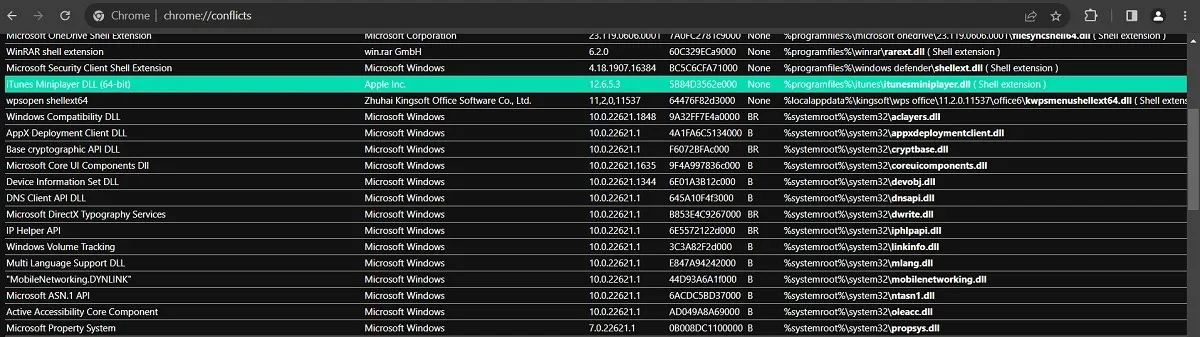
Om te weten welke software conflicteert met Chrome, typt u de chrome://conflictsadresbalk van uw browser en drukt u op Enter. Controleer de lijst zorgvuldig op apps van derden en werk ze vervolgens bij. Als het probleem zich blijft voordoen, gaat u verder met het uitschakelen of verwijderen van de betreffende app(s) en kijkt u of Chrome blijft crashen.
9. Gebruik de No-Sandbox-vlag
Als u de 64-bits versie van Chrome gebruikt en vastloopt, kan dit komen door de Sandbox-modus (die bescherming biedt tegen online aanvallen). U kunt proberen het uit te schakelen, maar houd er rekening mee dat dit behoorlijk riskant kan zijn, omdat uw online activiteiten meer zichtbaar worden. Overweeg als alternatief voor deze oplossing de 32-bits versie van Chrome te installeren.
- Zoek en klik met de rechtermuisknop op het Chrome-pictogram op uw bureaublad.
- Selecteer ‘Eigenschappen’.
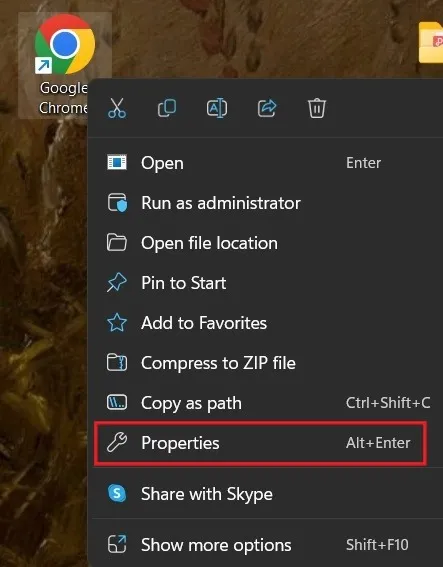
- Controleer of u zich in het tabblad “Snelkoppeling” bevindt. Zoek naar het veld “Target” en voeg “no-sandbox” toe aan het einde van het invoerveld.

- Tik op “Toepassen”.
10. Reset Chrome
Als geen van deze oplossingen werkt, is de nucleaire optie om Chrome opnieuw in te stellen. Gelukkig betekent dit niet dat je alles opnieuw moet installeren, want er is een knop in het menu Instellingen van Chrome die dit voor je doet.
- Ga in Chrome-instellingen naar ‘Instellingen resetten’.
- Klik aan de rechterkant op “Instellingen herstellen naar hun oorspronkelijke standaardwaarden”.
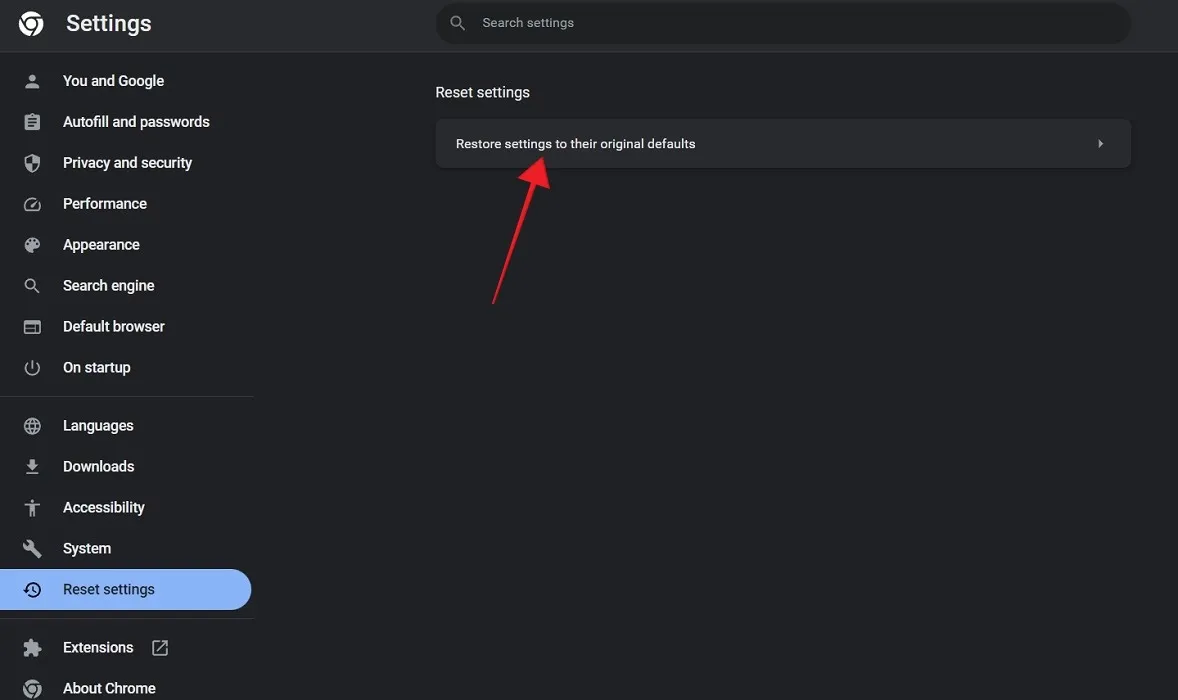
- Klik nogmaals op “Instellingen resetten” om te bevestigen.
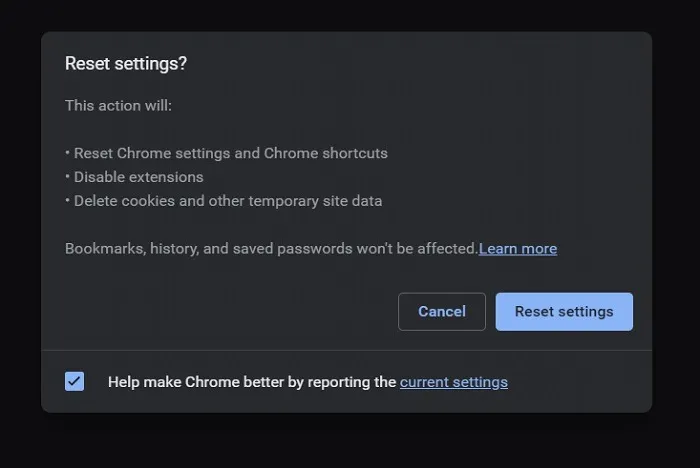
11. Installeer Chrome opnieuw
Een alternatief voor de bovenstaande optie is om Chrome helemaal opnieuw te installeren. Verwijder eerst de app. Ga in Windows naar “Instellingen -> Apps -> Geïnstalleerde apps” om Chrome te vinden. Druk op de drie puntjes ernaast en selecteer ‘Verwijderen’.
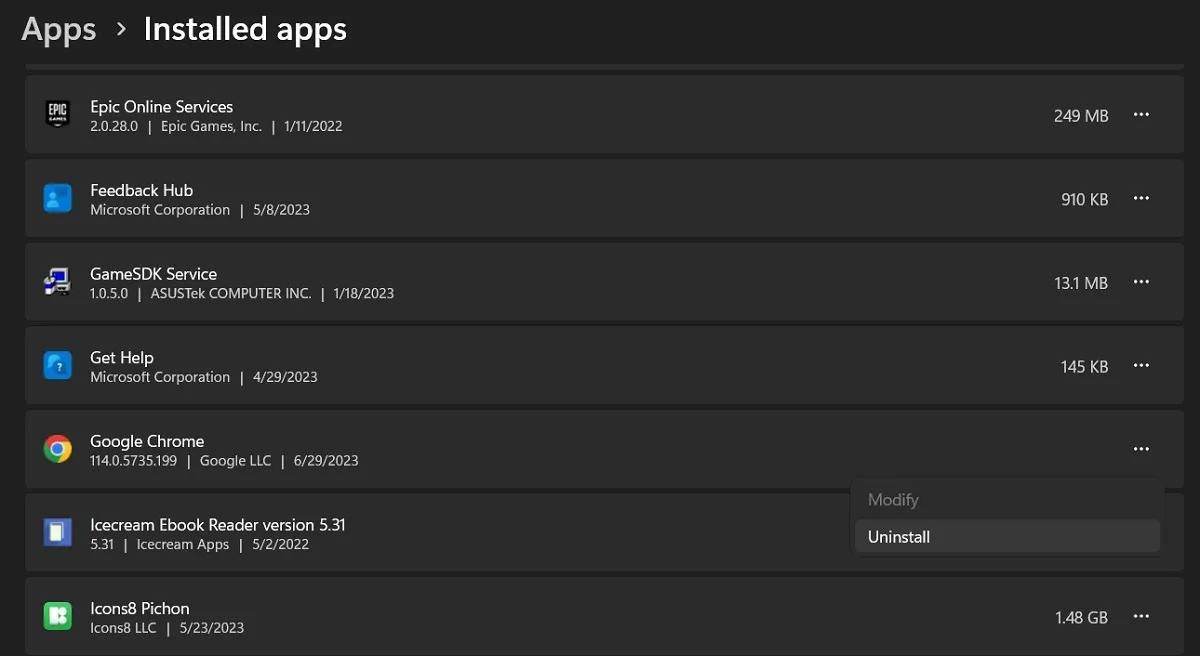
Ga naar de officiële downloadpagina van Google Chrome , download de nieuwste versie en installeer deze op uw pc.
Veel Gestelde Vragen
Is het mogelijk om Chrome-tabbladen te deblokkeren zonder de browser te sluiten?
Als je nog steeds toegang hebt tot de adresbalk van de browser of een nieuw tabblad kunt openen, probeer dan te typen chrome://restartom de browser af te sluiten en weer te openen. Dit zou tot gevolg moeten hebben dat al uw eerder geopende tabbladen worden hersteld.
Waarom is Chrome zo traag?
Chrome verzamelt veel van uw gegevens terwijl u op internet surft, met het vermelde vage doel “uw ervaring te verbeteren”. Dit omvat gegevens, cookies, afbeeldingen in de cache, bestanden, enz., die in de loop van de tijd zullen oplopen. Het af en toe wissen van deze gegevens kan uw ervaring met Chrome mogelijk verbeteren. In sommige gevallen kan het zelfs oplossen dat Chrome niet op problemen reageert.
Afbeelding tegoed: Pexels . Alle screenshots door Alexandra Arici .



Geef een reactie