Google Chrome mag geen lokale bron laden [opgelost]
![Google Chrome mag geen lokale bron laden [opgelost]](https://cdn.thewindowsclub.blog/wp-content/uploads/2023/05/chrome-not-allowed-to-load-local-resource-640x372.webp)
Google Chrome is een ongelooflijk populaire webbrowser, maar soms stuit het op fouten bij het laden van bepaalde websites of bestanden. Een van de meest voorkomende problemen is wanneer Chrome weigert een lokale bron te laden. Het wordt geleverd met een foutmelding met de tekst “Niet toegestaan om lokale bron te laden”, wat verwijst naar een webpagina of bestand dat lokaal op uw computer is opgeslagen. In dit artikel laten we u zien hoe u problemen met het laden van lokale bronnen in Chrome kunt oplossen.
Google Chrome mag geen lokale bron laden
Wanneer u een lokale bron opent in Google Chrome, kunt u een foutmelding krijgen: Niet toegestaan om lokale bron te laden. Dit is een vervelend probleem om mee om te gaan, omdat u geen toegang meer krijgt tot iets op uw lokale schijf. Laten we kijken hoe we het kunnen oplossen.
1] Wijzig naar Openbare DNS-instellingen
- Klik op Start en zoek naar Configuratiescherm .
- Klik in het Configuratiescherm op Netwerk en internet > Netwerkcentrum .
- Klik in het linkerdeelvenster op Adapterinstellingen wijzigen .
- Klik met de rechtermuisknop op de netwerkadapter die u momenteel gebruikt en selecteer Eigenschappen .
- Blader op het tabblad Netwerken naar beneden en selecteer Internet Protocol versie 4 (TCP/IPv4) .
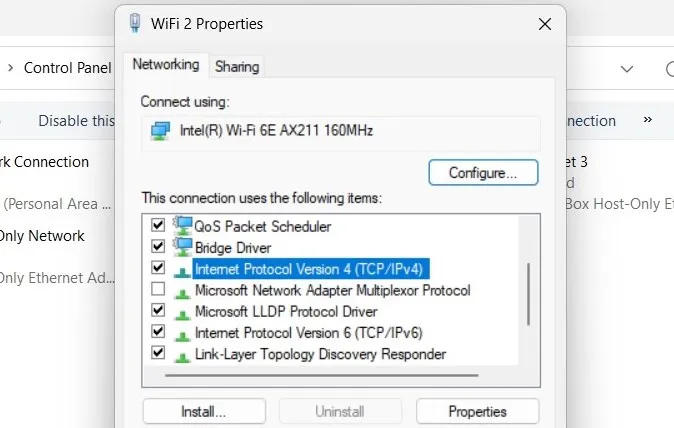
- Klik op de knop Eigenschappen en selecteer De volgende DNS-serveradressen gebruiken .
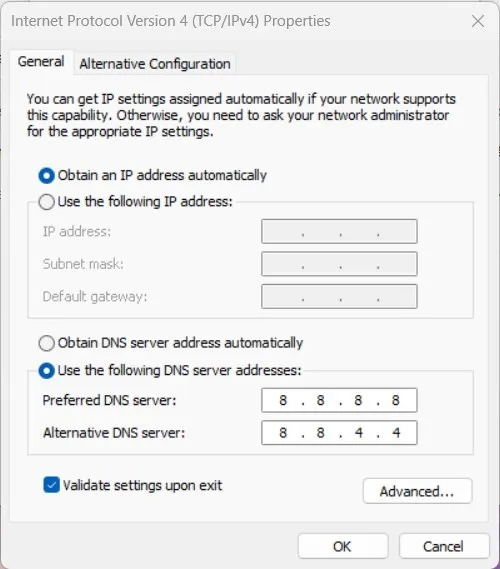
- Stel nu de voorkeurs-DNS-server in op 8.8.8.8 en de alternatieve DNS-server op 8.8.4.4 .
- Vink Instellingen valideren bij afsluiten aan en klik op OK om uw wijzigingen op te slaan.
2] Wis de DNS-hostcache
- Open de Chrome-browser
- Klik op de drie puntjes in de rechterbovenhoek van het browservenster en selecteer vervolgens Meer hulpprogramma’s > Hulpprogramma’s voor ontwikkelaars .
- Klik in het venster Developer Tools op het tabblad Netwerk .
- Vink het vakje aan naast Cache uitschakelen en laad de pagina opnieuw. Dit zorgt ervoor dat de cache wordt gewist wanneer u de pagina opnieuw laadt.
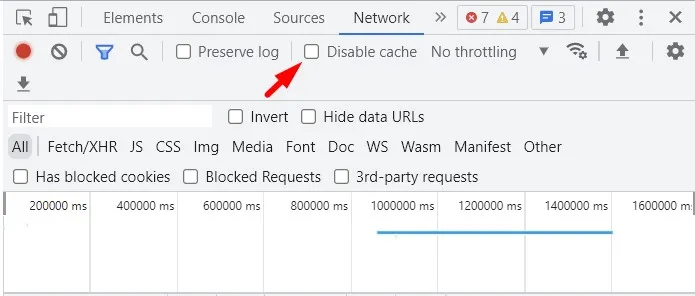
- Typ nu chrome://net-internals/#dns in de adresbalk en druk op Enter.
- Klik op de knop Hostcache wissen om de DNS-cache te wissen.
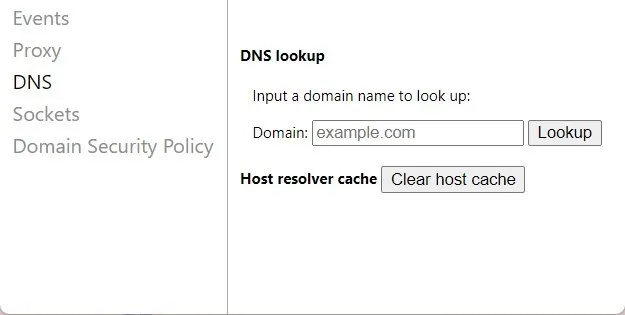
- Sluit de browser en open deze opnieuw.
Nadat u deze stappen heeft voltooid, wordt de DNS-cache in Google Chrome gewist.
3] Installeer de webserverextensie
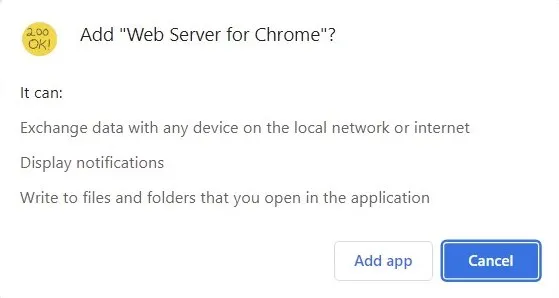
- Zodra het is voltooid, klikt u op de knop App starten .
- Klik op de knop MAP KIEZEN en selecteer vervolgens de map waarin u uw project hebt opgeslagen.
- Klik op de webserver-URL(‘s) -link om het bestand uit te voeren.
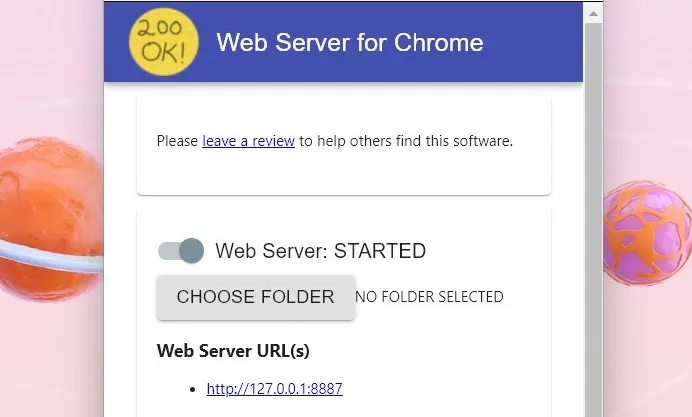
4] Schakel Beveiligingsinstellingen in Chrome uit
Beveiligingsinstellingen kunnen ook voorkomen dat u toegang krijgt tot lokale bronnen. Schakel de beveiligingsinstellingen in Chrome uit om dit probleem op te lossen. Hier is hoe het te doen:
- Open Chrome en klik op de drie stippen in de rechterbovenhoek.
- Selecteer Instellingen > Privacy en beveiliging > Beveiliging .
- Selecteer het keuzerondje naast Geen bescherming (niet aanbevolen) .
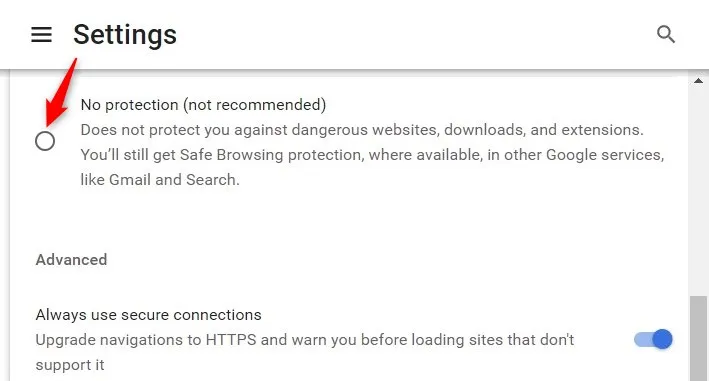
- Klik op Uitschakelen om het te bevestigen.
Start nu uw browser opnieuw op en probeer opnieuw toegang te krijgen tot de lokale bron. Het zou nu moeten werken.



Geef een reactie