Google Bard: zoeken in uw Gmail, Drive, Documenten en meer
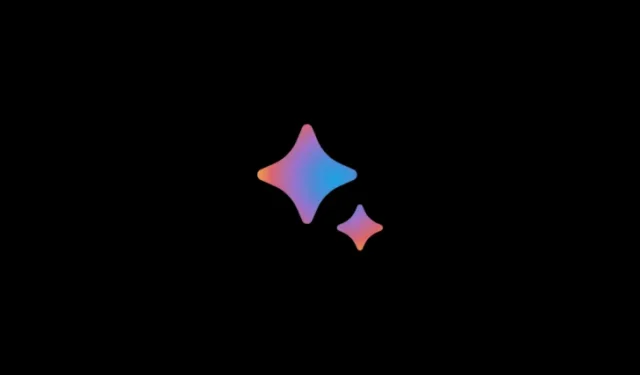
Wat te weten
- U moet eerst de respectievelijke extensies in Google Bard inschakelen zodat deze in uw Gmail, Drive, Documenten, YouTube, enz. kan zoeken.
- Om uw account in Google Bard te doorzoeken, typt u @ in uw prompt naar Google Bard, gevolgd door de extensie en vervolgens uw zoekopdracht.
- Bard maakt verbinding met de extensies, zoekt naar resultaten op basis van uw vraag en neemt deze op in zijn antwoord.
Met een aantal nieuwe updates begint Bard zijn krachten te bundelen in de Google Workplace en daarbuiten. Met een verbeterd PaLM 2-model kan Bard nu verbinding maken en zoeken in een verscheidenheid aan Google-tools zoals Gmail, Drive en Documenten, evenals YouTube, Maps, Vluchten en Hotels.
Ontdek hoe u Bard kunt gebruiken om door uw Google-tools te zoeken, inhoud samen te vatten en aanbevelingen en resultaten te krijgen die relevant zijn voor uw zoekopdracht.
Hoe u Bard kunt gebruiken om door uw Google Workplace te zoeken
De nieuwe mogelijkheden van Bard lijken minder op een integratie in deze apps en meer op een verbinding die tot stand wordt gebracht via Bard Extensions. Als u Bard wilt gebruiken om door uw Google-apps te zoeken, moet u eerst hun extensies inschakelen. Raadpleeg onze handleiding over het in- of uitschakelen van Google Bard-extensies voor een snelle knowhow.
Voor Gmail
Open bard.google.com en start een nieuwe chat.
Begin uw prompt met @gmail en kies deze uit de lijst met extensies. Als het is uitgeschakeld, zal Bard u vragen het eerst in te schakelen. (Zie hier onze handleiding om de Gmail-extensie op Google Bard in te schakelen .)
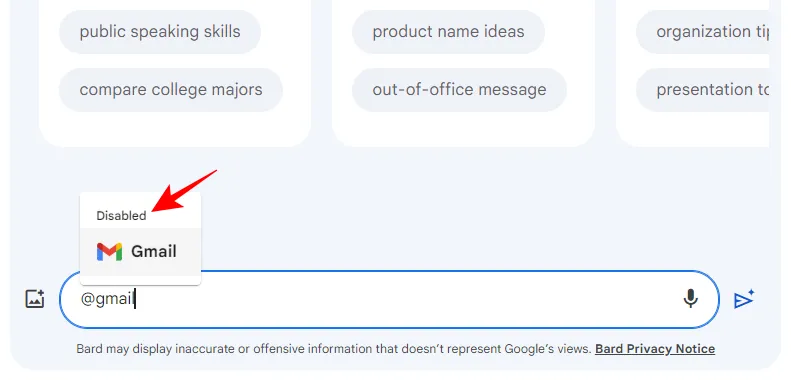
Eenmaal ingeschakeld, ziet u erbovenop het woord ‘Ingeschakeld’. Selecteer het.
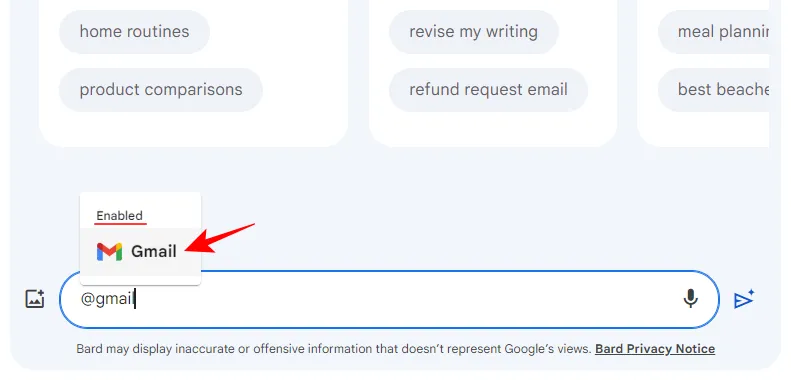
En voer nu uw vraag in Bard in.
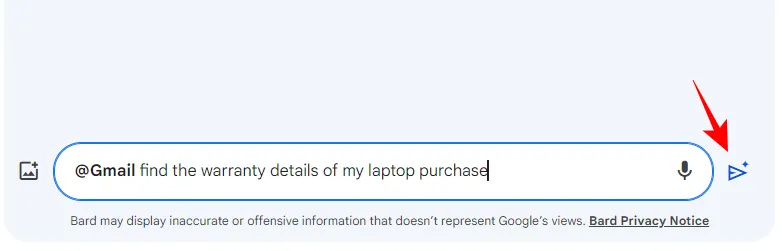
Je kunt ook het @gmail-bit weglaten en Bard vragen om in plaats daarvan je Gmail in je zoekopdracht te doorzoeken. Bard zal begrijpen dat voor uw zoekopdracht de Gmail-extensie moet worden gebruikt om resultaten te genereren.
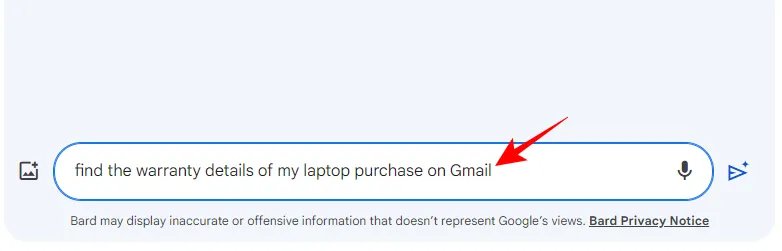
Als Bard informatie kan vinden die relevant is voor uw vraag, worden de resultaten in het antwoord weergegeven.
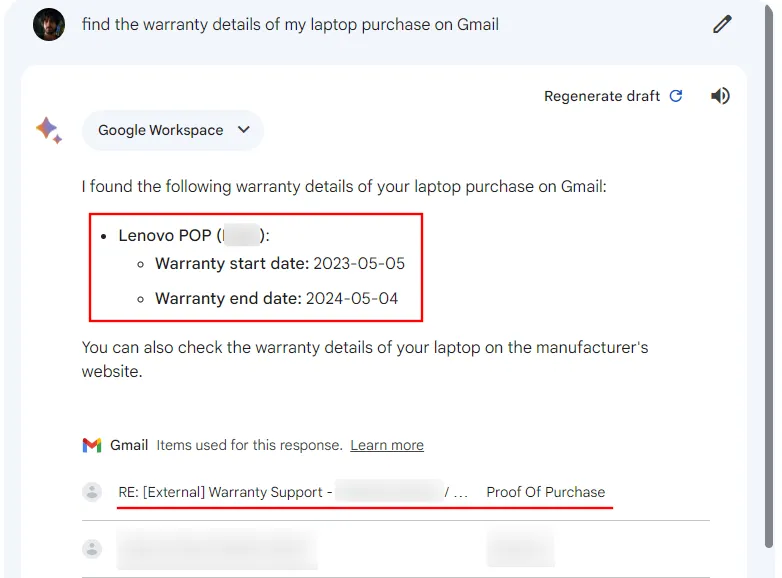
Als u erop klikt, wordt de e-mail in Gmail geopend.
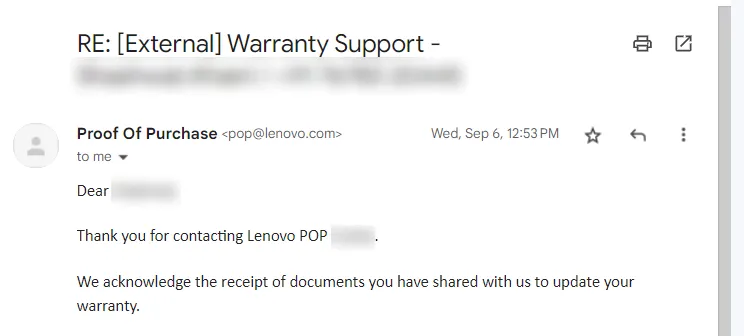
Naast het doorzoeken van e-mails, kan Bard ook de exacte informatie in uw e-mail achterhalen en deze in het antwoord opnemen.
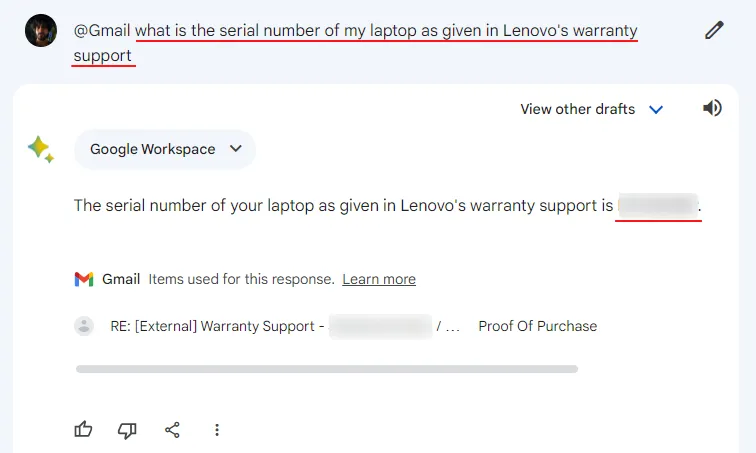
Als de informatie die u zoekt niet in uw e-mails staat, maar kan worden afgeleid uit uw e-mailgeschiedenis, kan Bard dat ook doen.
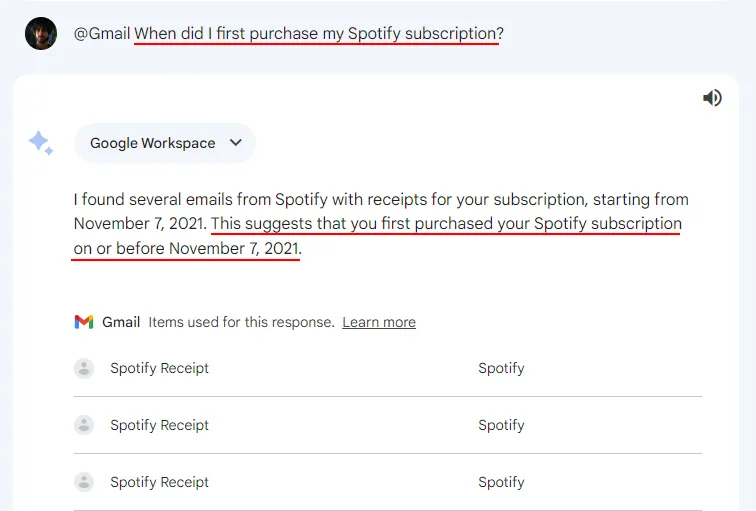
Voor rijden
Net als Gmail kan Bard ook door uw Google Drive bladeren en de dingen vinden die u nodig heeft. Typ @Drive in het promptgedeelte en selecteer de Google Drive-extensie.
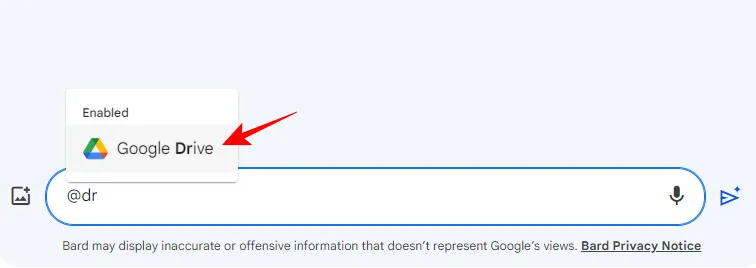
Volg het op met uw prompt.
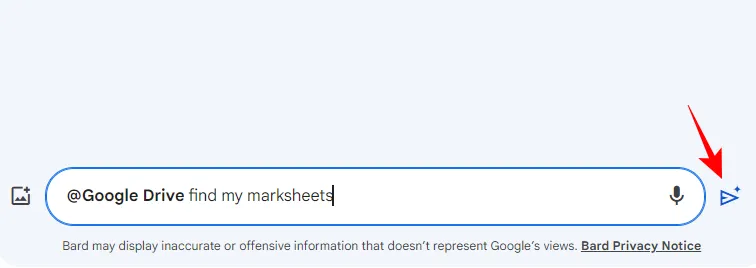
Zodra Bard relevante resultaten vindt, zal het bedrijf dat in zijn reactie opnemen. Als u erop klikt, wordt deze geopend in uw Google Drive.
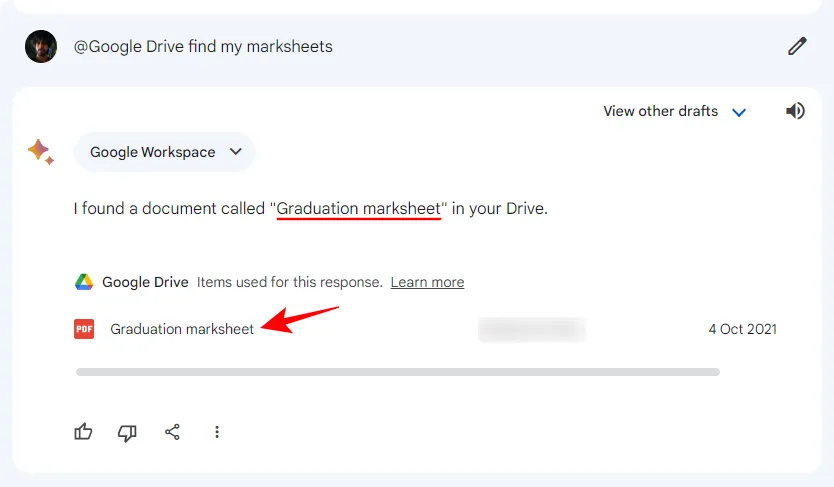
Op dezelfde manier zal Bard, zelfs als de informatie zich in een bestand bevindt, deze vinden.
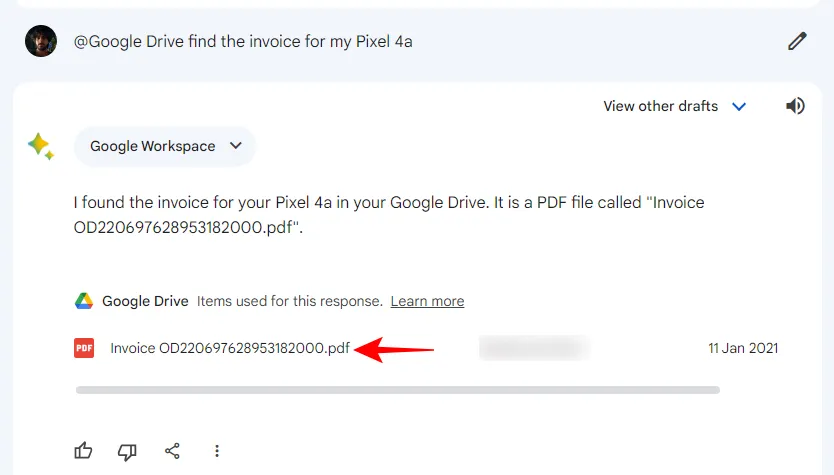
Het deed zelfs zijn best om alle namen van boeken en auteurs op te sommen voor de psychologieboeken die we vroegen te vinden.
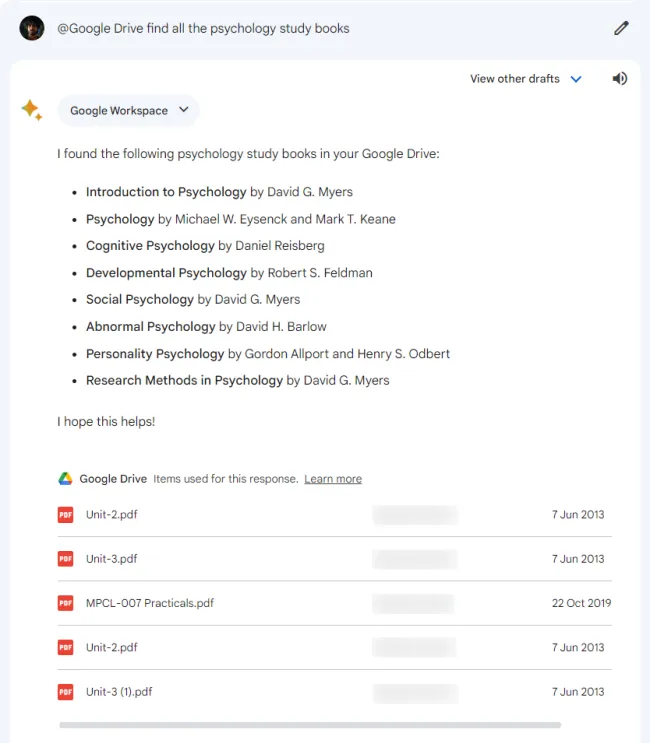
Bard komt echter soms tekort als de bestanden letterlijk op uw Drive staan.
Voor Google Documenten
Laten we ons wenden tot Documenten en kijken hoe Bard materiaal uit uw Google-documenten kan vinden en samenvatten. Typ zoals eerder @Docs en selecteer de Google Documenten-extensie.
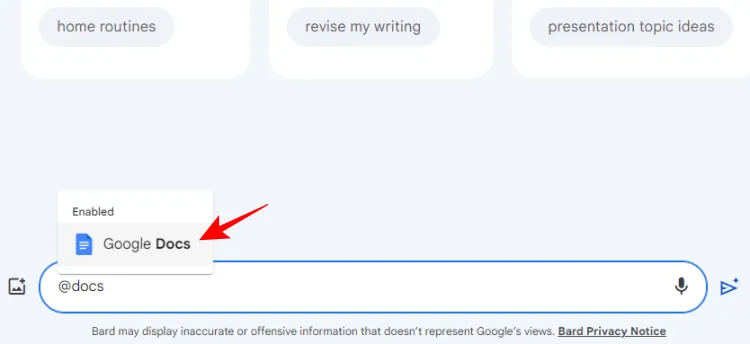
Typ uw vraag en stuur deze door.
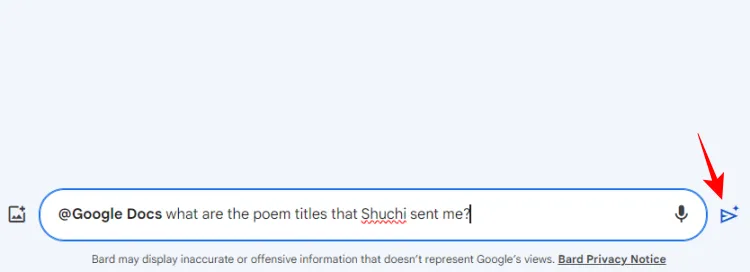
Als Bard resultaten vindt, worden deze in zijn antwoord opgenomen.
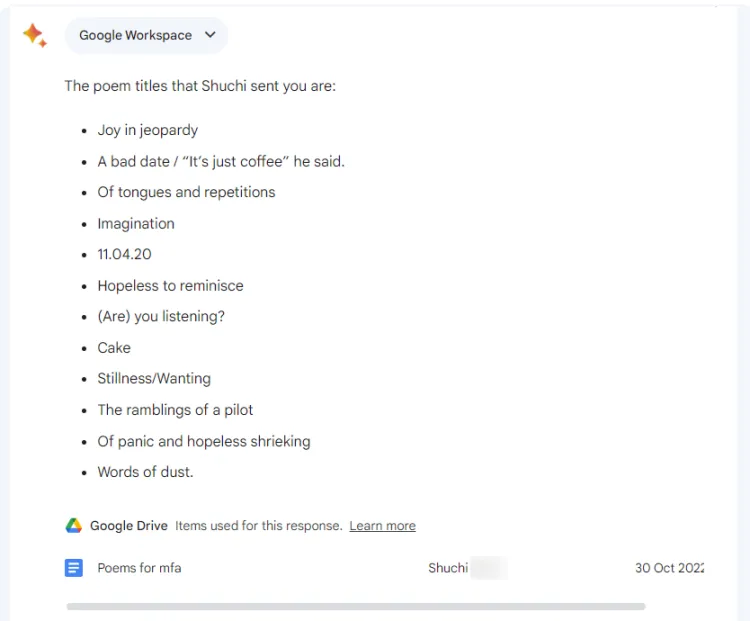
U kunt ook zoeken naar informatie die zich in uw documenten bevindt, maar niet is gemarkeerd in de titel.
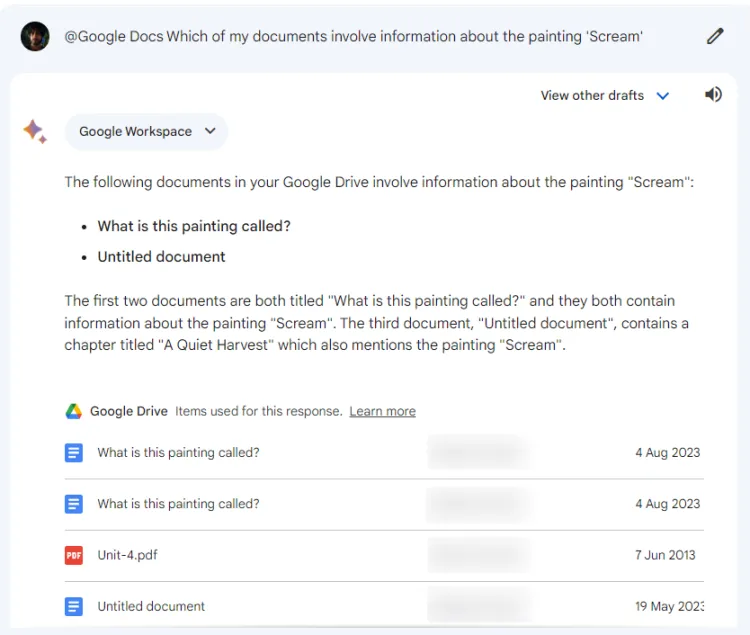
Net als bij Google Drive zullen er echter veel gevallen zijn waarin Bard de informatie niet kan vinden. We verwachten dat Bard in de loop van de tijd beter wordt en op betrouwbare wijze informatie verstrekt waarvan u zeker weet dat deze zich ergens in uw Google-documenten bevindt.
Hoe gebruik je Bard om YouTube-video’s te ontdekken en ervan te leren?
Naast het scannen via de Google Workplace-tools heeft Bard ook een YouTube-extensie waarmee je naar video’s kunt zoeken en ervan kunt leren.
Om YouTube-video’s op Bard te ontdekken, typt u @YouTube en selecteert u de extensie.
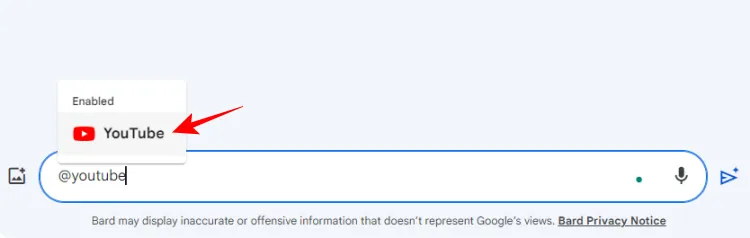
Voer uw prompt in en druk op Verzenden.

Bard zal de video’s opzoeken die relevant zijn voor uw vraag en deze in zijn antwoord vermelden.

Je kunt de video’s vanuit Bard zelf bekijken.
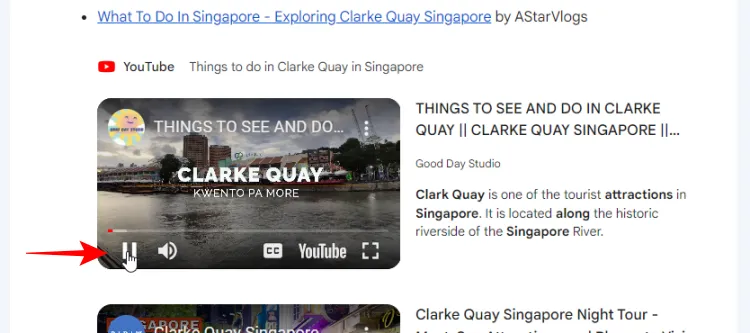
Of klik op de links om hem op YouTube te bekijken.
Je kunt ook zoeken naar video’s met bepaalde trefwoorden om de hele YouTube-catalogus te doorzoeken en de video’s te vinden die bij je vraag passen.
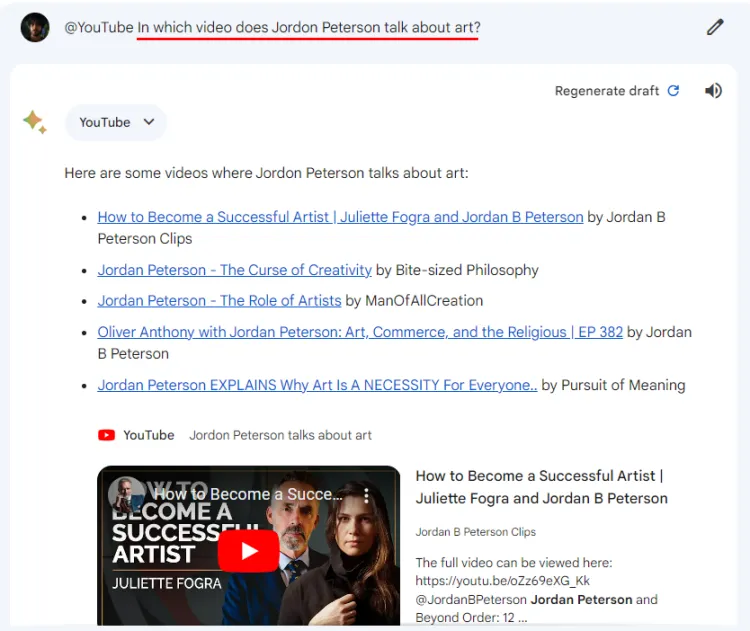
Houd er rekening mee dat de extensie geen toegang heeft tot uw persoonlijke YouTube-account. Informatie over je YouTube-activiteit is dus niet beschikbaar voor Bard.
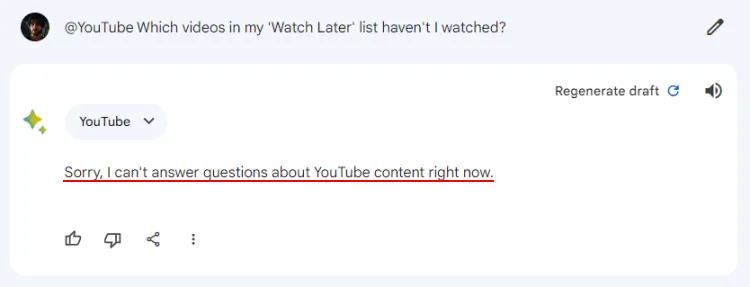
Hoe u Bard kunt gebruiken om realtime vluchtinformatie te krijgen
Bard’s Google Flight-extensie biedt u realtime informatie om u te helpen bij het plannen van uw volgende bezoek. Laten we eens kijken hoe dit op Bard kan worden gedaan:
Typ @flights en selecteer de Google Flights-extensie.

Voer uw vluchtgerelateerde vraag in.
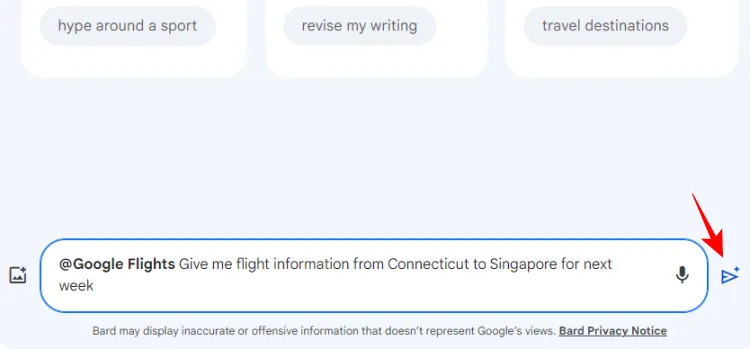
Bard geeft u informatie over uw vluchten, waaronder de prijs (in uw lokale valuta), de vluchtduur en links waarmee u deze kunt boeken via Google Flights.
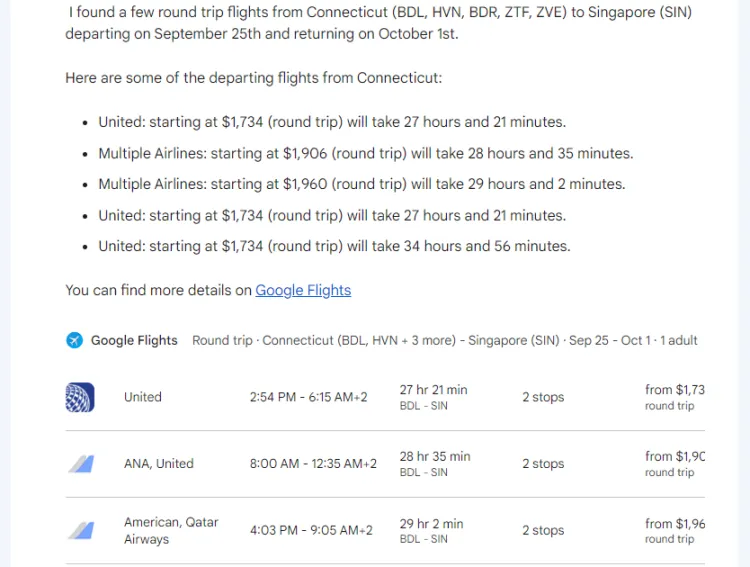
U kunt er zelfs voor zorgen dat u een reisplan voor uw reizen maakt.
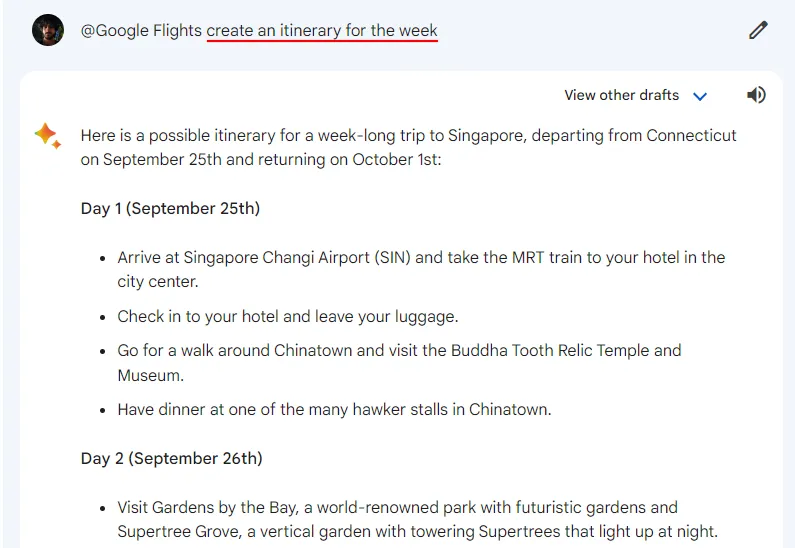
Hoe Bard te gebruiken om naar hotels te zoeken
Net als bij Google Flights kunt u met Bard ook zoeken naar hotels die u voor uw verblijf kunt boeken via de Google Hotels-extensie. Om het te gebruiken, typt u @hotels en selecteert u de extensie. Voer vervolgens de informatie over uw verblijf in het promptvak in.
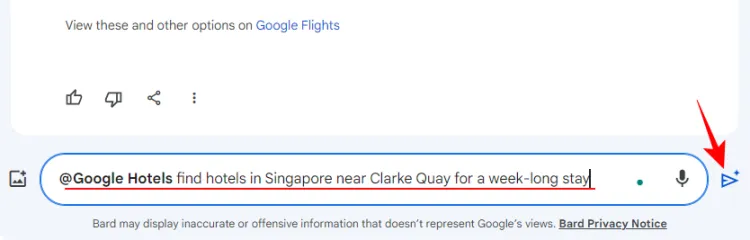
Bard zal de accommodaties op de door u opgegeven bestemming opzoeken en een korte beschrijving van het hotel, de foto’s, de prijs, beoordelingen en links toevoegen zodat u snel kamers kunt boeken.
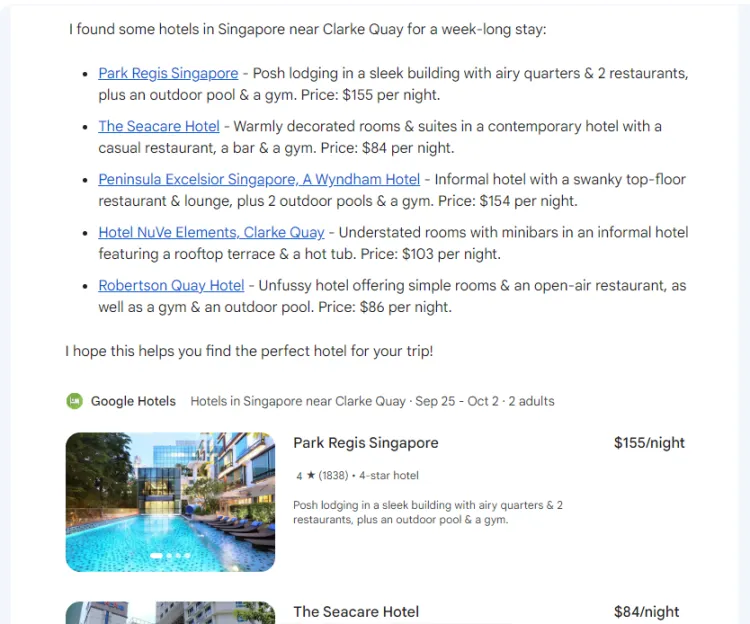
Houd er nogmaals rekening mee dat u al deze extensies moet inschakelen om Bard in staat te stellen verbinding te maken met de services en u van informatie te voorzien. Eenmaal ingeschakeld, kunt u deze extensies gebruiken met het @ -symbool of Bard eenvoudigweg vertellen waar hij moet zoeken.
Houd er ook rekening mee dat de door Bard verstrekte informatie mogelijk niet altijd juist is, aangezien u er aan het begin van elk antwoord herhaaldelijk aan wordt herinnerd.
FAQ
Laten we eens kijken naar enkele veelgestelde vragen over het gebruik van Bard om met behulp van extensies door Google-tools te zoeken.
Hoe integreer ik Bard in Gmail?
Je kunt Bard niet integreren in Gmail. Maar u kunt de Google Workplace-extensie op Bard gebruiken om door uw Gmail te bladeren en informatie in uw e-mails te vinden.
Hoe gebruik ik Google Bard-extensies?
Om Google Bard-extensies te gebruiken, moeten deze eerst worden ingeschakeld. Vraag Bard daarna met @ gevolgd door de extensie en voer vervolgens uw vraag in.
Zal Google mijn persoonlijke gegevens gebruiken om Bard te trainen?
Google beweert dat de inhoud van uw Gmail, Documenten en Drive niet wordt gebruikt om het Bard-model te trainen en ook niet wordt gezien door menselijke recensenten.
De nieuwe functies van Bard geven het enorme mogelijkheden die gebruikers zeker nuttig zullen vinden in hun dagelijkse leven en werk. We hopen dat deze handleiding u heeft geholpen een beter inzicht te krijgen in hoe u Bard-extensies kunt gebruiken om te zoeken in Google-services en -apps. Tot de volgende keer! Blijf leren.



Geef een reactie