Gmail laadt traag; Voor altijd vastgelopen op het laadscherm
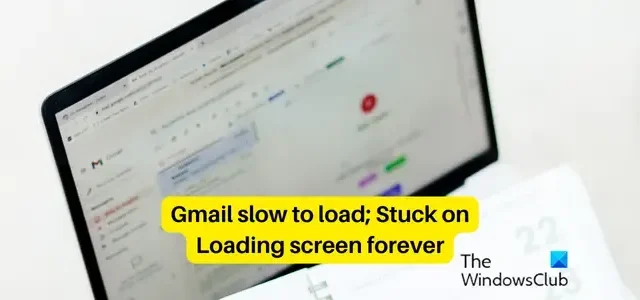
Wordt Gmail te langzaam geladen op uw Windows-pc? Sommige gebruikers hebben gemeld dat het een eeuwigheid duurt voordat Gmail in hun webbrowser is geladen. Velen blijven voor altijd vastzitten op het laadscherm van Gmail . Als u nu met hetzelfde probleem wordt geconfronteerd, hebben we u gedekt. Hier bespreken we de redenen achter de lage laadsnelheid van Gmail en hoe u dit kunt oplossen.
Waarom zit mijn Gmail vast bij laden?
Als je Gmail vastloopt op het laadscherm, kunnen daar verschillende redenen voor zijn. Trage internetverbinding of andere verbindingsproblemen kunnen een van de belangrijkste redenen hiervoor zijn. Afgezien daarvan kan een probleem met een uitval van de Gmail-service ook tot hetzelfde leiden. Andere redenen hiervoor kunnen beschadigde browsercache en cookies en problematische extensies zijn die in uw browser zijn geïnstalleerd.
Gmail laadt traag; Voor altijd vastgelopen op het laadscherm
Als Gmail te traag is om op je computer te laden of voor altijd vastzit op het laadscherm, zijn hier de methoden voor probleemoplossing die je kunt gebruiken om het probleem op te lossen:
- Eerste checklist.
- Wis uw browsegegevens.
- Schakel browserextensies of add-ons uit.
- Laad de standaard HTML-weergave van Gmail.
- Schakel Gmail Geavanceerde instellingen tijdelijk uit.
- Schakel POP of IMAP tijdelijk uit.
- Verwijder extra Gmail-labels en -filters.
- Verminder het aantal berichten op een pagina.
- Probeer Gmail in een andere browser te openen.
- Stel uw browser opnieuw in of installeer deze opnieuw.
1] Eerste checklist
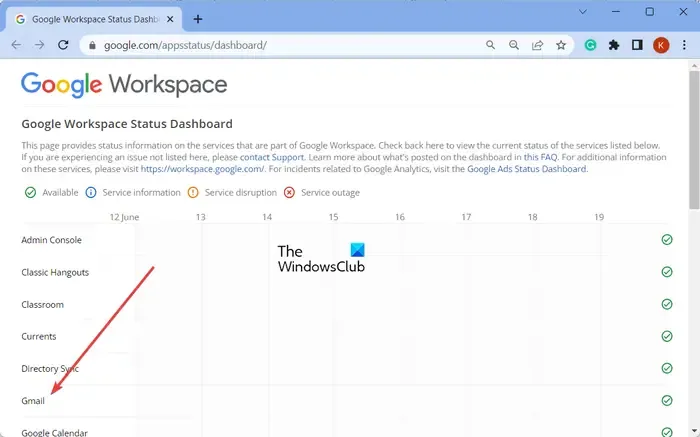
- Controleer de status van Gmail-servers op de Google Workspace- statusdashboardpagina en zorg ervoor dat hun services actief zijn. Als er aan het einde van Gmail een storing of een serverprobleem is, blijf je voor altijd vastzitten in het laadscherm en wordt Gmail niet geladen.
- Zorg ervoor dat uw internetverbinding stabiel is en goed werkt. Een zwakke, inactieve of onstabiele internetverbinding zorgt ervoor dat Gmail langzaam laadt.
- Gmail ondersteunt de meeste moderne browsers , dus zorg ervoor dat u een van deze browsers gebruikt. Zorg er ook voor dat cookies en JavaScript zijn ingeschakeld in uw webbrowser.
2] Verwijder uw browsegegevens
Dergelijke prestatieproblemen met websites en andere services in een browser worden meestal veroorzaakt door grote, verouderde en beschadigde browsegegevens. We raden u aan uw browsercache en cookies te wissen en te kijken of dat helpt.
Google Chrome:
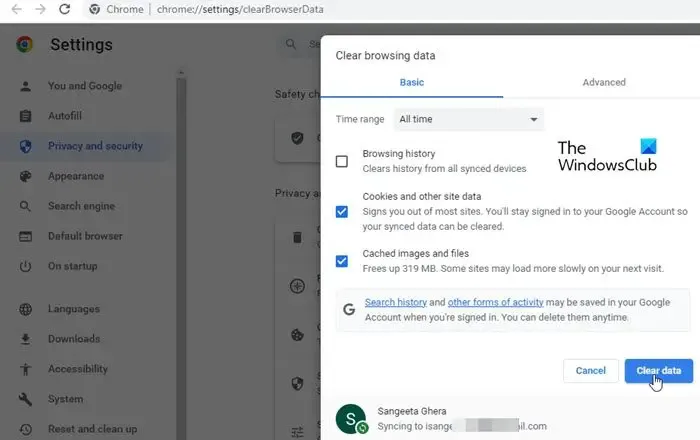
- Start eerst Chrome en druk op de menuknop met drie stippen in de rechterbovenhoek.
- Klik daarna op de optie Meer hulpmiddelen > Browsegegevens wissen .
- Kies in de geopende prompt Alle tijd als Tijdbereik.
- Vink nu de opties Cookies en andere sitegegevens en Cacheafbeeldingen en -bestanden aan .
- Druk ten slotte op de knop Gegevens wissen en controleer of Gmail snel laadt of niet.
Mozilla Firefox:
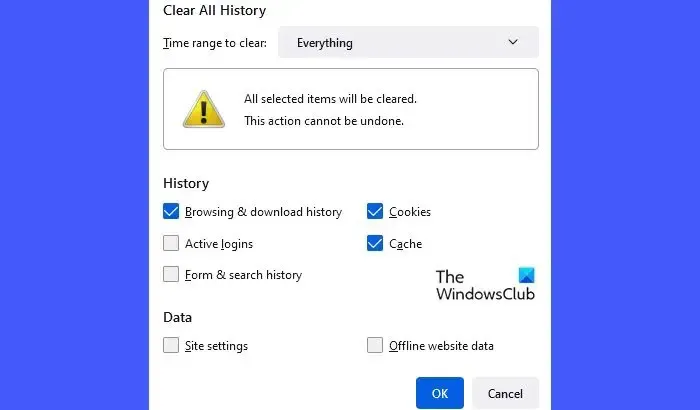
- Open eerst de Firefox-app en klik op de menuknop met drie balkjes.
- Selecteer nu de optie Geschiedenis en klik op de knop Recente geschiedenis wissen .
- Stel daarna Tijdbereik voor opschonen in op Alles en vink Cached en Cookies aan .
- Tik vervolgens op de knop OK om de cache en cookiegegevens van Firefox te wissen.
Microsoft Rand:
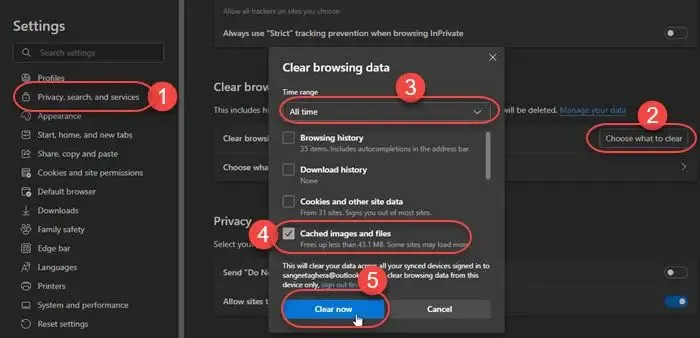
- Open eerst Edge, klik op de menuknop met drie stippen ( Instellingen en meer ) en selecteer Geschiedenis .
- Tik nu op de menuknop met drie stippen in het deelvenster Geschiedenis en kies de optie Browsegegevens wissen .
- Vink vervolgens de selectievakjes Cookies en andere sitegegevens en Afbeeldingen en bestanden in cache aan, stel Tiem-bereik in op Altijd en klik op de knop Nu wissen .
Na het wissen van de browsercache en cookies , zou het probleem met langzaam laden van Gmail nu moeten zijn opgelost. Zo niet, dan zijn er enkele andere methoden die u kunt gebruiken om de prestaties van Gmail te versnellen.
3] Schakel browserextensies of add-ons uit
Open een incognitotabblad in uw browser en controleer of u Gmail gemakkelijk kunt openen of niet. Zo ja, dan bestaat de kans dat u met dit probleem wordt geconfronteerd vanwege een geïnstalleerde browserextensie. In dat geval kunt u dus problematische extensies in uw browser uitschakelen of verwijderen .
Google Chrome:
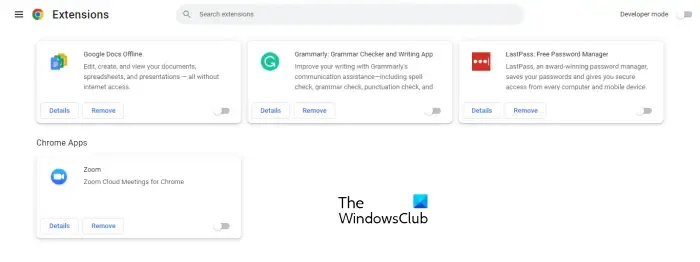
- Open eerst Chrome, klik op de menuknop met drie stippen en kies Meer hulpmiddelen > Extensies .
- Schakel op de geopende pagina elke verdachte extensie uit of verwijder deze om deze permanent te verwijderen.
Mozilla Firefox:
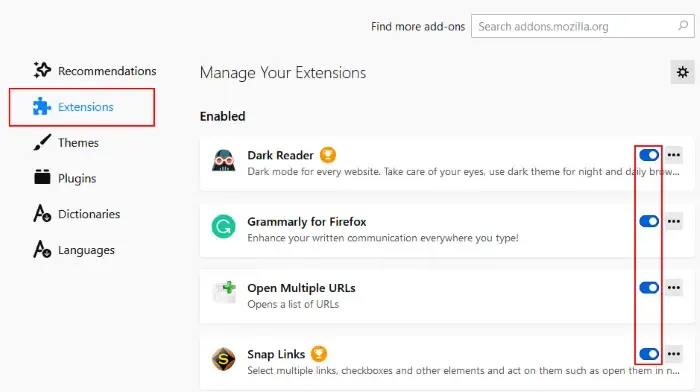
- Druk in Firefox op de menuknop met drie balkjes en klik op Add-ons en thema’s .
- U kunt nu een verdachte webextensie uitschakelen of verwijderen.
Microsoft Rand:
- Open eerst Edge, klik op de knop Instellingen en meer en kies Extensies > Extensies beheren.
- Nu kunt u webextensies eenvoudig uitschakelen of verwijderen.
4] Laad de standaard HTML-weergave van Gmail
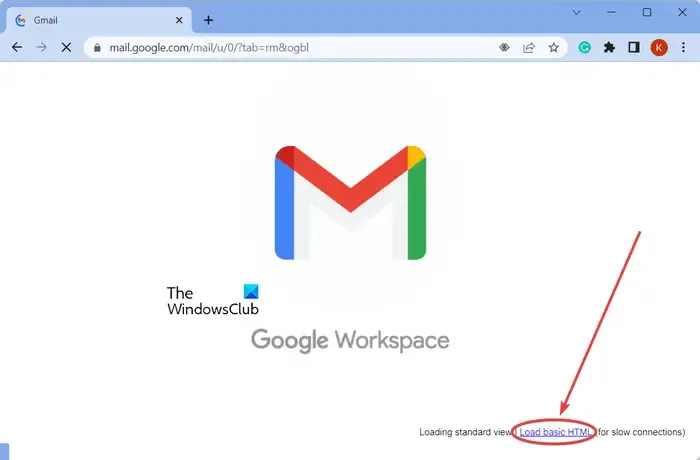
Als je het probleem van het langzaam laden van Gmail snel wilt oplossen, kun je kiezen voor de eenvoudige HTML-weergave van je Gmail. Terwijl Gmail wordt geladen, zie je een Load Basic HTML- optie die wordt aanbevolen voor trage verbindingen. U kunt eenvoudig op deze optie klikken en uw Gmail-account wordt geladen. U kunt dan toegang krijgen tot uw e-mails en andere taken uitvoeren.
5] Schakel de geavanceerde Gmail-instellingen tijdelijk uit
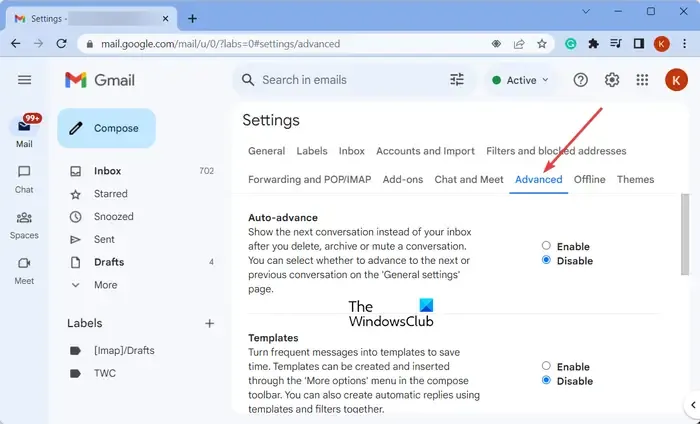
Schakel Gmail Advanced-instellingen uit om de snelheid en prestaties te verbeteren en kijk of dat voor u werkt.
Als beheerder kunt u de geavanceerde instellingen van Gmail configureren. Als u Gmail nu sneller wilt laten laden voor uw gebruikers, kunt u proberen bepaalde opties uit te schakelen in de geavanceerde instellingen van Gmail.
Om toegang te krijgen logt u in op uw G Suite-account en gaat u naar Apps > Google Workspace > Gmail > Geavanceerde instellingen .
U kunt dan proberen enkele niet-essentiële opties uit te schakelen en vervolgens controleren of het probleem is opgelost.
Daarnaast kunt u ook geavanceerde instellingen uitschakelen voor uw individuele Gmail-account. Om dat te doen, klikt u op de optie Instellingen> Alle instellingen bekijken en gaat u naar het tabblad Geavanceerd . Schakel daarna alle of geselecteerde opties uit.
Kijk of dit de algehele snelheid van Gmail op je computer heeft verbeterd of niet.
6] Schakel POP of IMAP tijdelijk uit
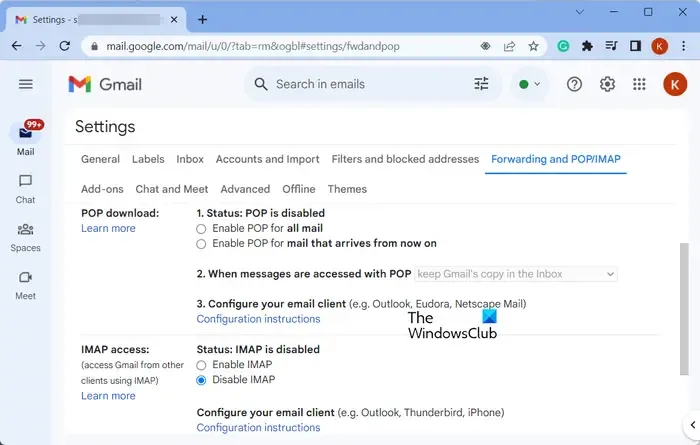
Om de snelheid van Gmail te verhogen, kunt u POP of IMAP tijdelijk uitschakelen voor het betreffende account in uw domein. Hier is hoe je dat kunt doen:
- Log eerst in bij Gmail met uw Google Workspace-account.
- Klik nu op het tandwielvormige pictogram met de naam Instellingen en kies vervolgens de optie Instellingen.
- Ga vervolgens naar het tabblad Doorsturen en POP/IMAP .
- Schakel daarna, indien ingeschakeld, POP en IMAP uit en druk op de knop Wijzigingen opslaan .
Controleer of Gmail nog steeds langzaam laadt of dat het probleem is verholpen. Als dit niet het geval is, kunt u de volgende methode gebruiken om het trage prestatieprobleem van Gmail op te lossen.
7] Verwijder extra Gmail-labels en filters
Zoals vermeld op de Help-pagina van Gmail, kunt u de prestaties van Gmail verbeteren door onnodige labels en filters uit uw account te verwijderen. Het wordt aanbevolen om uw labels en filters onder de 500 te houden.

Om enkele labels te verwijderen, beweegt u uw muis over een label onder het gedeelte Labels in het linkerdeelvenster en klikt u op de bijbehorende menuknop met drie stippen. Klik daarna op de optie Label verwijderen en bevestig de verwijdering. Op dezelfde manier kunt u ook andere labels verwijderen.
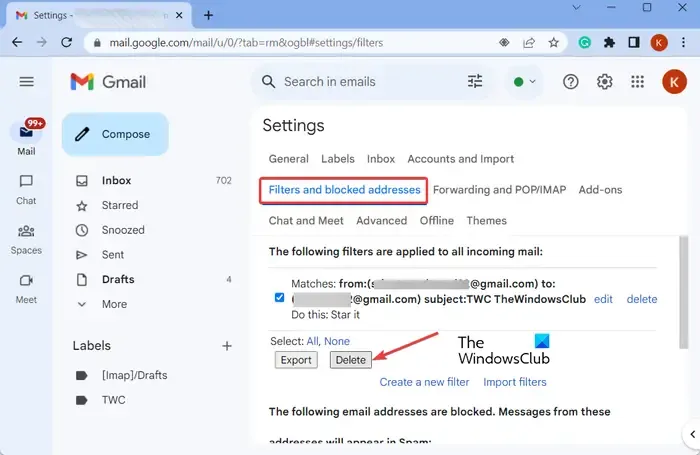
Om filters te verwijderen, klikt u op de optie Instellingen > Alle instellingen bekijken . Ga daarna naar het tabblad Filters en geblokkeerde adressen en selecteer de filters die u wilt verwijderen. Klik vervolgens op de knop Verwijderen en volg de gevraagde instructies om het filterverwijderingsproces te voltooien.
Controleer of Gmail sneller laadt dan voorheen na het verwijderen van labels en filters.
8] Verminder het aantal berichten op een pagina
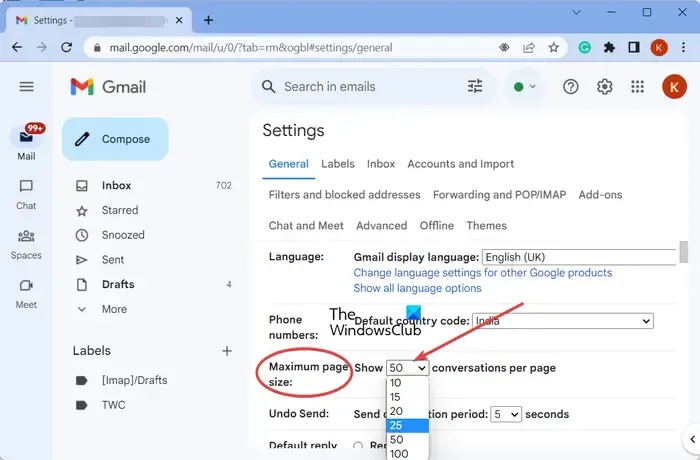
U kunt ook het aantal berichten verminderen dat op een enkele pagina moet worden weergegeven om Gmail sneller te laden. Hier zijn de stappen om dit te doen:
- Open eerst Gmail en klik op het pictogram Instellingen in de rechterbovenhoek van het venster.
- Klik nu op de optie Alle instellingen bekijken .
- Zoek vervolgens op het tabblad Algemeen naar de instelling Maximale paginagrootte
- Kies daarna een lager aantal om minder conversaties of e-mails op een pagina weer te geven.
- Als u klaar bent, klikt u op de knop Wijzigingen opslaan om wijzigingen toe te passen.
9] Probeer Gmail in een andere browser te openen
Een ander ding dat u kunt proberen, is Gmail openen in een andere webbrowser en controleren of het probleem is opgelost. Als u dit probleem ondervindt met Google Chrome, probeer dan Microsoft Edge of Mozilla Firefox te gebruiken. En evenzo. Als het probleem in alle webbrowsers hetzelfde blijft, kun je de bovenstaande tips gebruiken om de prestaties van Gmail te verbeteren.
10] Stel uw browser opnieuw in of installeer deze opnieuw
Als het probleem nog steeds hetzelfde is, kunt u uw webbrowser resetten naar de standaardinstellingen. Sommige aanpassingen of aanpassingen in uw browser kunnen dit probleem veroorzaken. Reset daarom uw browser naar de oorspronkelijke staat en controleer of het probleem is opgelost.
Dit zijn de stappen om Google Chrome opnieuw in te stellen :
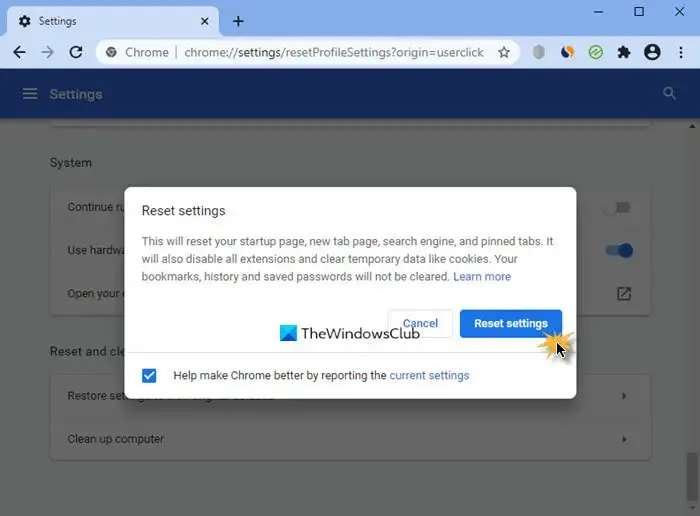
- Klik eerst op de menuknop met drie stippen en druk op de optie Instellingen .
- Kies nu de optie Instellingen resetten en druk op de optie Instellingen herstellen naar hun oorspronkelijke standaardwaarden .
- Volg daarna de gevraagde instructies om het proces te voltooien.
Op dezelfde manier kunt u Firefox- en Microsoft Edge- browsers resetten.
Als u nog steeds met hetzelfde probleem wordt geconfronteerd, overweeg dan om uw webbrowser te verwijderen , de nieuwste versie van de browser van de officiële website te downloaden en de browser opnieuw op uw computer te installeren.
Ik hoop dat deze gids je helpt het probleem met langzaam laden van Gmail op te lossen en de prestaties te versnellen.
Hoe kan ik het ophalen in Gmail versnellen?
Gebruik een sterke internetverbinding of schakel over naar een bekabelde verbinding om Gmail sneller te laten laden. Je kunt ook geavanceerde instellingen in je Gmail uitschakelen, extra labels en filters verwijderen, het aantal berichten dat op een pagina wordt weergegeven verlagen of POP of IMAP uitschakelen. Wis daarnaast uw browsergegevens, schakel extensies uit of reset uw browser om het probleem op te lossen.



Geef een reactie