Krijgt u fout 0x8A150049 in de Microsoft Store? Los het probleem op met deze handleiding
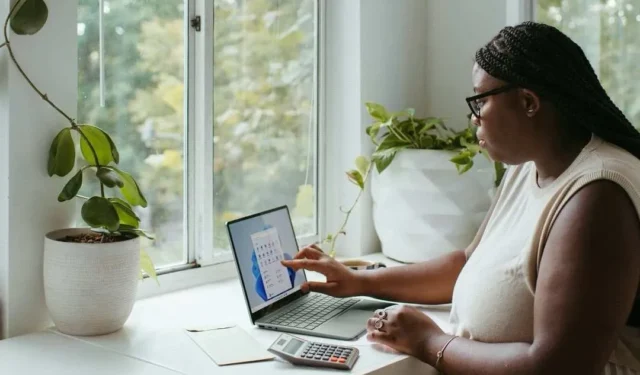
Er zijn verschillende redenen waarom u de foutcode 0x8A150049 in de Microsoft Store kunt tegenkomen wanneer u een app op uw Windows 10- of 11-computer installeert. Het kan een probleem zijn met de Microsoft Store zelf of een probleem met uw pc-instellingen. Connectiviteitsproblemen spelen ook een rol.
Foutcode 0x8A150049 in de Microsoft Store voorkomt dat u een bestaande app bijwerkt of een nieuwe applicatie installeert. Omdat het verband houdt met de installatie van apps, kunnen eventuele fouten met uw Windows-installatieservice of -component ook bijdragen aan het probleem.
Oplossingen die u kunt proberen bij het omgaan met foutcode 0x8A150049 in de Microsoft Store
Laten we proberen de mogelijke oplossing voor uw Microsoft Store-fout te vinden. Het kan zijn dat u nooit precies weet wat de oorzaak van het probleem is. Maar als u deze verschillende tips voor probleemoplossing probeert, kunt u het probleem op een Windows-pc wellicht oplossen.
Oplossing #1 – Voer de probleemoplosser voor Windows Store-apps uit
- Open de Windows-instellingen.
- Ga naar Systeem.
- Ga naar Problemen oplossen.
- Selecteer Andere probleemoplossers.
- Zoek naar Windows Store-apps.
- Klik op de knop Uitvoeren ernaast.
- Wacht tot het proces is voltooid.
Oplossing #2 – Wis de Microsoft Store-cache
- Start de opdrachtprompt of het venster Uitvoeren.
- Typ wsreset.exe.
- Klik OK.
Oplossing #3 – Schakel Transport Layer Security (TLS) in
- Open het Configuratiescherm.
- Zoek naar internetopties.
- Navigeer via de optie Interneteigenschappen naar het tabblad Geavanceerd.
- Zoek naar SSL 3.0 gebruiken, TLS 1.0 gebruiken en 1.1 gebruiken en schakel de selectievakjes uit.
- Zoek naar Gebruik TLS 1.2 en Gebruik TLS 1.3 en vink de vakjes aan.
- Klik op de knop Toepassen.
- Klik op de OK-knop.
Oplossing #4 – Wijzig het opstarttype in de Windows Installer Service
- Open Windows Services Manager.
- Zoek de Windows Installer-service en klik er met de rechtermuisknop op.
- Klik op Eigenschappen.
- Ga naar Opstarttype en wijzig dit in Automatisch.
- Klik op de Startknop.
Oplossing #5 – Microsoft Store opnieuw instellen
- Start Windows-instellingen.
- Ga naar Apps en vervolgens naar Apps en functies.
- Selecteer Applijst.
- Ga naar de Microsoft Store en klik op het pictogram met de drie stippen ernaast.
- Kies Geavanceerde opties.
- Ga naar Opnieuw instellen.
- Klik op Repareren. U kunt ook op Opnieuw instellen klikken.
Afsluiten
Problemen bij het installeren van een app in de Microsoft Store kunnen frustrerend zijn, omdat u hierdoor niet kunt genieten van de nieuwe applicatie op uw Windows-apparaat. Maar wees niet bang! Er zijn altijd oplossingen voor deze problemen. Probeer de bovenstaande tips en kijk of ze je kunnen helpen!



Geef een reactie