Krijgt u de foutmelding ‘Wissen-assistent wordt niet ondersteund op deze Mac’? Hoe te repareren

Apple biedt een ingebouwde tool op macOS genaamd Erase Assistant waarmee je al je bestaande gegevens op de Mac kunt wissen terwijl het apparaat is ingeschakeld. De functie is beschikbaar als app en als optie in de systeeminstellingen of voorkeuren van macOS. Wanneer u de Wis-assistent gebruikt, kunt u:
- uitloggen bij Apple-services, inclusief uw iCloud-account.
- schakel Zoek mijn en Activeringsslot op uw Mac uit, waardoor de Mac mogelijk uit uw iCloud-account wordt verwijderd.
- veeg apps, inhoud en instellingen op uw Mac.
- wis alle volumes van je Mac, niet alleen het volume dat wordt ingenomen door macOS. Als Windows op een van de volumes is geïnstalleerd, kan dit volume ook worden gewist.
- verwijder en wis alle gebruikersaccounts, evenals de gegevens die door hen zijn opgeslagen.
Hoe gemakkelijk en handig het ook is geweest bij het resetten van Mac-computers, sommige gebruikers hebben problemen ondervonden bij het gebruik van Erase Assistant op macOS, vaak onderbroken door de foutmelding “Erase Assistant wordt niet ondersteund op deze Mac” op het scherm. Als u een van degenen bent die dit probleem is tegengekomen, zou het volgende bericht u moeten helpen begrijpen waarom u mogelijk door deze fout wordt getroffen en u helpen met manieren om het probleem op te lossen.
Waarom zie ik de foutmelding ‘Wisassistent niet ondersteund op deze Mac’?
Wanneer u probeert de gegevens van uw Mac op macOS Ventura of macOS Monterey te wissen, helpt de Erase Assistant u dit voor elkaar te krijgen zonder uw apparaat uit te schakelen of op te starten in macOS Recovery. Sommige gebruikers hebben echter problemen ondervonden bij het gebruik van de Erase Assistant op hun Mac en krijgen de foutmelding “Erase Assistant wordt niet ondersteund op deze Mac” op het scherm weergegeven .
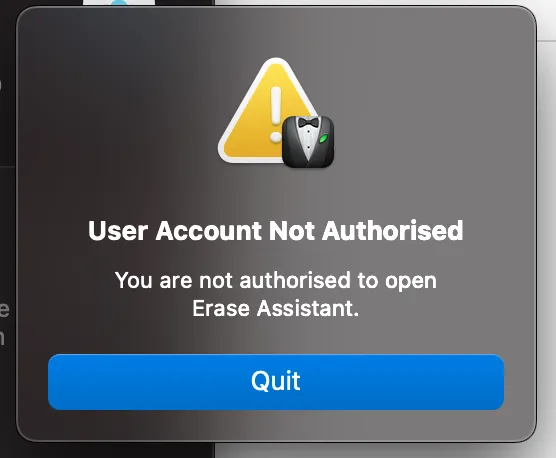
Dit lijkt vooral een probleem te zijn voor gebruikers die eigenaar zijn van de MacBook Pro 2017-modellen die draaien op macOS Ventura (zoals hier te zien is 1 , 2 ) maar er kunnen andere apparaten op oudere versies van macOS zijn waar u hetzelfde probleem kunt tegenkomen. De Erase Assistant is alleen te gebruiken op Macs met Apple-silicium of Intel Macs met een T2-beveiligingschip. Aangezien de MacBook Pro 2017 geen van beide chips bevat, is het voor u onmogelijk om de Wis-assistent op deze modellen te gebruiken, zelfs als uw apparaat op macOS Ventura draait.
Hoewel apparaten met macOS Ventura de Erase Assistant-app in het systeem kunnen hebben, verklaart dit niet waarom gebruikers op macOS Monterey (zoals in dit geval ) dezelfde foutmelding krijgen als hun Mac wordt ondersteund. We hebben gecontroleerd of de Erase Assistant-app toegankelijk is via Finder door naar /System/Library/CoreServices te gaan op een niet-ondersteunde machine (MacBook Air 13-inch, 2015) die draait op macOS Monterey, maar we konden zo’n app niet vinden op deze locatie noch via de app Systeemvoorkeuren.
Op basis van deze gevallen kunnen we concluderen dat de foutmelding ‘Wisassistent niet ondersteund op deze Mac’ mogelijk kan optreden vanwege een fout in het systeem die ervoor zorgt dat ondersteunde apparaten de Wisassistent niet gebruiken of dat de app wordt weergegeven op niet-ondersteunde apparaten waar het zou in de eerste plaats niet moeten werken.
Ongeacht welk apparaat u gebruikt, u kunt de onderstaande oplossingen bekijken om de foutmelding “Wisassistent niet ondersteund op deze Mac” te omzeilen en uw Mac gemakkelijk te wissen.
Hoe de fout “Wisassistent niet ondersteund op deze Mac” te verhelpen
Hoewel de redenen achter de foutmelding “Wisassistent niet ondersteund op deze Mac” op dit moment onbekend zijn, kunt u deze fout nog steeds omzeilen als u de onderstaande oplossingen in de juiste volgorde volgt.
Oplossing 1: zorg ervoor dat u een ondersteund macOS-apparaat gebruikt
De Erase Assistant is een van de nieuwere functies op een Mac waarmee gebruikers hun Mac kunnen wissen zonder naar macOS Recovery te gaan. Je hebt toegang tot de Wis-assistent op je Mac zolang je aan de volgende vereisten voldoet:
- U bezit een Mac met Apple-silicium (chip uit de M-serie) of een Intel-gebaseerde Mac met de Apple T2 Security-chip*
- Je Mac draait op macOS Monterey (of macOS Ventura) of hoger.
Als uw Mac niet aan deze vereisten voldoet, kunt u Erase Assistant niet gebruiken om de inhoud erop te wissen. In plaats daarvan moet u uw Mac opstarten in macOS Recovery en de kegeltjes van uw apparaat wissen met het hulpprogramma Schijfhulpprogramma dat alleen beschikbaar is op het herstelscherm.
*Als u niet zeker weet of uw Intel Mac een T2-beveiligingschip heeft, vindt u hieronder een lijst met Macs met Intel-chips die compatibel zijn met Erase Assistant:
- MacBook Air [Netvlies; 13-inch; 2018, 2019, 2020]
- MacBook Pro [13-inch; 2018, 2019, 2020]
- MacBook Pro [15-inch; 2018, 2019]
- MacBook Pro [16-inch; 2019]
- Mac mini [2018]
- MacPro [2019]
- iMac [Retina 5K; 27 inch; 2020]
U kunt ook handmatig controleren of uw Mac een T2-beveiligingschip heeft door naar het Apple-logo te gaan (vanuit de menubalk) > Over deze Mac > Overzicht (of Algemeen) > Systeemrapport > Controller (iBridge) en controleren of de modelnaam noemt deze chip.

Als je een Mac met Apple-silicium hebt, heb je de T2-beveiligingschip niet nodig, omdat deze rechtstreeks in de M1- of M2-chip van Apple is ingebed en je apparaat standaard Erase Assistant ondersteunt.
Als uw Mac op een oudere versie van macOS draait en u de Wis-assistent wilt gebruiken om de inhoud te wissen, raden we u aan uw apparaat bij te werken naar macOS Monterey of hoger om toegang te krijgen tot de Wis-assistent. Ga naar Systeemvoorkeuren > Software-update om uw macOS-versie bij te werken .
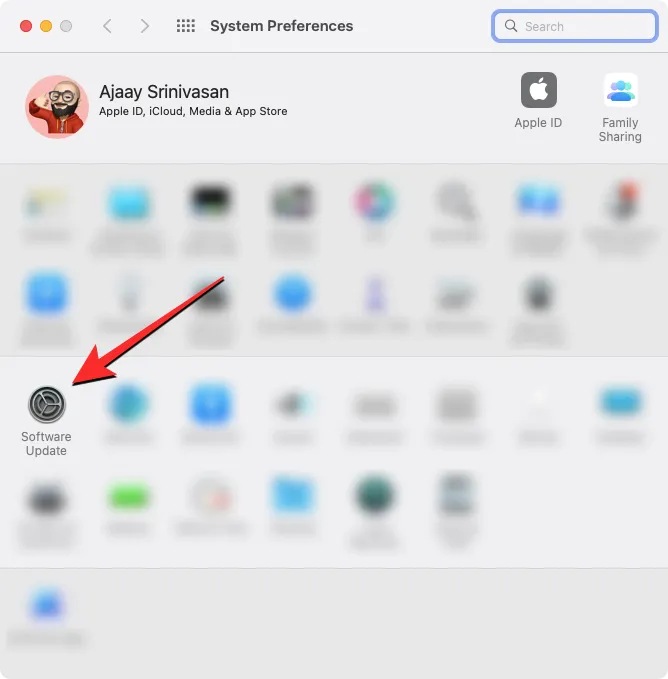
Oplossing 2: leer hoe u uw Mac op de juiste manier wist met Erase Assistant
Als je Mac wel voldoet aan de vereisten die worden genoemd in Oplossing 1, maar je kunt de Wisassistent nog steeds niet gebruiken om je apparaat terug te zetten naar de fabrieksinstellingen, dan is het mogelijk dat je het niet op de juiste manier gebruikt.
Hoe toegang te krijgen tot Erase Assistant op Mac
De Wissen-assistent wordt geleverd als onderdeel van de app Systeeminstellingen of Voorkeuren en werkt op dezelfde manier als hoe u uw iPhone terugzet naar de fabrieksinstellingen. De methode om toegang te krijgen tot de Wis-assistent kan echter verschillen, afhankelijk van de versie van macOS die op uw Mac wordt uitgevoerd.
Om te controleren welke versie van macOS momenteel op de Mac is geïnstalleerd, klikt u op het Apple-logo in de menubalk (meestal in de linkerbovenhoek) en selecteert u Over deze Mac .
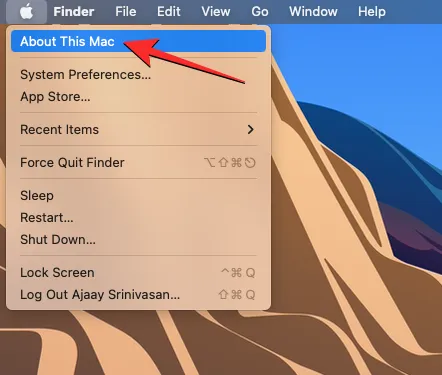
In het venster dat verschijnt, zou u de naam van de macOS-versie bovenaan het overzichtsscherm moeten kunnen zien .
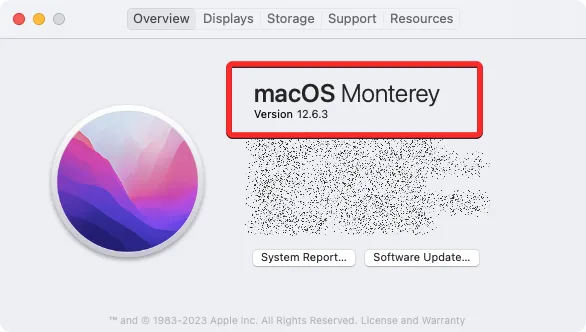
Als uw Mac macOS Ventura gebruikt
Op macOS Ventura krijgt u toegang tot de Wissen-assistent door eerst de app Systeeminstellingen op uw Mac te openen.
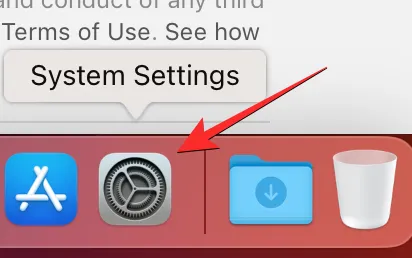
Je hebt toegang tot deze app vanuit het Dock , Launchpad of Spotlight of door naar Apple-logo > Systeeminstellingen te gaan .
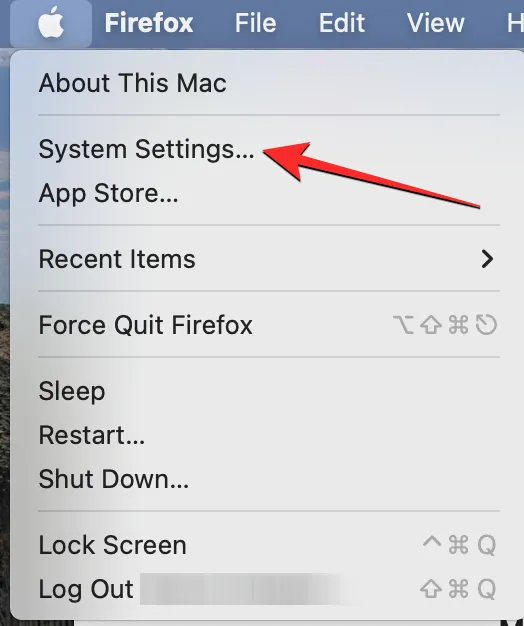
Klik in Systeeminstellingen op het tabblad Algemeen in de linkerzijbalk. Klik in dit scherm op Transfer of Reset .
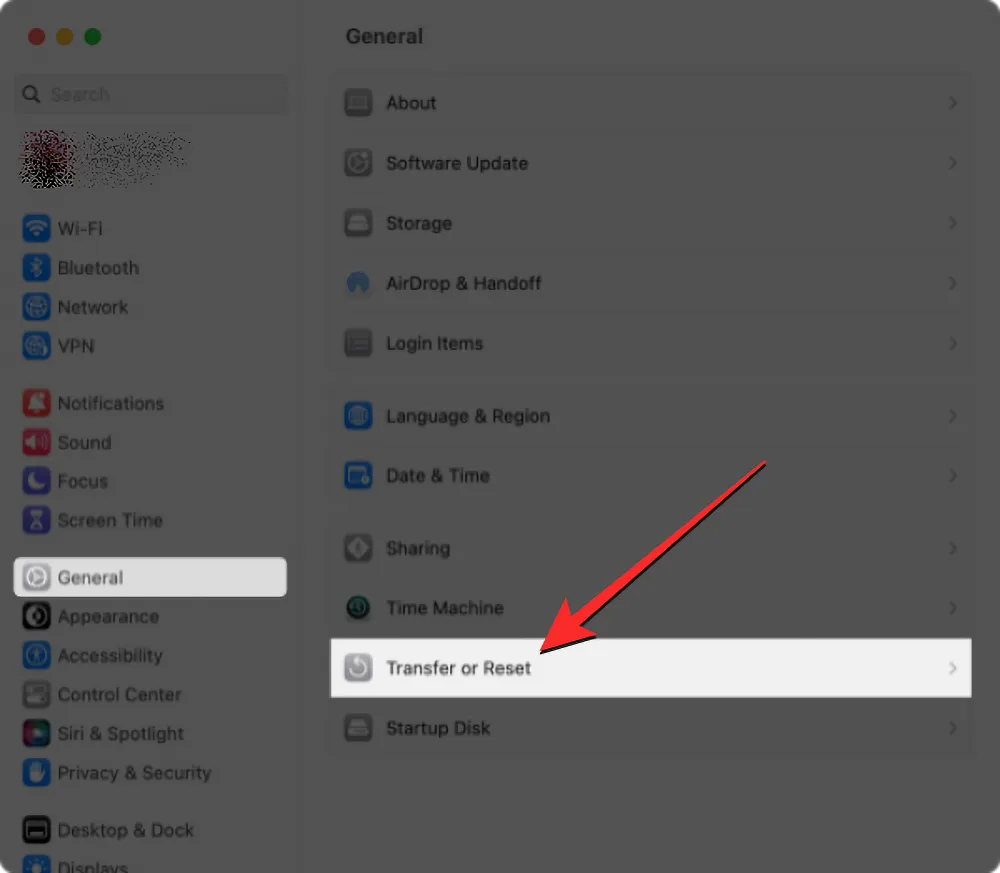
Selecteer hier Wis alle inhoud en instellingen .
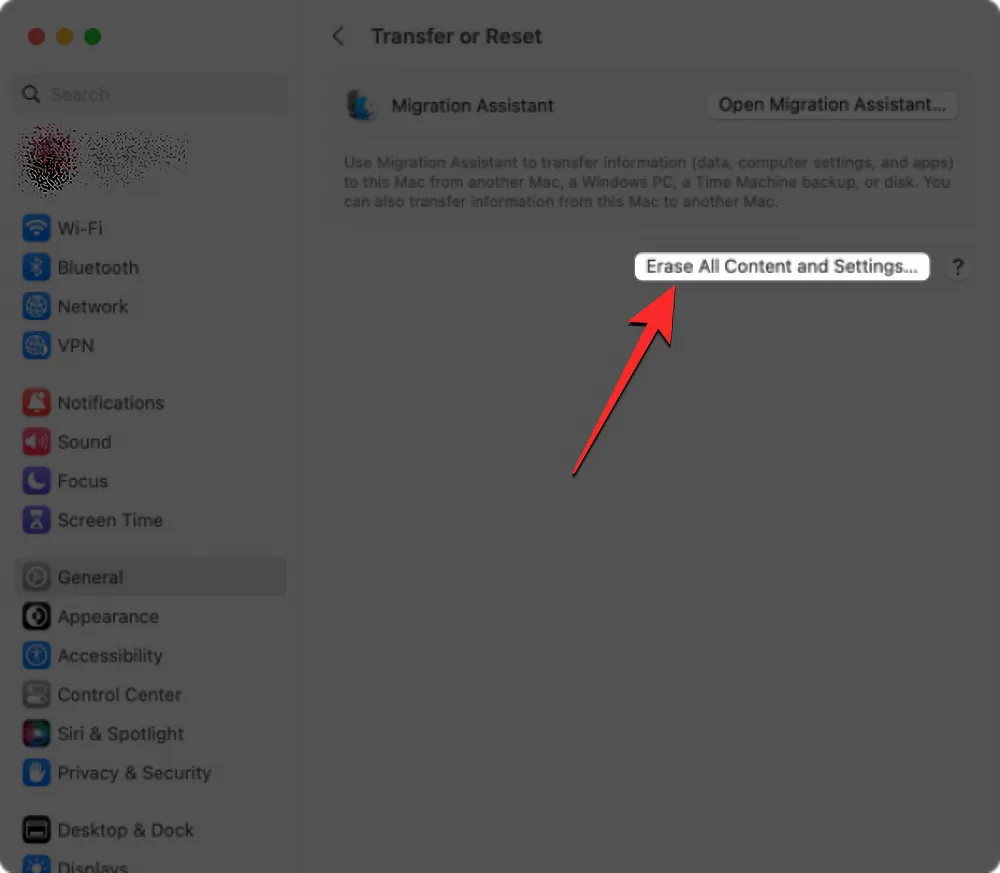
U kunt nu de interacties uit het volgende gedeelte volgen om door te gaan met de fabrieksreset.
Als uw Mac macOS Monterey gebruikt
Op macOS Monterey krijgt u toegang tot de Wissen-assistent door eerst de app Systeemvoorkeuren te openen vanuit het Dock , Launchpad of Spotlight op uw Mac. U kunt deze app ook openen door naar Apple-logo > Systeemvoorkeuren te gaan in de menubalk.
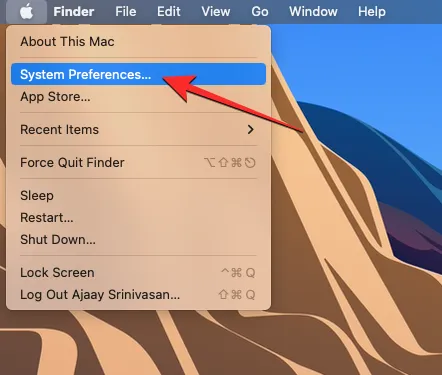
Wanneer het venster Systeemvoorkeuren wordt geopend, klikt u op het tabblad Systeemvoorkeuren in de menubalk bovenaan. Selecteer Wis alle inhoud en instellingen in het vervolgkeuzemenu dat verschijnt .
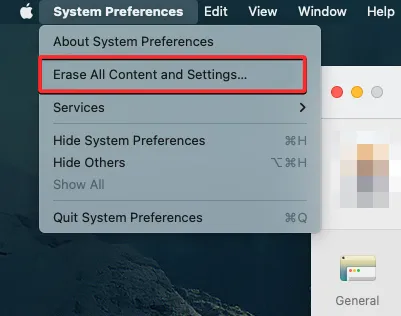
U kunt nu de interacties uit het volgende gedeelte volgen om door te gaan met de fabrieksreset.
Hoe Mac te resetten vanuit Erase Assistant
Wanneer u de Erase Assistant op macOS Ventura of Monterey opent, wordt u gevraagd het wachtwoord van uw Mac-account in te voeren. Nadat u uw wachtwoord in het relevante vak hebt getypt, klikt u op Ontgrendelen om verder te gaan.
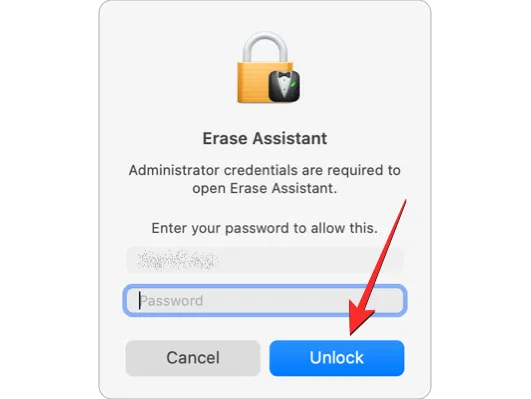
Nadat u uw apparaatwachtwoord hebt ingevoerd, toont de wisassistent het Time Machine-scherm waarin u wordt gevraagd of u een back-up van uw Mac naar een externe opslag wilt maken. Als u een nieuwe back-up wilt maken, klikt u op Open Time Machine en volgt u de instructies op het scherm om een back-up te maken. Als je al een back-up hebt gemaakt, kun je rechtsonder op Doorgaan klikken om deze stap over te slaan.
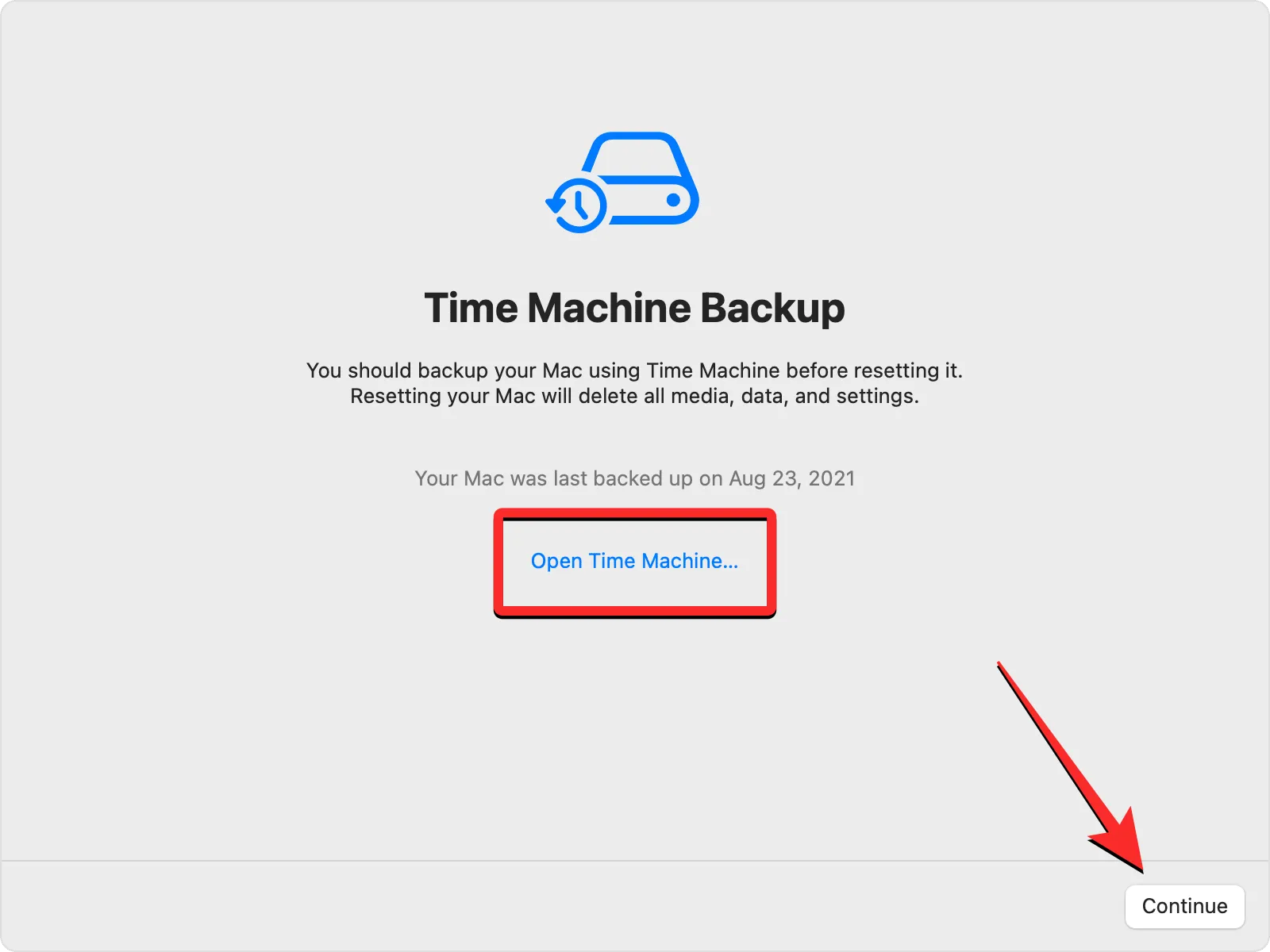
Je komt nu op het scherm Wis alle inhoud en instellingen, waar je een lijst met gegevens ziet die tijdens dit proces van je Mac worden gewist. Om uw actie te bevestigen, klikt u op Doorgaan in de rechterbenedenhoek.
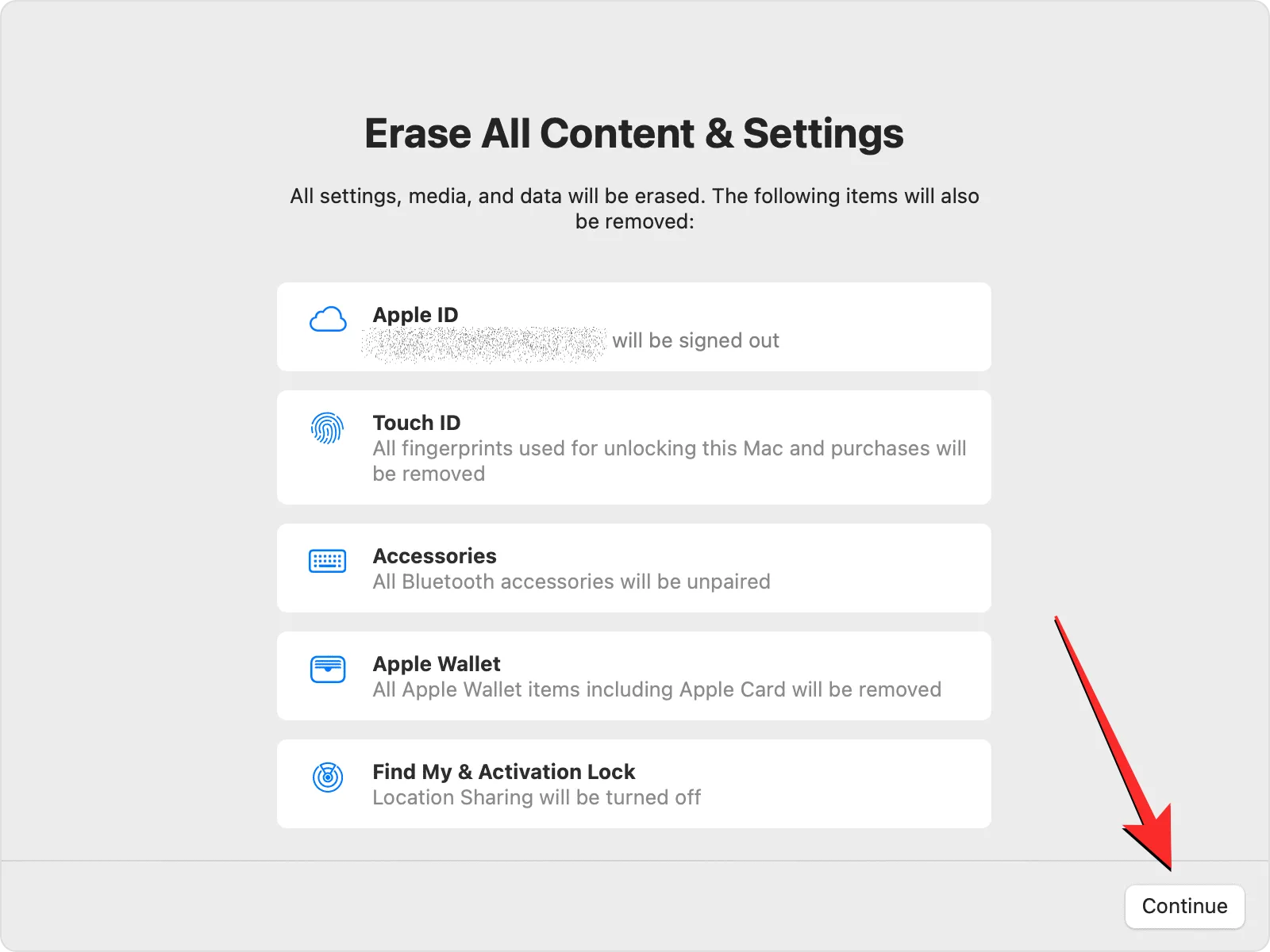
Als u nog niet bent afgemeld bij uw Apple-account, wordt u gevraagd uw Apple ID-wachtwoord in te voeren om dit account van de Mac te verwijderen. Nadat u het accountwachtwoord hebt ingevoerd, klikt u op Doorgaan om door te gaan.
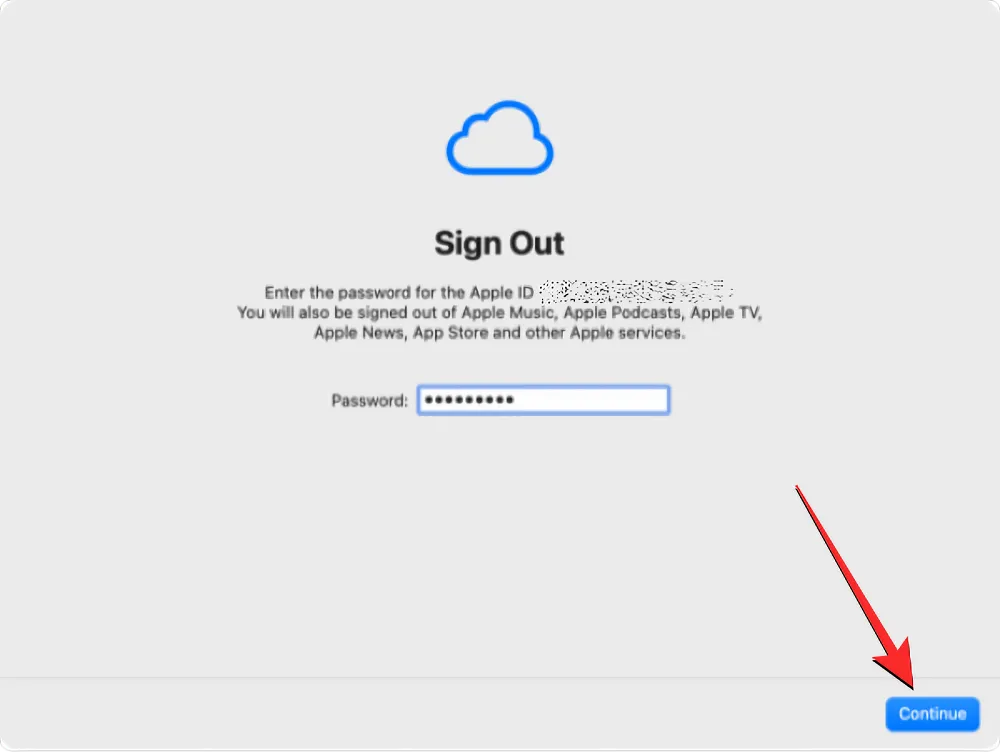
Wanneer uw Apple-account is afgemeld bij uw Mac, ziet u een laatste bevestigingsvraag op het scherm. Om door te gaan en door te gaan met de reset, klikt u op Wis alle inhoud en instellingen vanaf deze prompt.
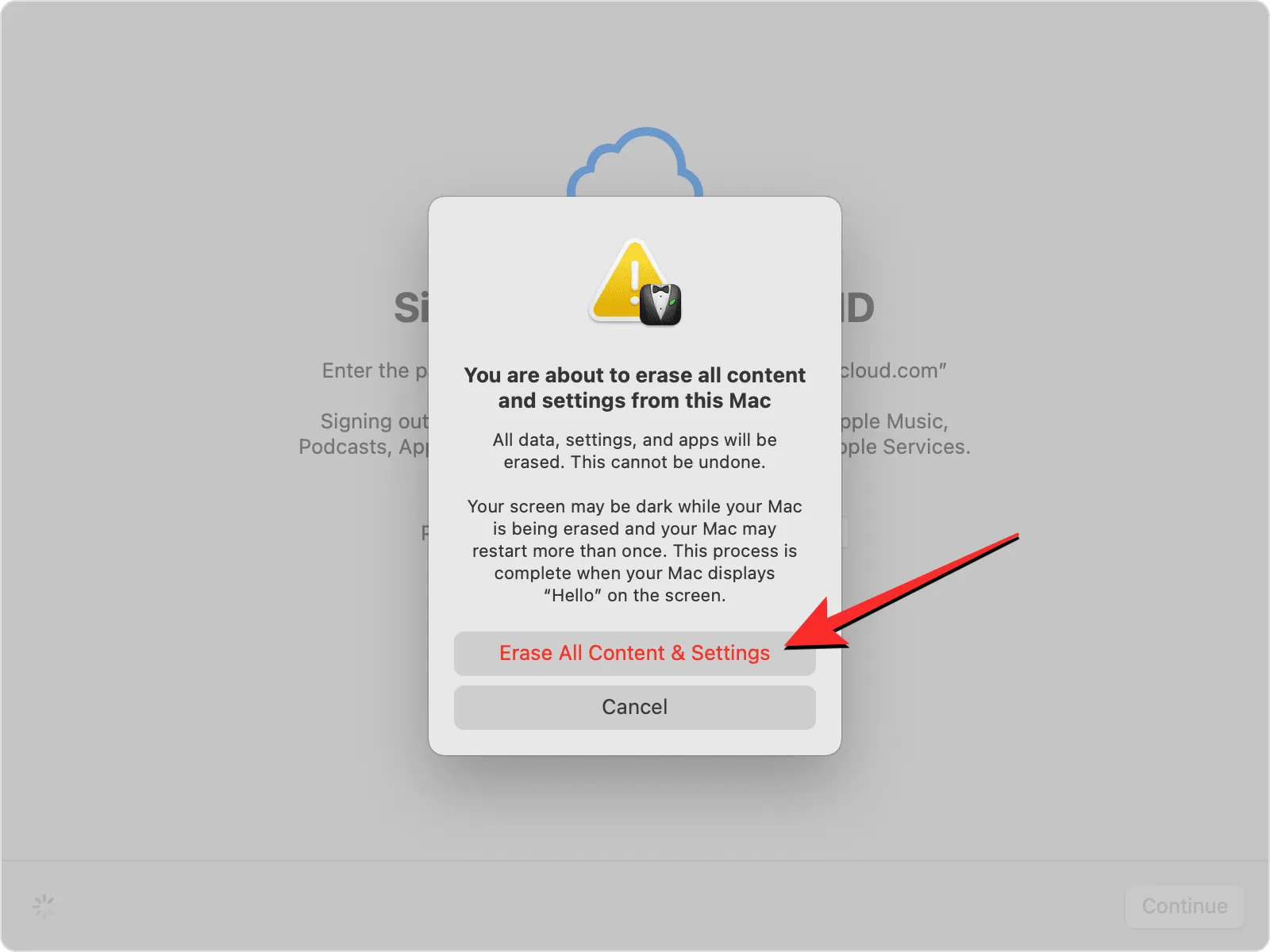
Uw Mac wordt nu gereset en wanneer het proces is voltooid, moet het apparaat opnieuw opstarten naar de installatiehandleiding waar u uw accessoires kunt aansluiten en verbinding kunt maken met een draadloos netwerk.
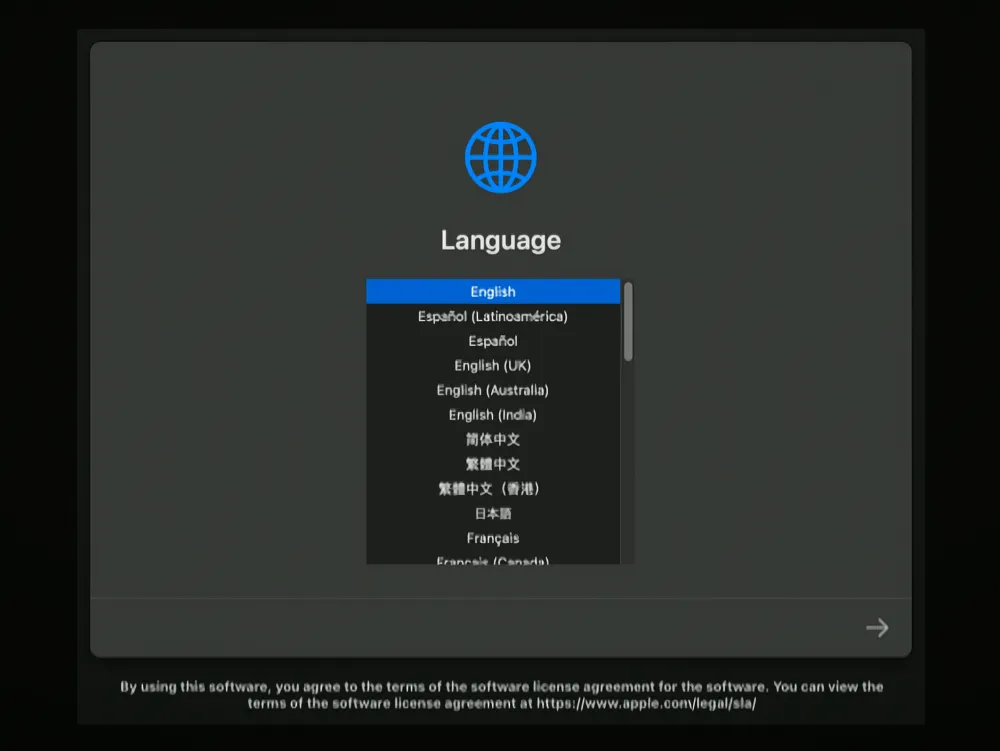
Oplossing 3: gebruik in plaats daarvan macOS Recovery
Zoals eerder uitgelegd, is Erase Assistant alleen beschikbaar op Apple Silicon Mac of Intel Mac met Apple T2 Security Chip, zolang een van deze apparaten op macOS Monterey of hoger draait. Als je een incompatibel apparaat hebt of een oudere macOS-versie gebruikt, kun je Erase Assistant niet gebruiken om je Mac te wissen en terug te zetten naar de fabrieksinstellingen. Onder dergelijke omstandigheden kunt u uw Mac alleen wissen door deze op te starten in macOS Recovery met behulp van de onderstaande stappen.
Start macOS Recovery op
Om je Mac op te starten in macOS Recovery, moet je hem uitschakelen. Klik hiervoor op het Apple-logo in de menubalk in de linkerbovenhoek en selecteer Afsluiten .
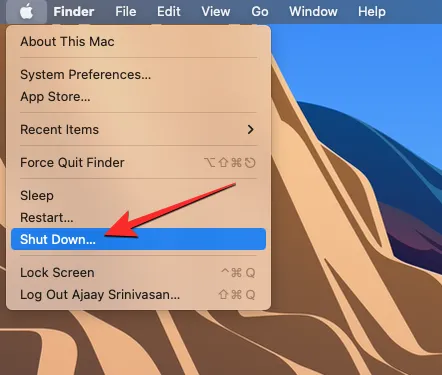
Je moet nu een paar minuten wachten tot je Mac volledig is uitgeschakeld. Als het is uitgeschakeld, wordt het scherm van de Mac zwart en zijn alle lampjes uit.
Om toegang te krijgen tot macOS Recovery op Apple Silicon Macs, houdt u de aan/uit-knop op uw Mac ingedrukt .
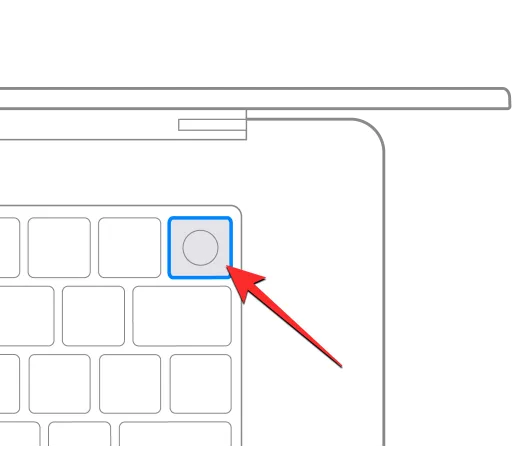
Om toegang te krijgen tot macOS Recovery op Intel Macs, houdt u Command (⌘) en R op uw toetsenbord ingedrukt .
U moet de specifieke toetsen ingedrukt houden totdat u het scherm Opstartopties laden ziet.

Klik in het venster met opstartopties op Opties en selecteer vervolgens Doorgaan .
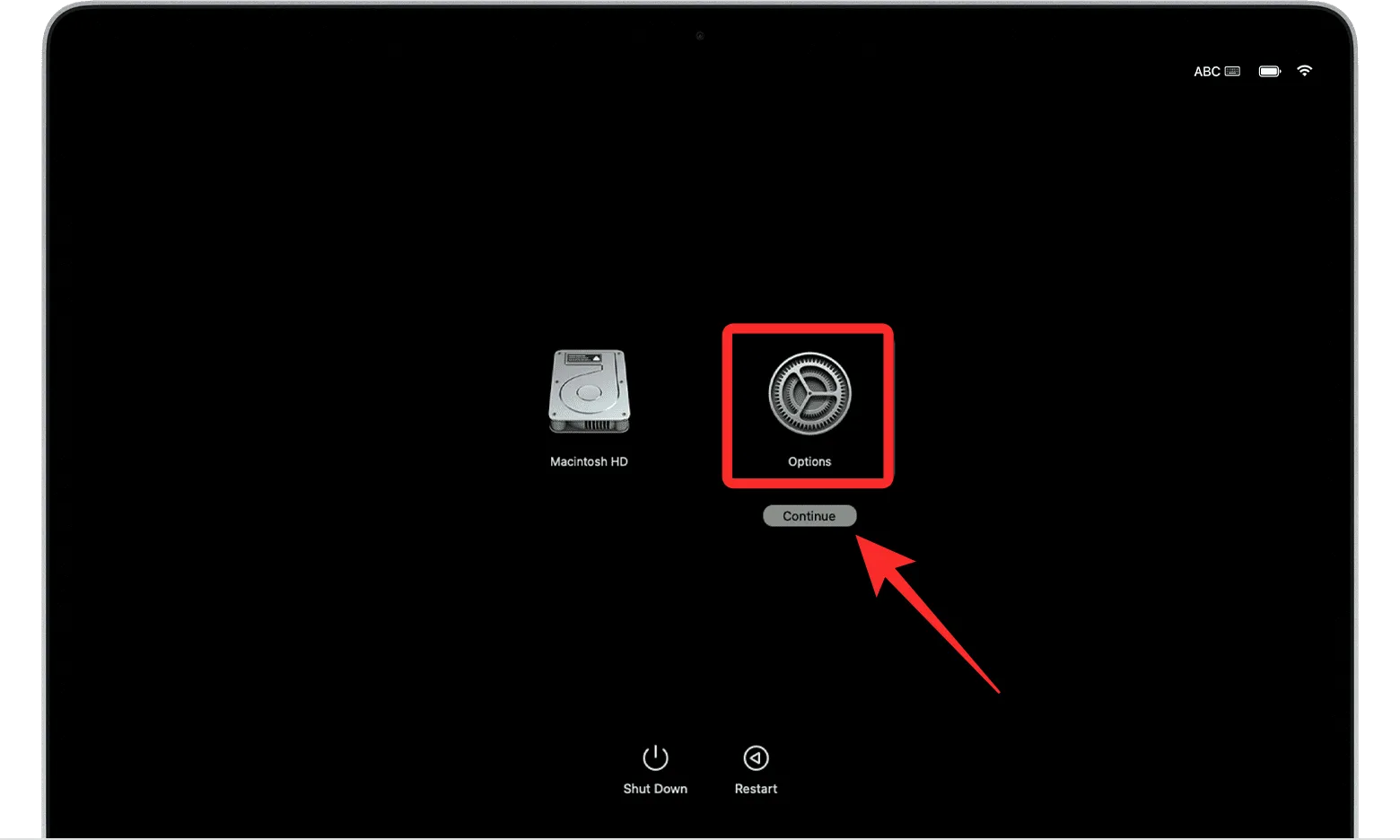
Mogelijk wordt u gevraagd om een volume te selecteren op het volgende scherm. Zo ja, kies dan een volume dat u wilt herstellen en klik op Volgende .
Selecteer hierna het beheerdersaccount op het volgende scherm en klik op Volgende .
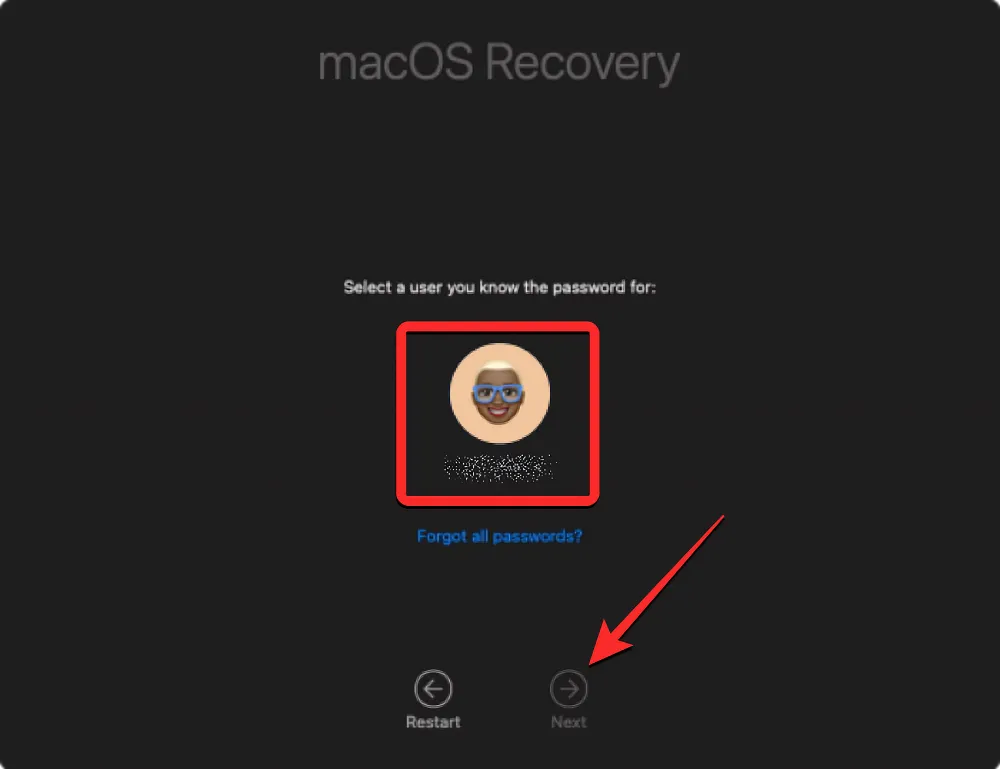
U wordt nu gevraagd om het wachtwoord van het geselecteerde account op het volgende scherm in te voeren. Nadat u het vereiste wachtwoord hebt ingevoerd, klikt u op Doorgaan .
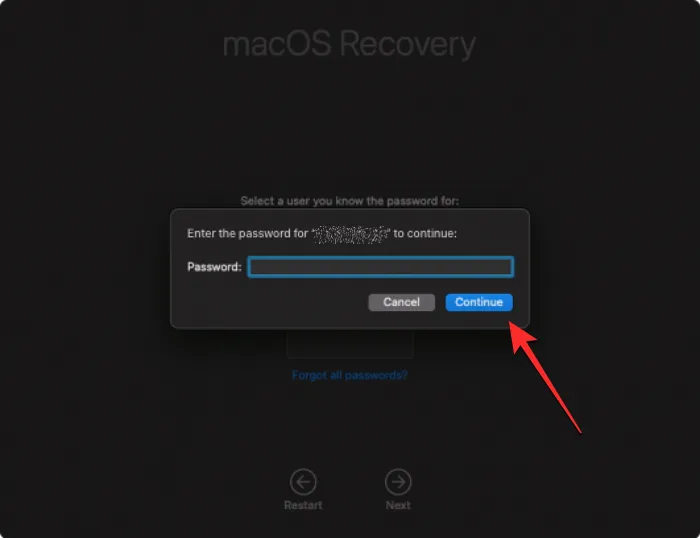
Uw Mac is met succes opgestart in macOS Recovery.
Veeg uw opstartschijf schoon met Schijfhulpprogramma
Wanneer je Mac opstart in de herstelmodus, zou je de Recovery-app op het scherm moeten zien verschijnen. Voordat u een nieuw exemplaar van macOS op uw systeem kunt installeren, moet u eerst de inhoud van uw Mac volledig wissen, zodat alle bestaande gegevens ervan worden verwijderd en in de toekomst voor niemand meer toegankelijk zijn.
Selecteer hiervoor Schijfhulpprogramma in de Recovery-app en klik vervolgens op Doorgaan in de rechterbenedenhoek van het venster.
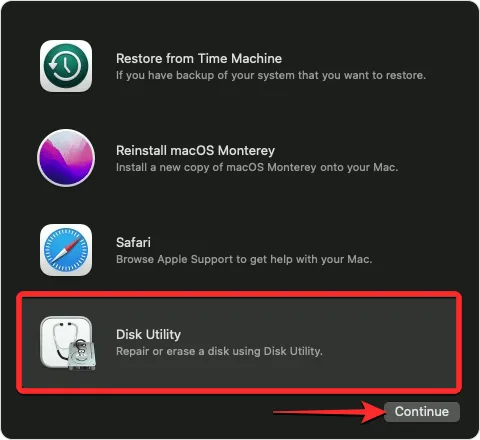
U zou nu het scherm Schijfhulpprogramma moeten zien met een lijst met alle beschikbare schijven op uw Mac. Selecteer op dit scherm het bovenste item in de linkerzijbalk dat zoiets als “Apple SSD” bevat. Selecteer niet het Macintosh HD-volume in deze zijbalk, maar kies de schijf waarvan het deel uitmaakt.
Nadat u een opstartschijf hebt geselecteerd in het scherm Schijfhulpprogramma, klikt u op Wissen in de bovenste werkbalk in het rechterpaneel.
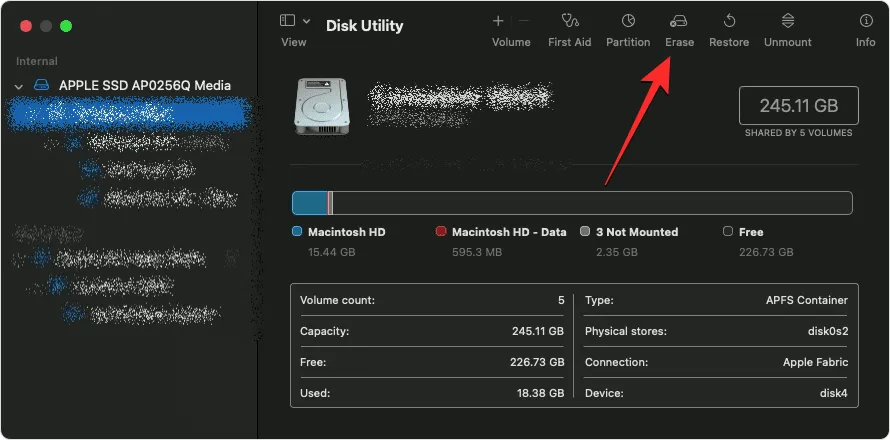
Voer in het venster dat vervolgens wordt geopend een naam in voor het nieuwe volume dat wordt gemaakt nadat u uw opstartschijf hebt gewist. Standaard heet het “Macintosh HD”, maar u kunt elke gewenste naam invoeren door deze in het veld Naam te typen.
Klik in hetzelfde venster op het menu Formaat en selecteer APFS . Klik nu op Volumegroep wissen om alle gegevens op uw Mac te verwijderen en een nieuw Macintosh HD-volume te maken.
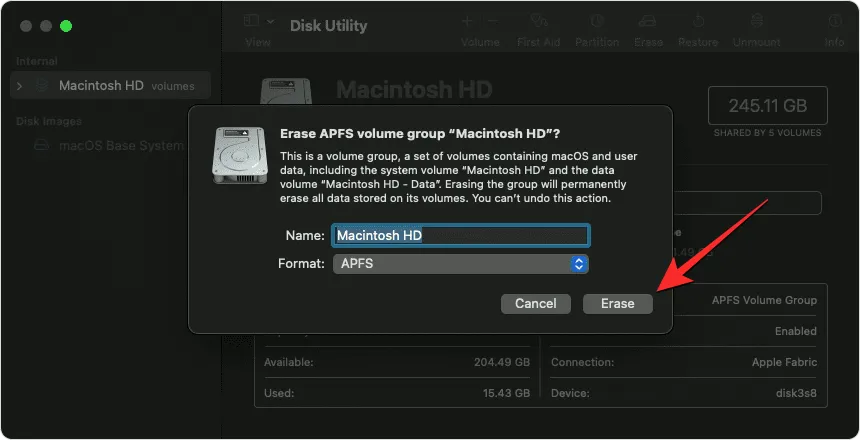
Wanneer het wisproces is voltooid, klikt u op Gereed en sluit u Schijfhulpprogramma door op de toetsen Command (⌘) en Q op uw toetsenbord te drukken of door naar Schijfhulpprogramma > Schijfhulpprogramma afsluiten te gaan in de menubalk bovenaan.
Wanneer u dat doet, keert u terug naar de Recovery-app in macOS Recovery.
Installeer macOS opnieuw
Nadat u uw opstartschijf hebt gewist met Schijfhulpprogramma, kunt u nu doorgaan met het installeren van een nieuw exemplaar van macOS op uw Mac. Selecteer hiervoor MacOS opnieuw installeren vanuit de Recovery-app op uw scherm en klik op Doorgaan .
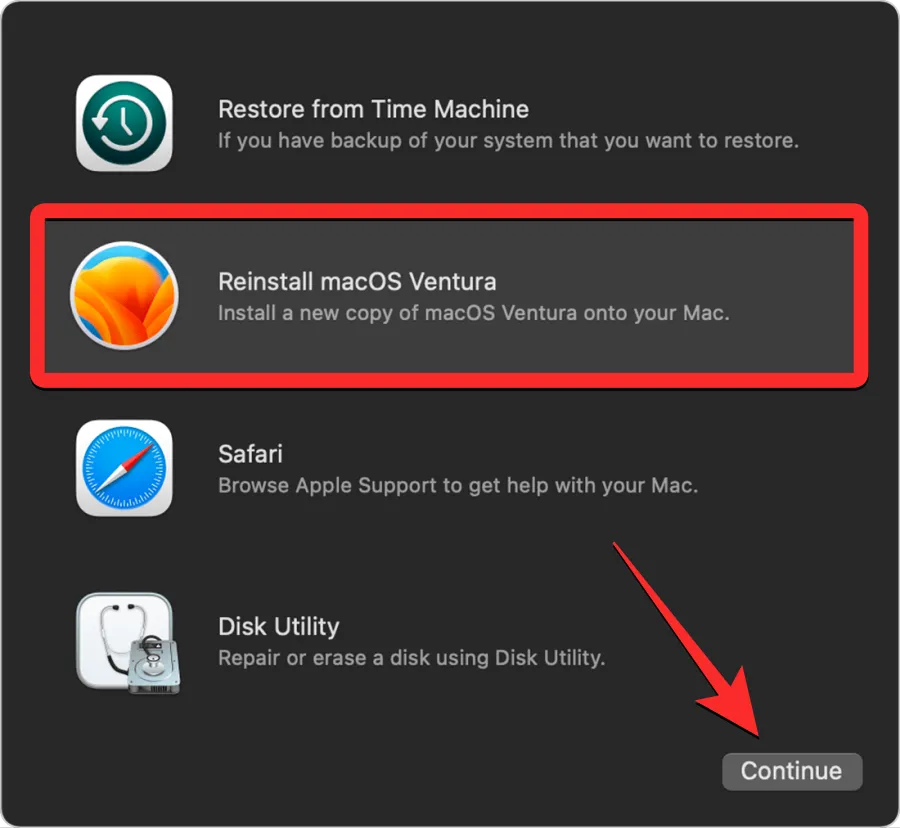
Als u meerdere schijven op uw Mac hebt aangesloten, selecteert u de opstartschijf die u eerder hebt gewist. Als u het tijdens het wissen niet had hernoemd, zal dit station waarschijnlijk het label “Macintosh HD” hebben.
Je komt op het installatiescherm. Voordat u doorgaat met het opnieuw installeren van macOS, moet u ervoor zorgen dat uw Mac is aangesloten op stroom (voor MacBooks). Klik nu op Installeren op dit scherm.
Wanneer u dat doet, zou de hersteltool moeten beginnen met het installeren van een nieuwe kopie van de bestaande macOS-versie die beschikbaar is op uw apparaat. Dit kan een paar minuten duren en tijdens dit proces is het vermeldenswaard dat u de Mac niet loskoppelt van het netsnoer of het deksel sluit.
Nadat de installatie is voltooid, wordt u begroet door het welkomstscherm waar u uw apparaatregio en taal kunt selecteren.
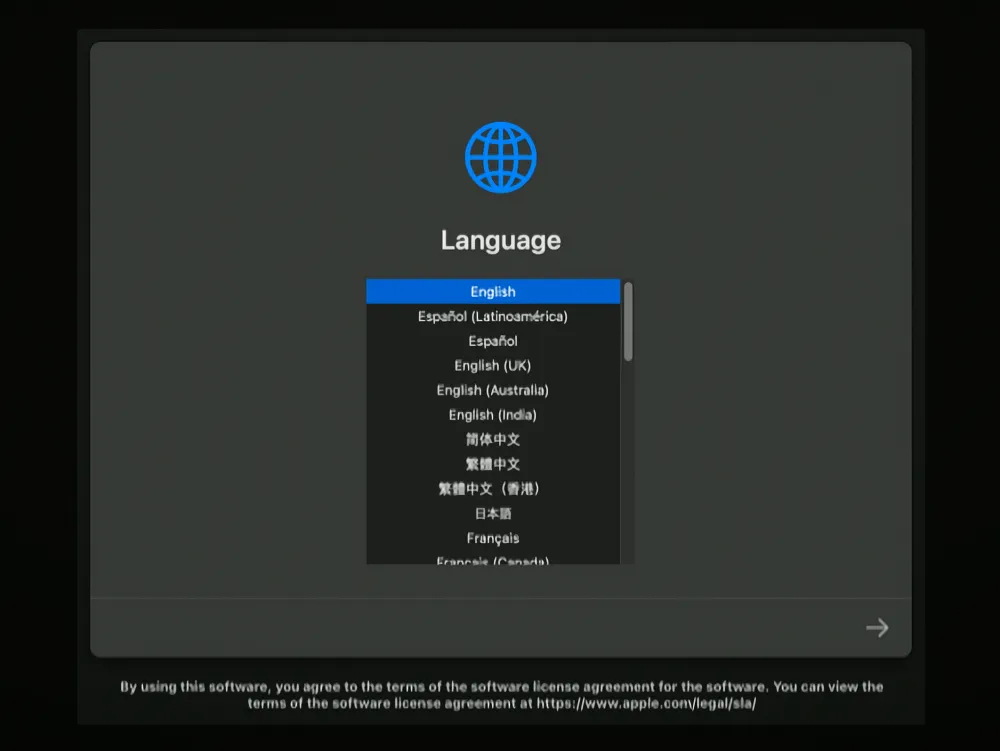
U kunt doorgaan met het instellen als u van plan bent het apparaat bij u te houden. Als dat niet het geval is, kunt u het configuratievenster sluiten met de sneltoets Command + Q en vervolgens uw Mac uitschakelen.
Als u een ander probleem tegenkomt tijdens het wissen van uw Mac, hebben wij u gedekt. Je kunt het onderstaande bericht bekijken om het probleem op te lossen.
► Mac wissen met Apple Silicon voordat u het terugstuurt
Dat is alles wat u moet weten over het oplossen van de fout “Wisassistent wordt niet ondersteund op deze Mac” op macOS.



Geef een reactie