Koop uw eigen zelfgehoste RSS-lezer met Tiny Tiny RSS
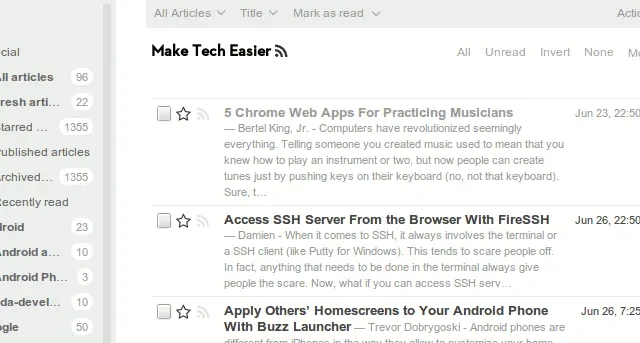
Tiny Tiny RSS is een eenvoudige maar zeer flexibele webgebaseerde RSS-lezer die u op uw eigen server kunt installeren. Hiermee kunt u uw eigen persoonlijke bibliotheek met RSS-feeds creëren die automatisch kan worden bijgewerkt, en u kunt feeds rechtstreeks vanuit uw browser lezen.
Dit artikel laat zien hoe je Tiny Tiny RSS in Ubuntu kunt installeren.
Docker-installatie
Om aan de slag te gaan, moet u Docker installeren, samen met Docker Compose.
- Haal de pakketondertekeningssleutel op van de website van het Docker-project:
sudo install -m 0755 -d /etc/apt/keyrings
curl -fsSL https://download.docker.com/linux/ubuntu/gpg | sudo gpg --dearmor -o /etc/apt/keyrings/docker.gpg
sudo chmod a+r /etc/apt/keyrings/docker.gpg
- Maak een nieuw pakketrepositorybestand met uw favoriete teksteditor:
sudo nano /etc/apt/sources.list.d/docker.list
- Plak het volgende in uw nieuwe repositorybestand:
deb [arch=amd64 signed-by=/etc/apt/keyrings/docker.gpg] https://download.docker.com/linux/ubuntu jammy stable
- U kunt nu uw pakketopslagplaatsen vernieuwen en Docker samen met de bijbehorende applicaties installeren:
sudo apt updatesudo apt install git docker-ce docker-ce-cli containerd.io docker-compose-plugin docker-buildx-plugin
Tiny Tiny RSS verkrijgen en instellen
- Haal de Git-repository op van de Github-pagina van de ontwikkelaar:
git clone https://git.tt-rss.org/fox/ttrss-docker-compose.git
cd. /ttrss-docker-compose
- Schakel over naar de hoofdproductietak voor Tiny Tiny RSS.
git checkout static-dockerhub
- Maak een kopie van het standaardomgevingsbestand dat bij de Git-repository is geleverd en sla het opnieuw op als “.env”:
cp. /.env-dist. /.env
- Open uw nieuwe omgevingsbestand met uw favoriete teksteditor:
nano. /.env
- Scroll naar beneden naar de variabele “#ADMIN_USER_PASS=”, verwijder het hekje (#) ervoor en voeg een veilig wachtwoord toe na het gelijkteken (=).
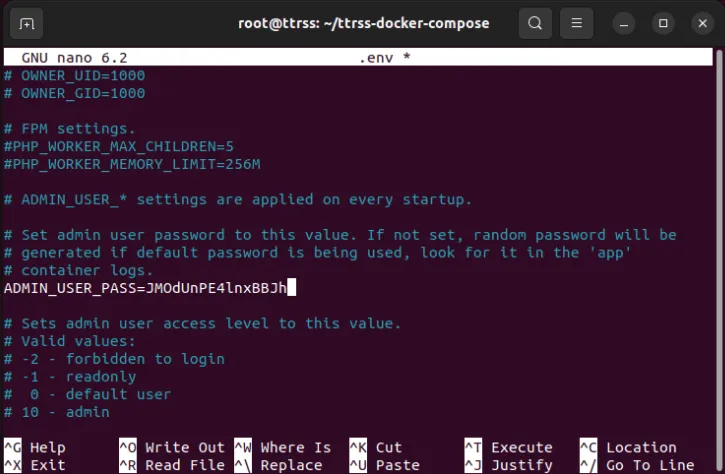
- Scroll naar beneden naar de variabele “#ADMIN_USER_ACCESS_LEVEL=”, verwijder het hekje (#) ervoor en voeg “10” toe na het gelijkteken (=).
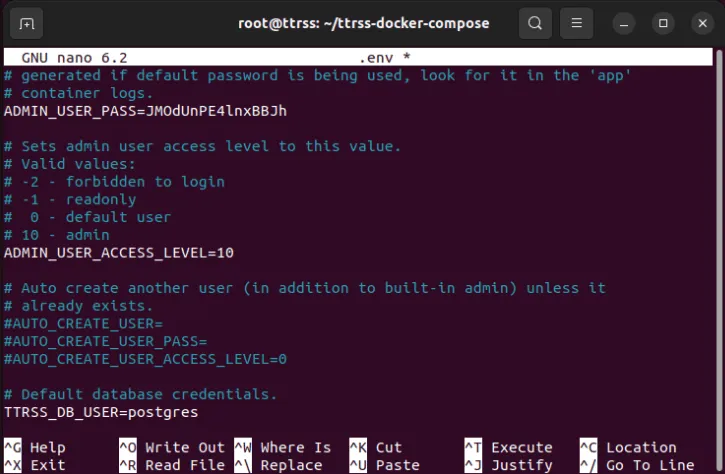
Als u dit doet, zorgt u ervoor dat uw beheerdersaccount over de juiste machtigingen beschikt wanneer u uw exemplaar voor het eerst opstart.
- Scroll naar beneden naar de “TTRSS_SELF_URL_PATH=”variabele en vervang de waarde ervan door de domeinnaam die uw Tiny Tiny RSS-installatie host.
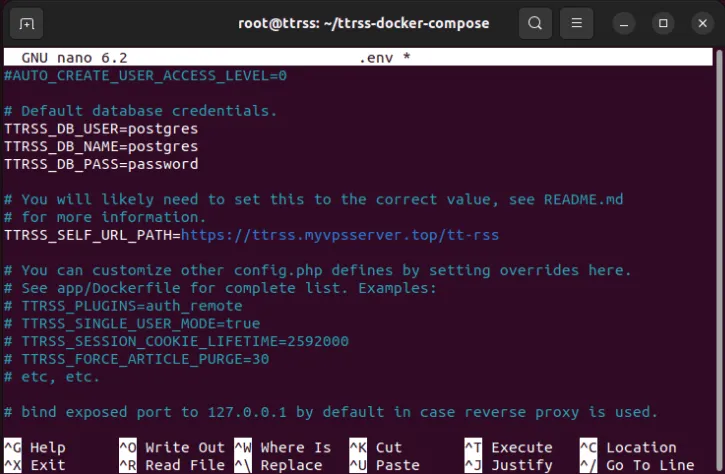
- Sla uw lokale “.env”-bestand op en haal de Docker-afbeeldingen voor Tiny Tiny RSS uit Dockerhub:
docker compose pull
- U kunt nu de Docker Compose-suite voor uw lokale exemplaar bouwen:
docker compose up -d
Een reverse proxy instellen met Nginx
Op dit moment heb je nu een werkende Tiny Tiny RSS-container die uitzendt op poort 8280. Om hier echter publiekelijk toegang toe te krijgen, moet je een reverse proxy bieden die inkomende verbindingen van buiten je netwerk afhandelt.
- Installeer Nginx op uw machine:
sudo apt install nginx
- Maak een nieuw siteconfiguratiebestand voor uw omgekeerde proxy:
sudo nano /etc/nginx/sites-available/ttrss
- Plak het volgende codeblok in uw lege reverse proxy-configuratiebestand:
server {
listen 80;
listen [::]:80;
root /var/www/html;
server_name ttrss.myvpsserver.top;
location / {
proxy_set_header X-Forwarded-For $remote_addr;
proxy_set_header Host $http_host;
proxy_set_header X-Forwarded-Proto $scheme;
proxy_pass http://127.0.0.1:8280;
}}
- Maak een symbolische link voor uw nieuwe reverse proxy-configuratiebestand:
sudo ln -s /etc/nginx/sites-available/ttrss /etc/nginx/sites-enabled/
- Verwijder het standaard Nginx-configuratiebestand en schakel de Nginx-daemon in:
sudo rm /etc/nginx/sites-enabled/default
sudo systemctl enable --now nginx.service
SSL-certificaat genereren
Als er een reverse proxy actief is, is het volgende dat u moet doen het inschakelen van codering voor inkomende verbindingen.
- Om SSL in te schakelen, moet u ervoor zorgen dat uw machine een werkende en up-to-date snap-daemon heeft:
sudo snap install core
sudo snap refresh core
- Installeer het Certbot-hulpprogramma:
sudo snap install certbot --classic
- Registreer uw nieuwe certbot-installatie bij de EFF door de volgende opdracht uit te voeren:
sudo certbot register --agree-tos --email ramces@email.invalid
- Vraag een SSL-certificaat aan voor uw domein-URL:
sudo certbot --nginx -d ttrss.myvpsserver.top
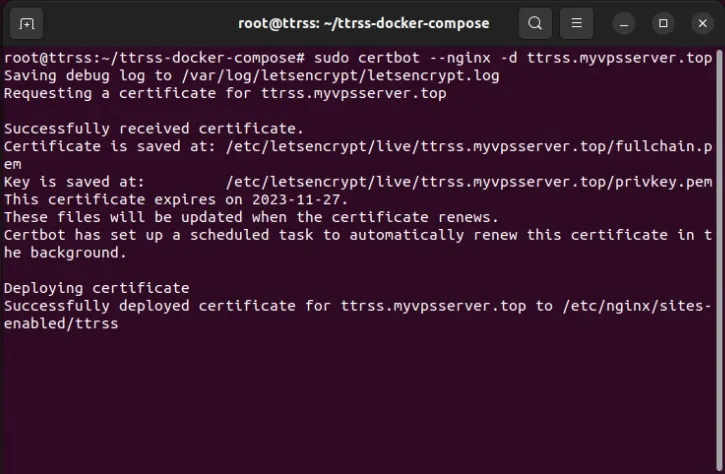
Uw Tiny Tiny RSS-instantie gebruiken
U heeft nu toegang tot uw nieuwe Tiny Tiny RSS-instantie door naar uw domein-URL te gaan.
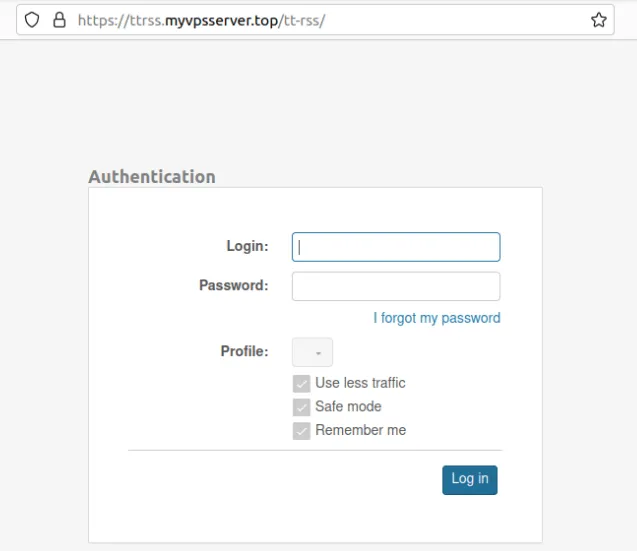
- Log in met “admin” en uw veilige wachtwoord.
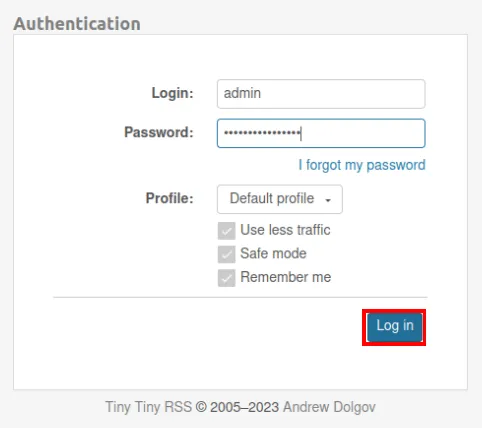
- Klik op het menupictogram in de rechterbovenhoek van de pagina.
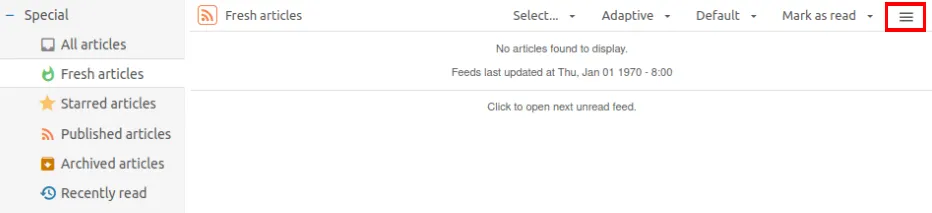
- Er verschijnt een klein menu waarin u zowel uw exemplaar als de lijsten daarin kunt beheren. Klik op de optie ‘Abonneren op feed…’ onder de categorie ‘Feedacties:’.
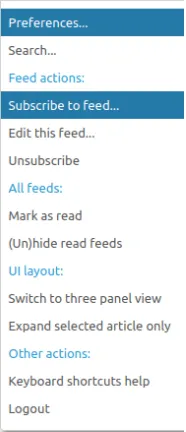
- Plak de RSS-link voor de feed waarop u zich wilt abonneren en klik vervolgens op ‘Abonneren’.
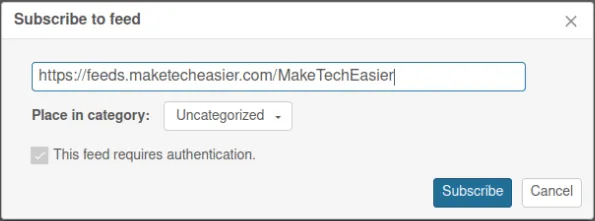
- Vernieuw de Tiny Tiny RSS-pagina om uw nieuwe RSS-feedvermeldingen weer te geven.
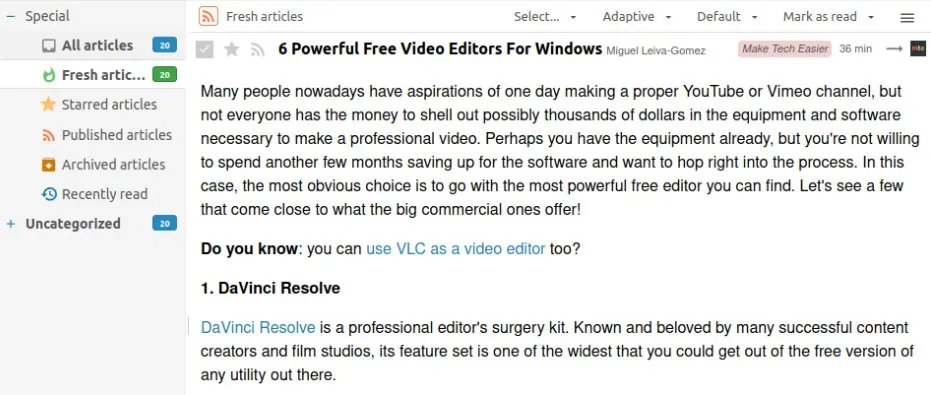
Nieuwe feedcategorieën maken
Naast het abonneren op RSS-feeds ondersteunt Tiny Tiny RSS ook de mogelijkheid om bestaande feeds in uw exemplaar te organiseren. Dit kan handig zijn als u soortgelijke feeds heeft die u onder één algemene categorie wilt sorteren.
- Om een nieuwe feedcategorie te maken, drukt u op de menuknop in de rechterbovenhoek van de pagina en klikt u vervolgens op ‘Voorkeuren…’
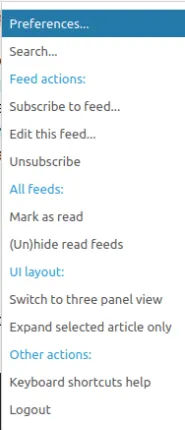
- Klik op ‘Feeds’ in de bovenste balk van de pagina.
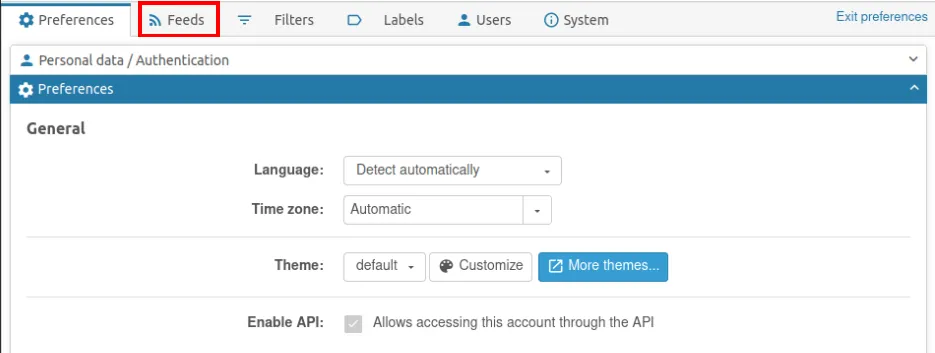
- Klik op de vervolgkeuzelijst ‘Categorieën’ in het subframe ‘Mijn feeds’ en klik vervolgens op ‘Categorie toevoegen’.
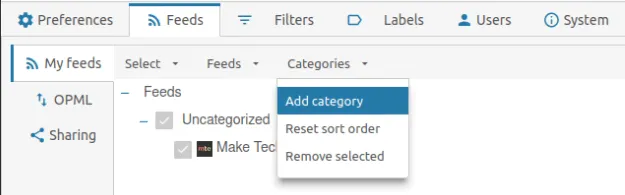
- Schrijf een naam voor uw nieuwe feedcategorie en druk vervolgens op ‘OK’.
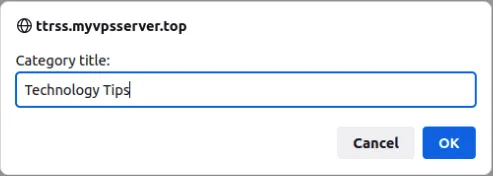
Huidige RSS-feeds bewerken
- Met een nieuwe feedcategorie kunt u nu al uw bestaande RSS-links eronder opnemen. Om dit te doen, gaat u terug naar het menu Voorkeuren en klikt u op ‘Feeds’.
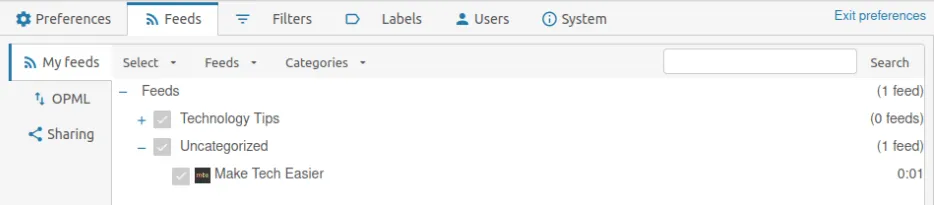
- Klik op de RSS-feed die u wilt wijzigen. Er verschijnt een klein venster met alle beschikbare opties voor uw feed.
- Klik op de vervolgkeuzelijst naast het label ‘Plaats in categorie:’ en selecteer uw nieuwe categorie.
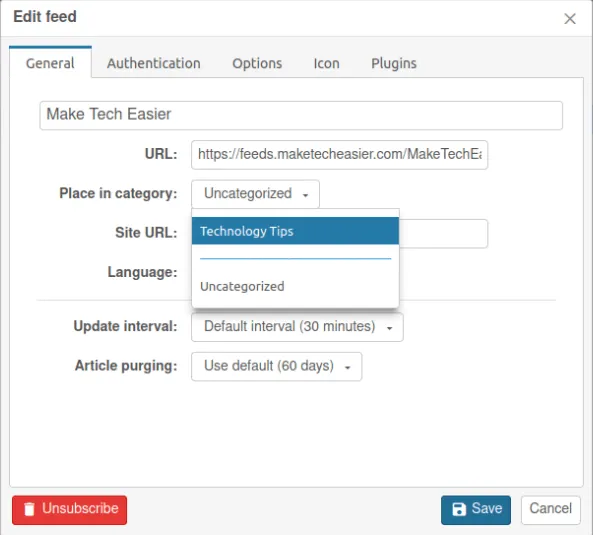
- Klik op ‘Opslaan’ om uw nieuwe instellingen op te slaan en klik vervolgens op ‘Voorkeuren afsluiten’ om terug te gaan naar de startpagina van uw exemplaar.
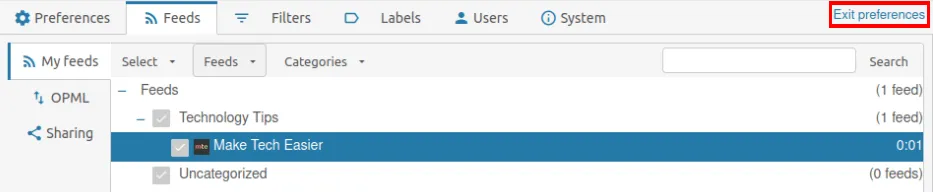
Het zelf hosten van uw RSS-lezer is slechts de eerste stap in het terugnemen van uw digitale soevereiniteit. Leer hoe u uw eigen inhoudsplatform kunt hosten door WordPress via Docker te implementeren en hoe u uw eigen Twitter-kloon kunt maken met Pleroma .
Afbeelding tegoed: een draadloze sleutel op een zwart laptoptoetsenbord van 123RF. Alle wijzigingen en screenshots door Ramces Red.



Geef een reactie