Download de nieuwste Realtek Wi-Fi-driver voor Windows 11 [HP, Asus, Dell, Lenovo]
![Download de nieuwste Realtek Wi-Fi-driver voor Windows 11 [HP, Asus, Dell, Lenovo]](https://cdn.thewindowsclub.blog/wp-content/uploads/2024/01/realtek-wi-fi-driver-windows-11-1-640x375.webp)

Als uw laptop of pc een Realtek Wi-Fi-stuurprogramma voor Windows 11 gebruikt, leert u in dit artikel hoe u de nieuwste versie kunt verkrijgen en installeren. Of u nu een machine van HP, Asus, Dell, Lenovo of een ander merk heeft, de WR-software-experts hebben hieronder de methoden benadrukt om het Realtek Wi-Fi-stuurprogramma te downloaden en te installeren.
Hoe download ik het Realtek Wi-Fi-stuurprogramma voor Windows 11?
1. Installeer de nieuwste Windows 11-updates
- Klik op de knop Start en ga naar Instellingen.
- Kies vervolgens het gedeelte Windows Update aan de rechterkant en klik op de knop Controleren op updates.

- Als u al updates in behandeling heeft, ziet u de Download & installeer de knop in plaats daarvan, dus klik erop om alles te installeren.
- Ga daarna voor de zekerheid naar Geavanceerde opties in het Windows Update-venster en klik op Optionele updates.
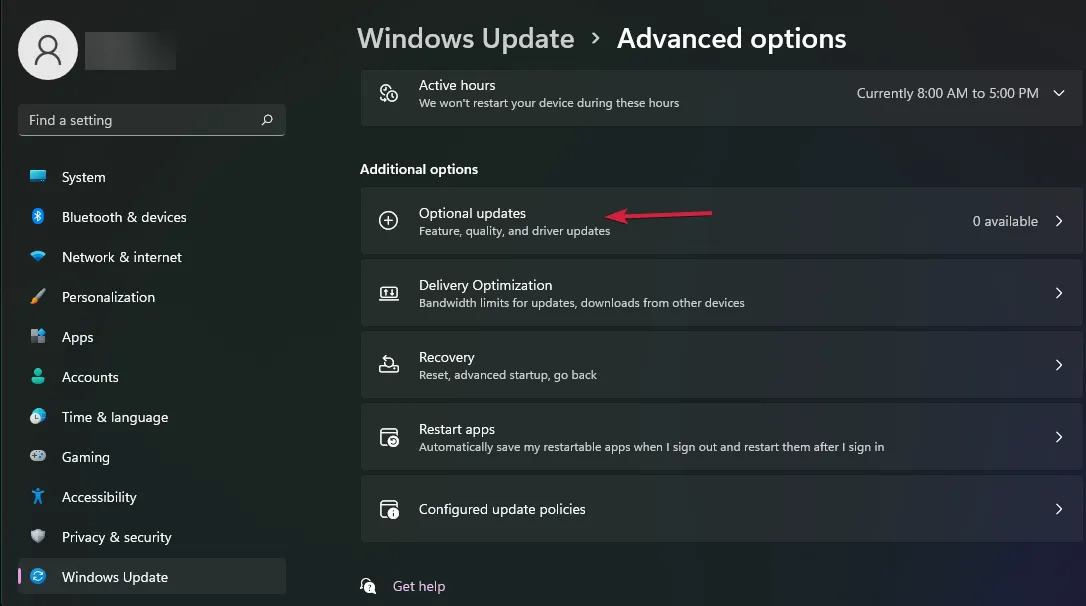
- Als u stuurprogramma-updates ziet, vinkt u de vakjes aan en klikt u op de Download & knop installeren.
De eenvoudigste manier om het Realtek Wi-Fi-stuurprogramma voor Windows 11 te downloaden en te installeren, is door simpelweg uw besturingssysteem bij te werken. Microsoft bevat de nieuwste stuurprogramma’s die door de fabrikanten worden gedistribueerd en controleert deze ook, dus dit is ook de veiligste manier om dat te doen.
2. Download het Realtek Wi-Fi-stuurprogramma uit de Microsoft Update-catalogus
- Ga naar de Microsoft Update Catalog-webpagina en zoek naar realtek wifi-stuurprogramma.
- Je ziet nu de nieuwste stuurprogramma’s in de lijst, dus klik op de knop Downloaden voor het stuurprogramma dat overeenkomt met jouw besturingssysteemversie.Download een>

Het voordeel van het ophalen van het Realtek Wi-Fi-stuurprogramma uit de Windows Update-catalogus is dat als het nieuwste stuurprogramma niet werkt, u een ouder stuurprogramma kunt aanschaffen en testen. Aan het einde van dit artikel hebben we ook een methode opgenomen om het daadwerkelijke stuurprogramma te installeren als u niet weet hoe u dat moet doen.
3. Download het Realtek Wi-Fi-stuurprogramma van de website van de fabrikant
- Ga naar de driverondersteuningspagina van de fabrikant en geef het producttype aan.
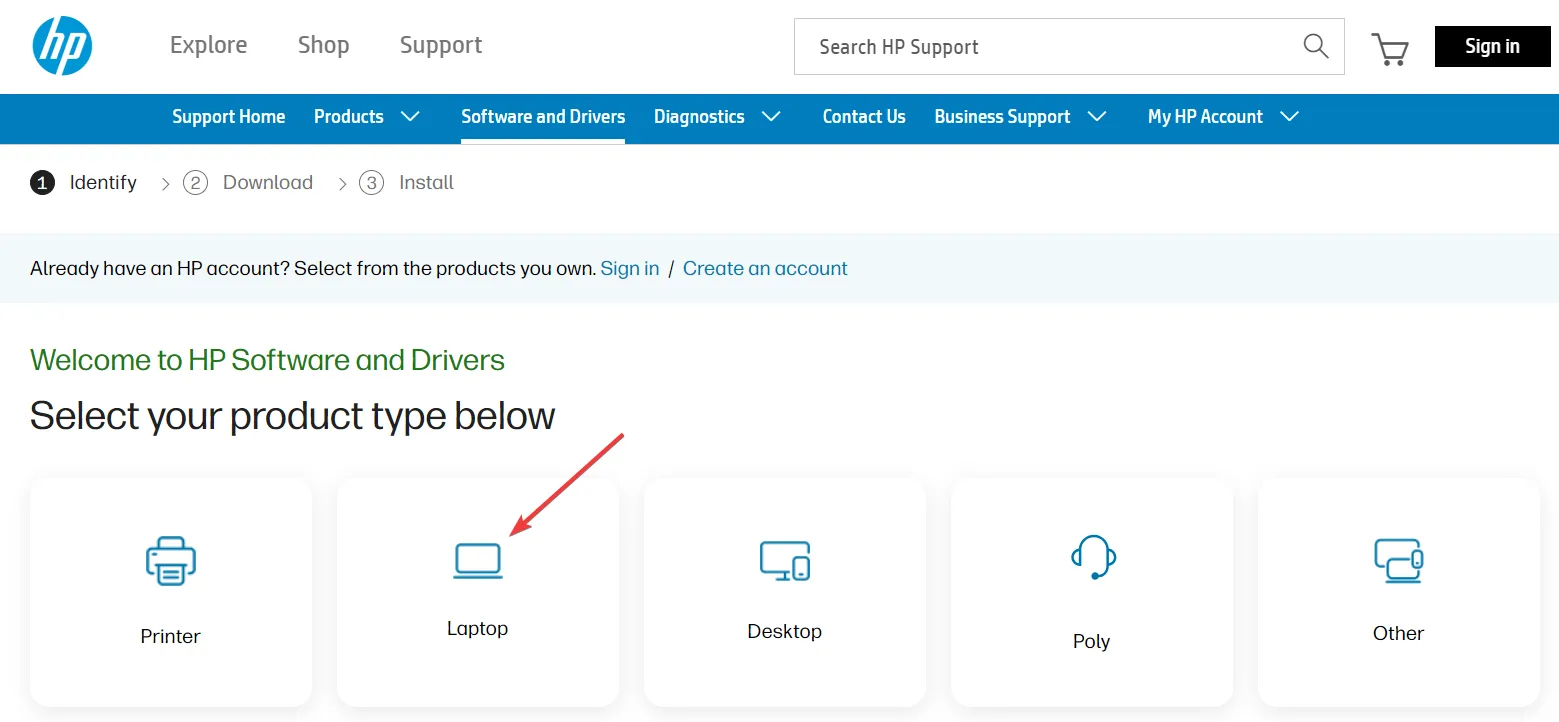
- Nu kunt u de webapp het product automatisch laten detecteren of hieronder het serienummer invoeren.
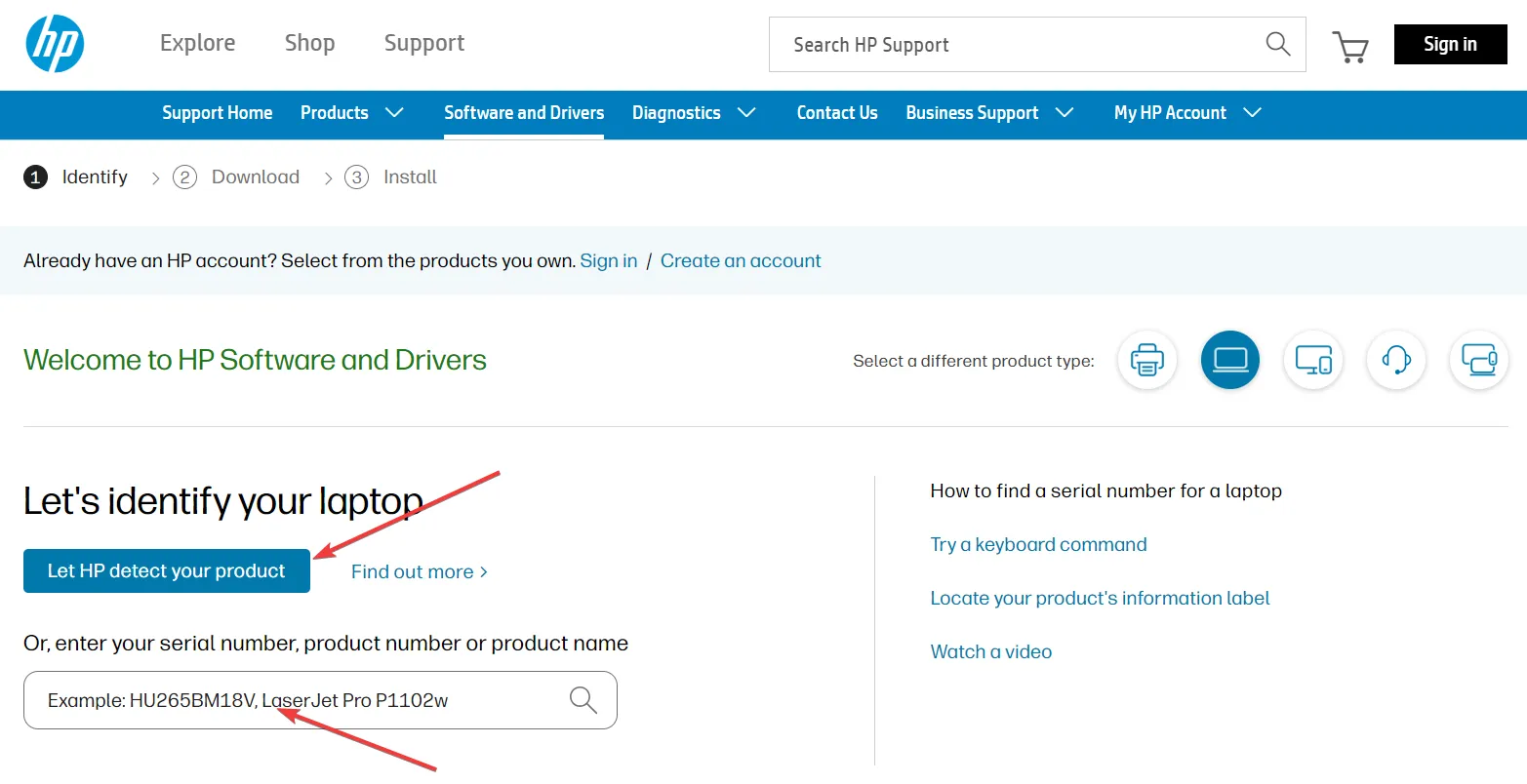
- Volg de instructies op het scherm om het juiste Wi-Fi-stuurprogramma voor uw machine te verkrijgen.
Ons voorbeeld was gericht op HP-apparaten, maar het is hetzelfde proces voor alle andere merkfabrikanten zoals Dell, Lenovo, Asus, Acer, enz.
4. Download het Realtek Wi-Fi-stuurprogramma met een speciale app
Sommige fabrikanten hebben speciale apps voor het downloaden van stuurprogramma’s die vooraf op uw apparaat zijn geïnstalleerd. Dell heeft bijvoorbeeld de app Support Assist. Voor Lenovo is er de Service Bridge.
Door deze vooraf geïnstalleerde tools te gebruiken, kunt u snel de juiste stuurprogramma’s voor uw systeem verkrijgen. U kunt echter ook stuurprogramma-updatesoftware van derden gebruiken, die ook automatische functies hebben om de nieuwste versies te verkrijgen en zelfs andere problemen op te lossen.
Als u ten slotte een discrete netwerkinterfacecontroller op uw pc hebt geïnstalleerd, kunt u ook de Realtek-downloadwebsite bezoeken en het stuurprogramma downloaden .
Hoe installeer ik het Realtek Wi-Fi-stuurprogramma op Windows 11?
1. Update het Wi-Fi-stuurprogramma
- Klik met de rechtermuisknop op de knop Start en selecteer Apparaatbeheer in de lijst met opties.
- Vouw het gedeelte Netwerkadapters uit, klik met de rechtermuisknop op de Wi-Fi-adapter en selecteer Stuurprogramma bijwerken.
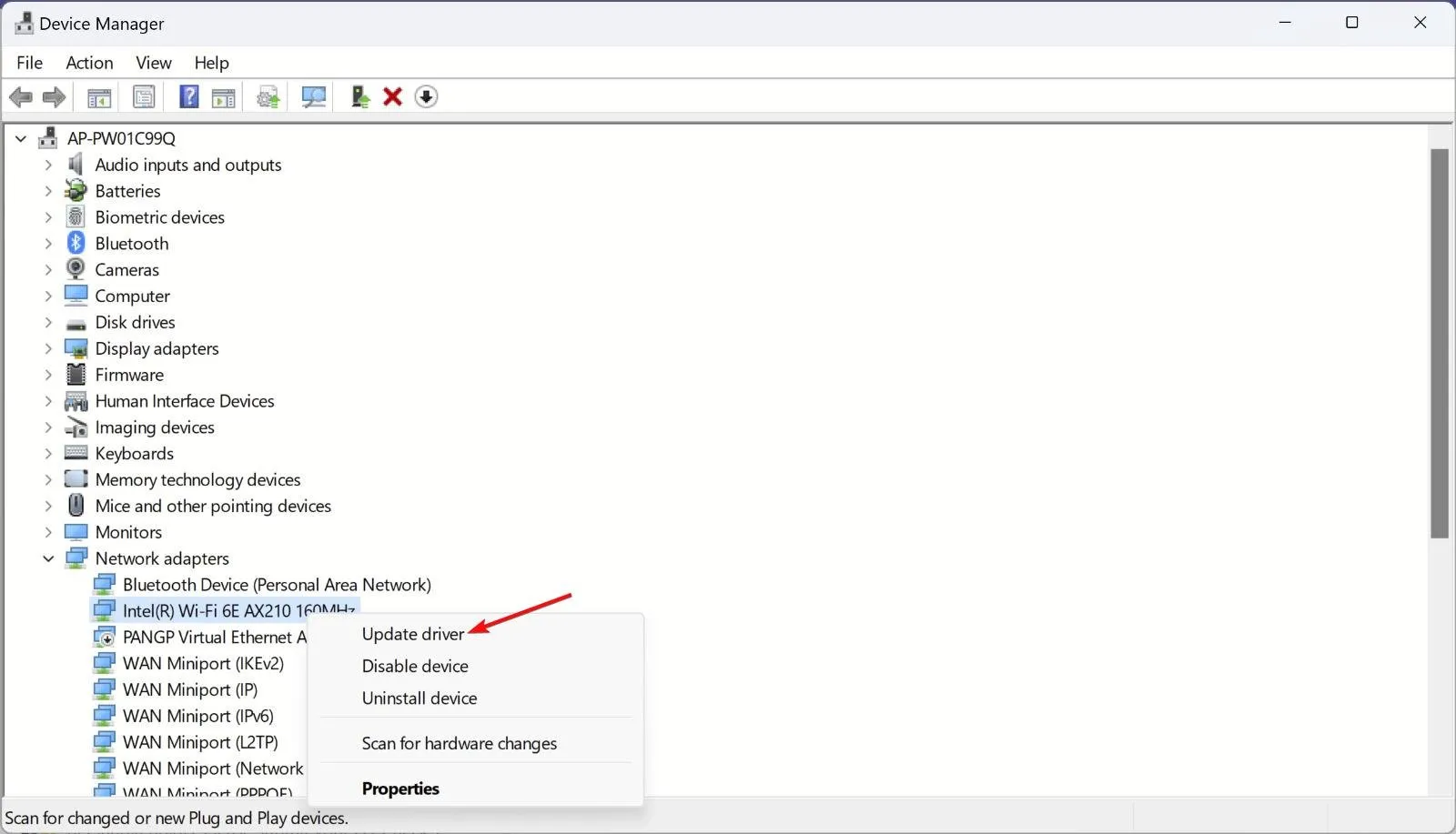
- Klik op Automatisch zoeken naar stuurprogramma’s. Het systeem scant op nieuwe stuurprogramma’s en als het er een vindt, zal het u aanraden deze te installeren.
Als u het Realtek Wi-Fi-stuurprogramma al hebt gedownload met Oplossing 2 of Oplossing 3 uit deze handleiding, volgt u de bovenstaande oplossing en selecteert u in stap 3 Zoek op mijn computer naar stuurprogramma’s in plaats van automatisch zoeken naar stuurprogramma’s.
Geef vervolgens de locatie aan van het stuurprogramma dat u op uw pc hebt gedownload en volg de installatie-instructies verder.
U weet nu dus hoe u het Realtek Wi-Fi-stuurprogramma voor Windows 11 moet downloaden en installeren.
Als u over het juiste Wi-Fi-stuurprogramma beschikt, kunt u als volgt de sterkte van het Wi-Fi-signaal controleren op Windows 11 .
Laat ons in de reacties hieronder weten of het je is gelukt om het Realtek Wi-Fi-stuurprogramma te downloaden en te installeren.



Geef een reactie