Ga aan de slag met Copilot in Outlook voor Windows 11
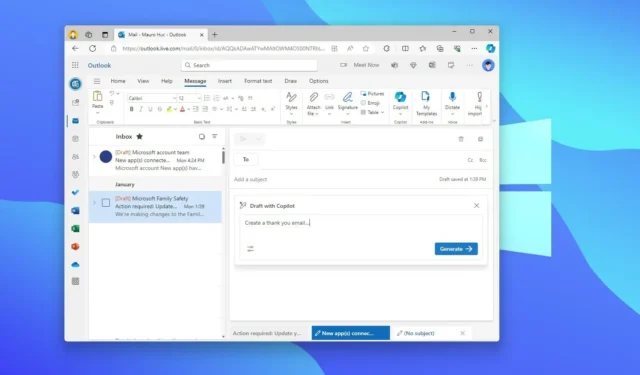
- Om Copilot in Outlook te gebruiken, maakt u een nieuwe e-mail, kiest u ‘Daft with Copilot’ en stelt u een prompt op om de inhoud te genereren.
- U kunt ook een bestaande e-mail openen en op ‘Samenvatting door Copilot’ klikken om een samenvatting van de e-mailthread te genereren.
- Terwijl u een e-mail beantwoordt, kunt u Copilot ook gebruiken om een antwoord voor te stellen op basis van de inhoud.
Outlook bevat Copilot en in deze handleiding leer ik u de stappen om aan de slag te gaan met het gebruik van de chatbot AI in Outlook (web), Windows, macOS, iPadOS en mobiel. (Deze instructies zijn gericht op de webversie van de e-mailservice, maar de ervaring is overal hetzelfde.)
Wat is Copilot in Outlook?
Copilot is een chatbot AI-assistent die gebruik maakt van grote taalmodellen (LLM’s) om u te helpen uw productiviteit te verhogen bij het opstellen en beheren van e-mails.
In Outlook kan Copilot met een simpele prompt concepten van e-mails genereren, e-mailthreads samenvatten door de belangrijkste punten uit elke e-mail te halen en uw e-mail bekijken om suggesties te geven om deze te verbeteren.
De chatbot AI in Outlook is een premiumfunctie, wat betekent dat u naast een Microsoft 365 Personal- of Family-abonnement een abonnement op Copilot Pro nodig heeft . Bovendien is de functie alleen beschikbaar voor het primaire postvak en wordt deze niet ondersteund op postvakken van Exchange Online.
In deze handleiding schets ik de stappen om Copilot te gebruiken in Outlook voor Windows 11 en waar dit wordt ondersteund. ( Copilot is ook beschikbaar in Word .)
Copilot gebruiken in Outlook
Met Copilot in Outlook kunt u e-mails samenvatten, concepten genereren en coaching krijgen. Hier is hoe
Maak nieuwe e-mailconcepten
Om Copilot te gebruiken om concept-e-mails te maken in Outlook, volgt u deze stappen:
-
Outlook openen .
-
Klik op Thuis .
-
Klik op de knop Nieuw om de e-mailsamensteller te starten.
-
Klik op het tabblad Bericht .
-
Klik op de Copilot- knop en kies de optie “Concept met Copilot”.
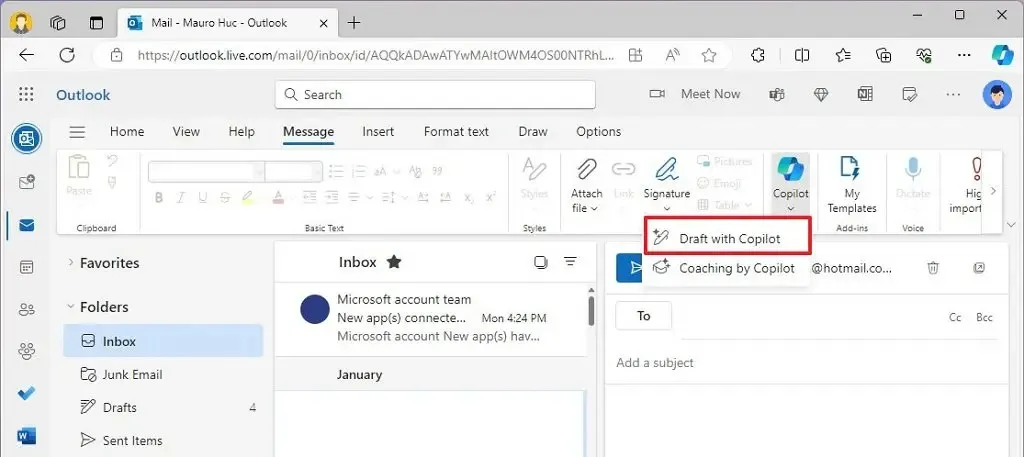
-
Stel een prompt op in het vak waarin u aangeeft hoe u wilt dat de chatbot AI een e-mailconcept maakt.
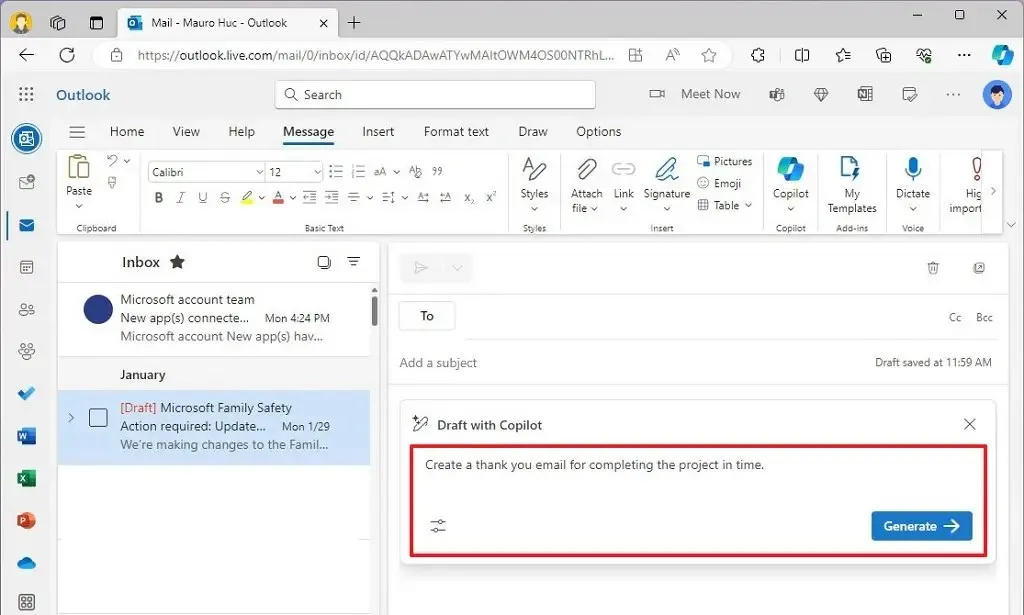
-
Open het menu Generatieopties en kies de toon en lengte van het bericht.
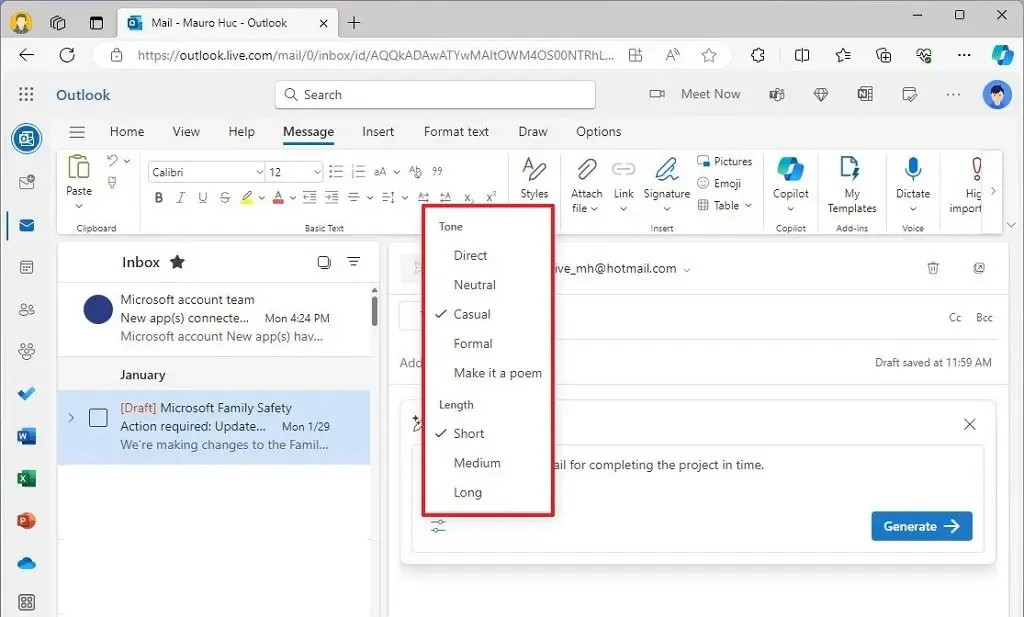
-
Klik op de knop Genereren .
-
Controleer het e-mailconcept.
-
(Optioneel) Stel een extra prompt samen met de gegevens die u wilt toevoegen of wijzigen.
-
Klik op de knop Verzenden .
-
(Optioneel) Klik op de knop Opnieuw genereren om het concept te herschrijven.
-
Klik op de knop Behouden om het concept in de hoofdtekst van de e-mail in te voegen.
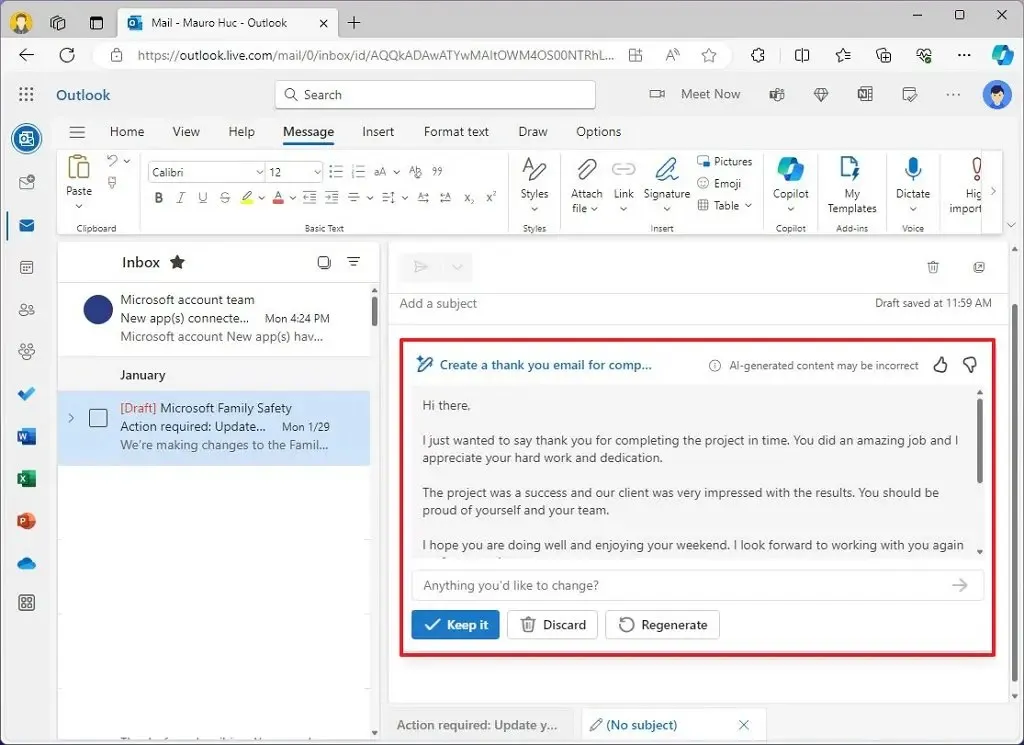
Nadat u de stappen heeft voltooid, is het belangrijk dat u het concept bewerkt, zodat het uw eigen concept wordt, voltooi het e-mailproces zoals u gewoonlijk doet en verzend het.
De conceptfunctie heeft geen limiet voor de lengte van de prompt. De AI scant echter de berichten- of e-mailthreads op antwoorden om een reactie te genereren, maar er is een limiet aan hoe diep de chatbot lange threads kan verwerken.
E-mailantwoorden maken
Om Copilot te gebruiken om berichten in Outlook te beantwoorden, volgt u deze stappen:
-
Outlook openen .
-
Kies de e-mail die u wilt beantwoorden in het deelvenster Inbox.
-
Klik op de knop Beantwoorden .
-
Kies een van de Copilot-suggesties voor het antwoord of klik op de knop Aangepast .
 Snelle opmerking: de optie Aangepast zal het promptvenster openen waarin u de details kunt opstellen die u wilt gebruiken om het antwoordconcept te maken.
Snelle opmerking: de optie Aangepast zal het promptvenster openen waarin u de details kunt opstellen die u wilt gebruiken om het antwoordconcept te maken. -
Stel een prompt op in het vak waarin u aangeeft hoe u wilt dat de chatbot AI een e-mailconcept maakt.
-
Open het menu Generatieopties en kies de toon en lengte van het bericht.
-
Klik op de knop Genereren .
-
Controleer het e-mailconcept.
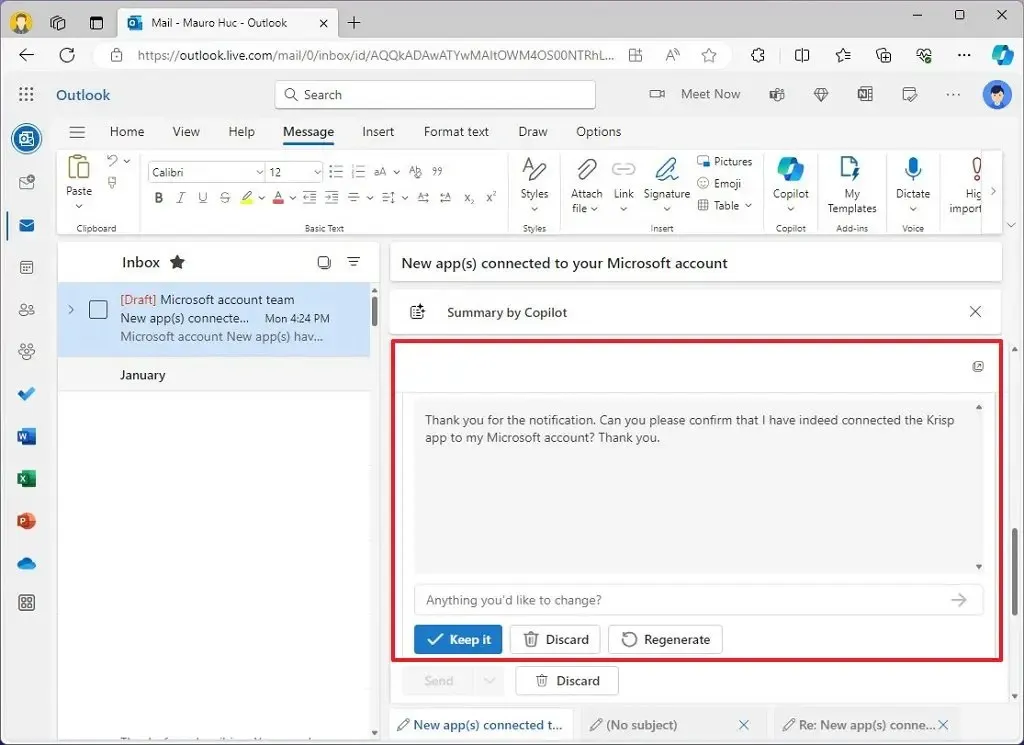
-
(Optioneel) Stel een extra prompt samen met de gegevens die u wilt toevoegen of wijzigen.
-
Klik op de knop Verzenden .
-
(Optioneel) Klik op de knop Opnieuw genereren om het concept te herschrijven.
-
Klik op de knop Behouden om het concept in de hoofdtekst van de e-mail in te voegen.
Nadat u de stappen heeft voltooid, wordt het antwoord in het bericht ingevoegd en kunt u doorgaan met het afwerken van de e-mail.
Vat e-mails samen
Om Copilot te gebruiken om e-mails in Outlook samen te vatten, volgt u deze stappen:
-
Outlook openen .
-
Kies de e-mail in het deelvenster Inbox.
-
Klik op de optie ‘Samenvatting door Copilot’ bovenaan de e-mail.
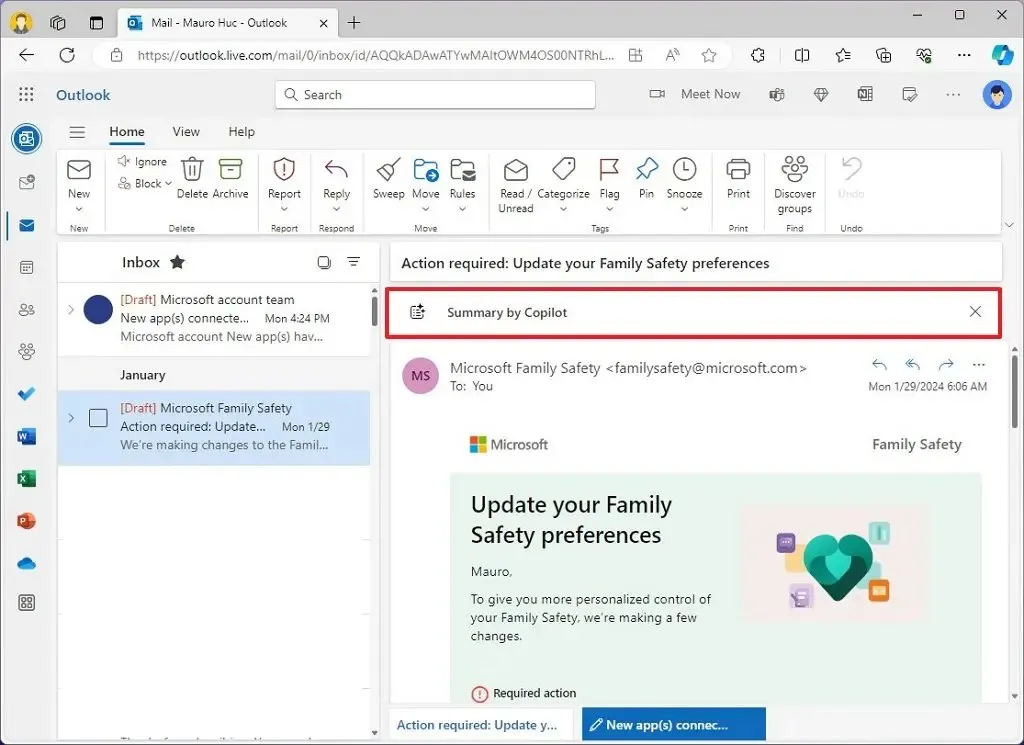
Nadat u de stappen heeft voltooid, scant de chatbot AI de e-mailthreads en maakt een samenvatting.
Het is belangrijk op te merken dat deze functie slechts een beperkt aantal threads kan verwerken vanwege de hoeveelheid gegevens die de AI in één keer kan verwerken. Als gevolg hiervan worden oude e-mails mogelijk niet opgenomen in het definitieve overzicht.
Co-piloot coaching
De chatbot AI biedt ook een coachingfunctie die uw e-mail beoordeelt en suggesties geeft om de duidelijkheid, toon en lezerssentiment te verbeteren.
-
Outlook openen .
-
Klik op Thuis .
-
Klik op de knop Nieuw om de e-mailsamensteller te starten.
-
Stel de hoofdtekst van de e-mail samen zoals u gewoonlijk doet.
-
Klik op het tabblad Bericht .
-
Klik op de Copilot-knop en kies de optie ‘Coaching door Copilot’ .
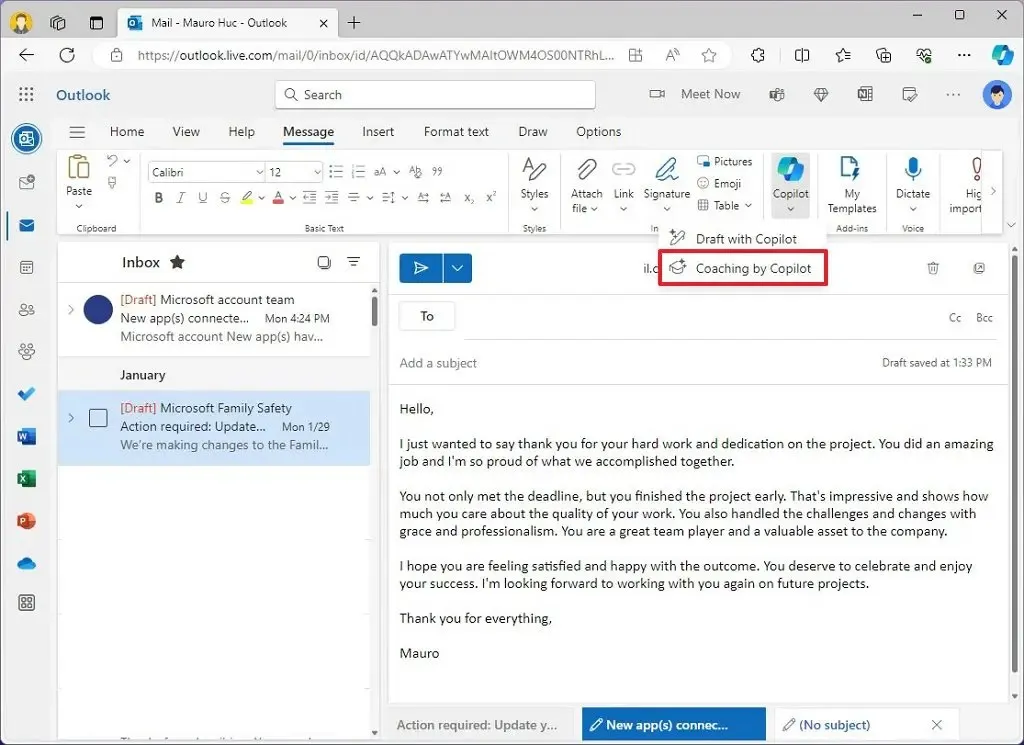 Korte opmerking: u kunt deze functie ook gebruiken terwijl u een e-mail beantwoordt.
Korte opmerking: u kunt deze functie ook gebruiken terwijl u een e-mail beantwoordt. -
Klik op Toon .
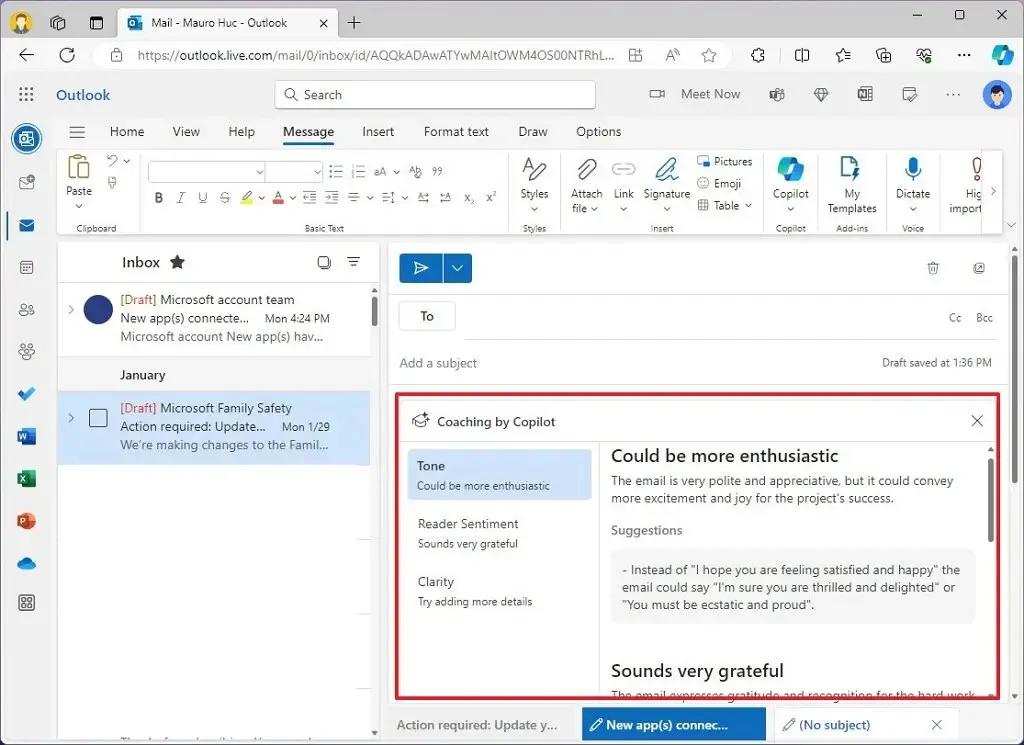
-
Bekijk de suggesties en pas ze toe op e-mail (indien nodig).
-
Bekijk de suggesties en breng de nodige wijzigingen aan (indien nodig).
-
Klik op Duidelijkheid .
-
Bekijk de suggesties en herschrijf het bericht (indien nodig).
-
(Optioneel) Klik op de knop Opnieuw genereren om de suggesties opnieuw te maken.
Nadat u de stappen heeft voltooid, bekijkt u het volledige bericht en verzendt u de e-mail.
De Coaching-functie werkt alleen bij berichten met meer dan 100 tekens.
Ook kunt u Copilot niet aanpassen in Outlook, maar u moet waar mogelijk uw duim omhoog en omlaag gebruiken om de door AI gegenereerde inhoud te beoordelen om het systeem te helpen verbeteren.
Bedenk ten slotte dat de AI onnauwkeurige reacties kan genereren. Daarom is het belangrijk om de inhoud altijd te beoordelen voordat u deze verzendt.



Geef een reactie