Invoegtoepassingen grijs maken in Outlook 365 [repareren]
![Invoegtoepassingen grijs maken in Outlook 365 [repareren]](https://cdn.thewindowsclub.blog/wp-content/uploads/2024/04/get-add-ins-greyed-out-in-outlook-365-1-640x350.webp)
Met de functie Invoegtoepassingen ophalen kunt u nieuwe invoegtoepassingen in Outlook en andere Office-apps installeren en beheren. Sommige gebruikers hebben echter gemeld dat de functie Invoegtoepassingen ophalen grijs wordt weergegeven in hun Outlook-app . Dit probleem kan optreden als u geen geldig Office-abonnement hebt om externe invoegtoepassingen te openen en te installeren. Zorg er dus voor dat je een geldig abonnement hebt.
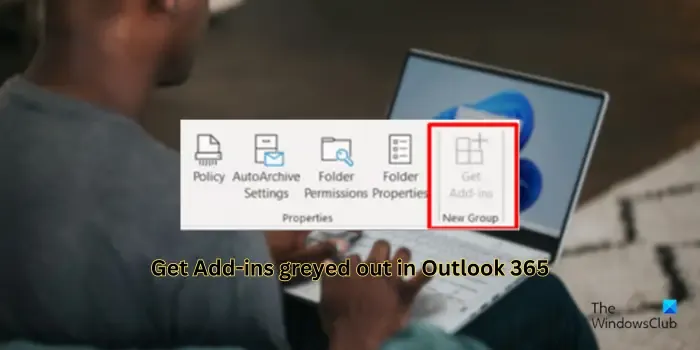
Dit probleem kan zich nu in verschillende andere scenario’s voordoen, waaronder problemen met machtigingen, de privacy-instellingen van Outlook en problemen met de werkbalk. Hoe dan ook, we hebben dit bericht samengesteld om het probleem voor u op te lossen.
Fix Zorg ervoor dat invoegtoepassingen grijs worden weergegeven in Outlook 365
Als de optie ‘Invoegtoepassingen ophalen’ grijs is of niet werkt in uw Outlook-app, gebruikt u de onderstaande oplossingen om dit probleem op te lossen:
- Schakel optionele verbonden ervaringen in.
- Schakel de optie Niet toestaan dat web-invoegtoepassingen starten uit.
- Neem contact op met uw IT-beheerder.
- Reset uw werkbalk.
- Meld u aan met uw Microsoft Exchange-account.
1] Schakel optionele verbonden ervaringen in

Sommige gebruikers hebben gemeld dat ze dit probleem hebben opgelost door optionele verbonden ervaringen in Outlook in te schakelen. Je kunt ook proberen hetzelfde te doen en kijken of het helpt. Hier zijn de stappen om dat te doen:
- Open eerst de Outlook-app, klik op het menu Bestand en selecteer Opties .
- Ga nu naar het tabblad Vertrouwenscentrum in het venster Outlook-opties.
- Druk vervolgens op de knop Vertrouwenscentrum-instellingen .
- Ga daarna naar het tabblad Privacyopties en tik op de knop Privacyinstellingen .
- Vink vervolgens het selectievakje aan dat hoort bij de optie Optionele verbonden ervaringen inschakelen .
- Druk ten slotte op de OK- knop om de wijzigingen op te slaan.
2] Schakel de optie Niet toestaan dat web-invoegtoepassingen starten uit
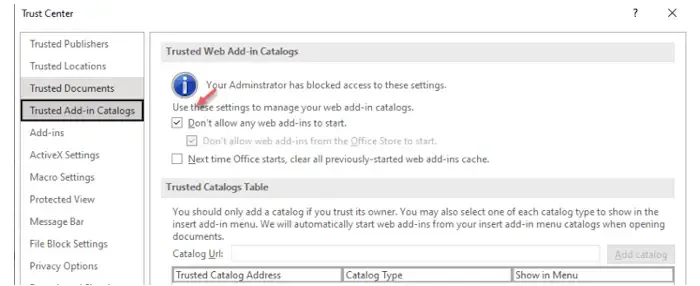
Een paar getroffen gebruikers meldden dat ze het probleem hadden opgelost door de optie ‘Niet toestaan dat web-invoegtoepassingen starten’ uit te schakelen. Controleer of dit u helpt het probleem op te lossen. Hier is hoe:
- Open eerst Outlook en selecteer Bestand > Opties .
- Ga nu naar het Vertrouwenscentrum en klik op de knop Instellingen voor het Vertrouwenscentrum .
- Ga vervolgens naar het tabblad Vertrouwde invoegtoepassingscatalogi en schakel het selectievakje uit dat is gekoppeld aan het vakje Niet toestaan dat web-invoegtoepassingen starten .
- Klik ten slotte op de knop OK om nieuwe instellingen toe te passen en kijk of het probleem verdwenen is.
3] Neem contact op met uw IT-beheerder
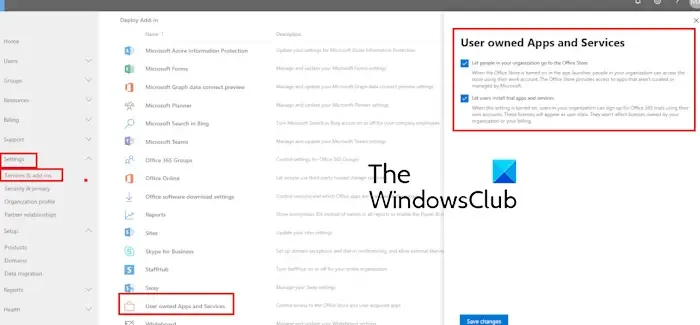
Uw IT-beheerder heeft mogelijk de toegang tot invoegtoepassingen in Outlook uitgeschakeld. Daarom ondervindt u dit probleem. Als het scenario van toepassing is, kunt u dus contact opnemen met uw IT-beheerder en controleren of u over de benodigde machtigingen beschikt om Outlook-invoegtoepassingen te openen of te installeren. De beheerder kan de onderstaande stappen gebruiken om invoegtoepassingen voor u in te schakelen:
- Meld u eerst aan bij het Office 365-beheercentrum.
- Ga nu naar het gedeelte Instellingen> Services .
- Selecteer daarna de optie Apps en services van gebruiker .
- Vink vervolgens de selectievakjes aan die zijn gekoppeld aan Laat mensen in uw organisatie naar de Office Store gaan en Laat gebruikers proefapps en -services installeren .
- Druk ten slotte op de knop Wijzigingen opslaan .
4] Reset uw werkbalk
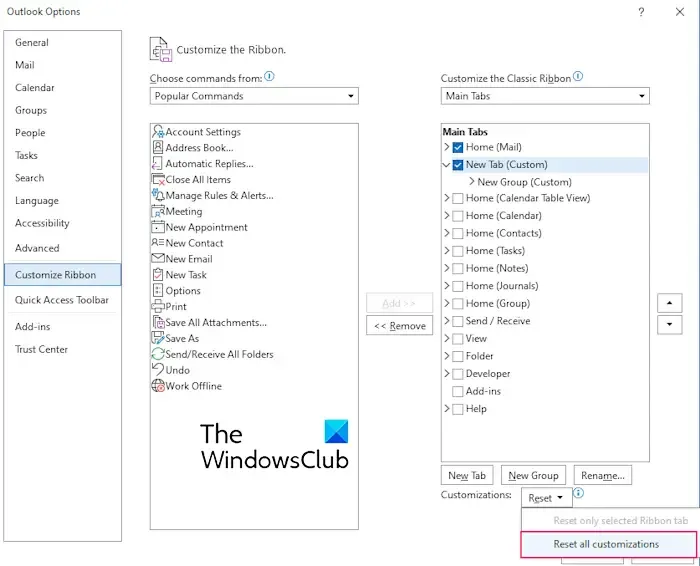
Mogelijk hebt u per ongeluk de knop Invoegtoepassingen ophalen van uw lint in Outlook verwijderd of is de werkbalk mogelijk beschadigd. Daarom ondervindt u dit probleem. In dat geval kunt u uw werkbalk opnieuw instellen of aanpassen om het probleem op te lossen. Hier zijn de stappen om dat te doen:
- Ga eerst naar Bestand > Opties in Outlook.
- Ga nu naar het tabblad Lint aanpassen in het venster Outlook-opties.
- Druk vervolgens op de vervolgkeuzeknop Opnieuw instellen naast de optie Aanpassingen en kies Alle aanpassingen opnieuw instellen .
- Als u klaar bent, controleert u of het probleem is opgelost.
Als de knop Invoegtoepassingen ophalen ontbreekt op uw lint, gaat u naar de sectie Lint aanpassen zoals hierboven besproken en selecteert u vervolgens Alle opdrachten onder Kies opdrachten uit. Kies daarna Invoegtoepassingen ophalen , selecteer het gewenste tabblad en klik op de knop Toevoegen om de optie toe te voegen.
5] Meld u aan met uw Microsoft Exchange-account
In enkele gevallen kan het probleem optreden als u niet bent aangemeld met uw Microsoft Exchange-account. Als het scenario van toepassing is, logt u daarom uit bij uw huidige account en logt u vervolgens in bij Outlook met het juiste account om te zien of het probleem is opgelost.
Hoe schakel ik invoegtoepassingen in Outlook 365 in?
Om een invoegtoepassing in Outlook 365 in te schakelen, klikt u op het menu Bestand en kiest u vervolgens de optie Info > Invoegtoepassingen beheren . Vink vervolgens onder het gedeelte Invoegtoepassingen beheren het selectievakje aan dat is gekoppeld aan de invoegtoepassingen die u wilt inschakelen. Een andere methode om dat te doen is het gebruik van Outlook-opties. Klik op Bestand > Opties , ga naar Invoegtoepassingen en klik vervolgens op de knop GO en druk op naast de optie Beheren.
Waarom is alles grijs in Outlook?
Als alle of veel opties in Outlook grijs worden weergegeven, kunnen er verschillende redenen voor het probleem zijn. Het kan een beschadigd Outlook-profiel zijn dat het probleem veroorzaakt, of de installatie van Outlook is beschadigd of onjuist. Daarnaast, als dit probleem zich voordoet met uw werkaccount, kan het zijn dat uw IT-beheerder bepaalde beperkingen oplegt aan uw account die het probleem veroorzaken.



Geef een reactie