GeForce NOW-foutcode 0x800B0000 [repareren]
![GeForce NOW-foutcode 0x800B0000 [repareren]](https://cdn.thewindowsclub.blog/wp-content/uploads/2023/12/geforce-now-0x800b0000-1-640x369.webp)
GeForce Now is de cloudgameservice van NVIDIA die door veel gamers wordt gebruikt. We hebben echter gemerkt dat GeForce Now soms geen enkele game kan starten. Wanneer ze dit proberen, krijgen ze GeForce NOW foutcode 0x800B0000. In dit bericht zullen we over dit probleem praten en kijken hoe het kan worden opgelost.
Er is een probleem opgetreden bij het verbinden met GeForce NOW.
FOUTCODE: 0x800B0000
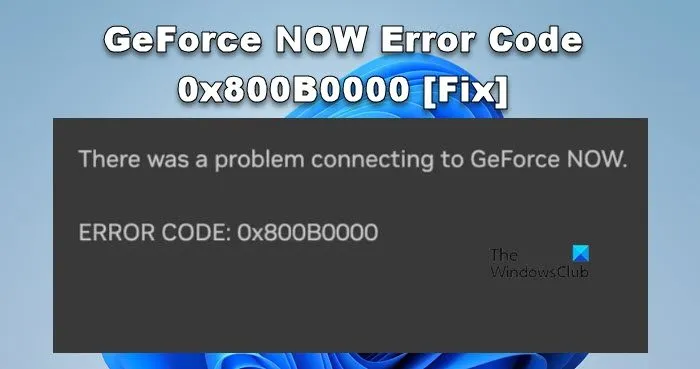
Herstel GeForce NOW-foutcode 0x800B0000
Als u GeForce NOW-foutcode 0x800B0000 krijgt, volgt u de onderstaande oplossingen.
- Zorg ervoor dat uw bandbreedte niet laag is
- Controleer de GeForce Now-serverstatus
- Wijzig de serverlocatie
- Schakel over naar Google Public DNS
- Schakel VPN uit of gebruik er een
- Neem contact op met GeForce Now-ondersteuning
Laten we er in detail over praten.
1] Zorg ervoor dat uw bandbreedte niet laag is
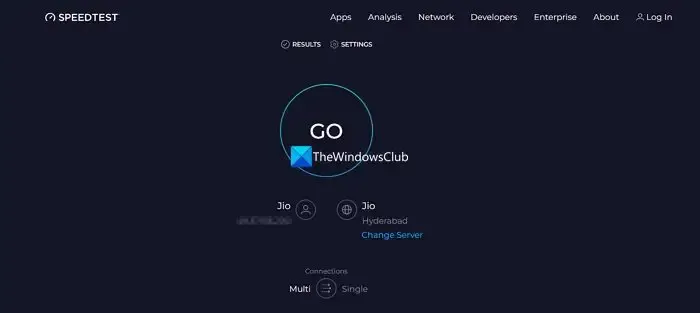
Om een game in de cloud te spelen, heb je misschien geen computer met de beste hardware nodig, maar je hebt wel een internetverbinding nodig die goed genoeg is. Daarom moeten we de bandbreedte van uw internetverbinding controleren en nagaan of deze laag is. U kunt een van de gratis internetsnelheidstesters gebruiken om uw bandbreedte te kennen. Als uw bandbreedte laag is, schakelt u uw router uit en weer in. Als dat niet helpt, neemt u contact op met uw internetprovider.
2] Controleer de GeForce Now-serverstatus

Vervolgens moeten we nu de serverstatus van GeForce onderzoeken. Om hetzelfde te doen, kunt u naar status.geforcenow.com gaan of een van de gratis neerwaartse detectoren gebruiken . Als de server niet beschikbaar is, kunt u niets anders doen dan wachten tot het probleem is opgelost.
3] Wijzig de serverlocatie

Hoewel alle servers goed werken, zullen GeForce-clients moeite hebben met communiceren met een server die heel ver weg ligt. Daarom is het cruciaal om altijd de dichtstbijzijnde serverlocatie te selecteren. We testen uw serverconnectiviteit en schakelen indien nodig over naar een andere locatie. Volg de onderstaande stappen om hetzelfde te doen.
- Open nu GeForce.
- Klik op de drie lijntjes om het menu te openen en ga vervolgens naar Instellingen.
- Scroll naar beneden om de SERVERLOCATIE te bereiken en klik op TESTNETWERK. Het zal de server pingen en de verbinding voor u testen.
- Als er staat “U kunt stotteren en hoge latentie ervaren” , sluit u de prompt en schakelt u vanuit het gedeelte SERVERLOCATIE over naar een andere server met behulp van het vervolgkeuzemenu.
Controleer ten slotte of het probleem is opgelost.
4] Schakel over naar Google Public DNS
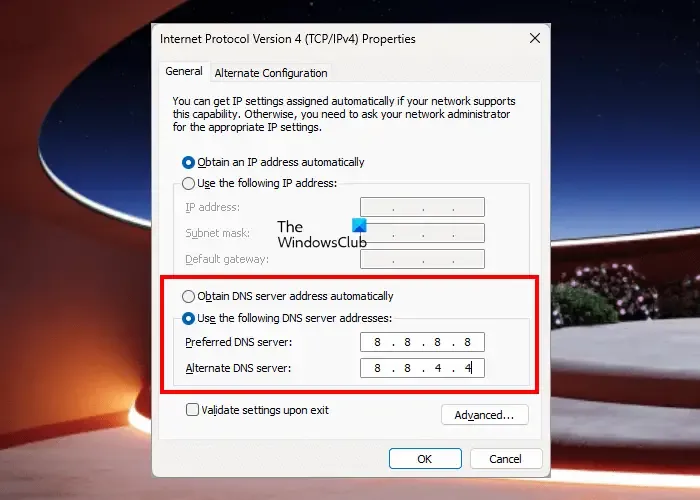
U kunt dit probleem tegenkomen vanwege inconsistentie in de DNS die uw ISP u heeft verstrekt. In dat geval kunnen we overstappen naar Google Public DNS. Het is een gratis service van Google om inconsistenties in DNS te verwijderen. Om hetzelfde te doen, moet u de onderstaande stappen volgen.
- Open het Configuratiescherm door het op te zoeken vanuit het Startmenu.
- Wijzig weergave met grote pictogrammen.
- Ga naar het Netwerkcentrum.
- Klik op het netwerk waarmee u bent verbonden naast de optie Verbinding.
- Ga naar Eigenschappen.
- Dubbelklik op Internet Protocol versie 4.
- Vink Gebruik de volgende DNS-serveradressen aan en vul vervolgens de gegevens in zoals hieronder vermeld.
- Voorkeurs-DNS-server: 8.8.8.8
- Alternatieve DNS-server: 8.8.4.4
- Klik ten slotte op Toepassen > OK.
U kunt vervolgens uw computer opnieuw opstarten en controleren of het probleem is opgelost.
5] Schakel VPN uit of gebruik er een
VPN creëert een apart kanaal voor uw netwerk en stelt u in staat verbinding te maken met verschillende servers. Het kan een zegen of een vloek zijn, afhankelijk van de locatie waar het probleem zich voordoet. Dus als u een VPN gebruikt, schakel deze dan uit; als je er geen gebruikt, download dan een gratis VPN en maak er verbinding mee.
6] Neem contact op met GeForce Now-ondersteuning
Als al het andere niet lukt, is uw laatste redmiddel contact opnemen met de GeForce Now-ondersteuning van nvidia.com, uw zorgen uitleggen en hen vragen dit te doen los het op.
Dat is het!
Hoe verwijder ik GeForce nu?
U kunt GeForce Now net als elke andere app verwijderen. Open dus gewoon Instellingen en ga naar Apps > Apps & functies of geïnstalleerde apps. Zoek nu naar “GeForce Now”. Als u Windows 11 gebruikt, klikt u op de drie stippen en selecteert u Verwijderen. Windows 10-gebruikers moeten de app selecteren en op Verwijderen klikken. U krijgt een bevestigingsvraag, klik op Verwijderen.
Is het oké om Nvidia GeForce te verwijderen?
Aangezien Nvidia GeForce geen systeemtoepassing is, kan het geen kwaad deze te verwijderen. Mogelijk verliest u enige controle over uw GPU, maar Windows zal dit grotendeels voor zijn rekening nemen. Als u besluit de app in de toekomst te installeren, gaat u gewoon naar hun officiële website en downloadt u het installatieprogramma.



Geef een reactie