GarageBand voor Windows 10: downloaden en installeren
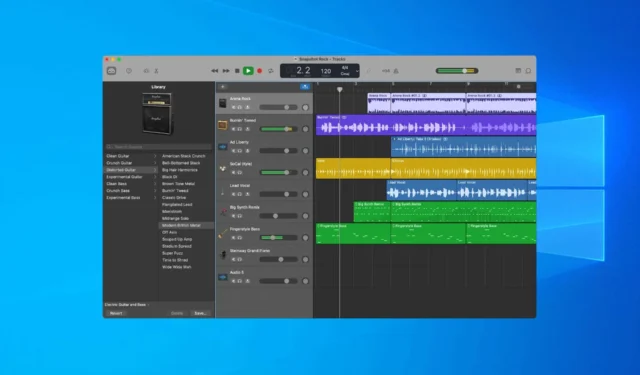
GarageBand is een van de meest populaire tools om muziek te maken en velen vragen zich af of het mogelijk is om GarageBand op Windows 10 te gebruiken.
Hoewel je Windows en macOS altijd dual-boot kunt gebruiken , vonden we dit proces te gecompliceerd, dus in plaats daarvan gebruiken we software voor virtuele machines .
Laten we, voordat we met de gids beginnen, enkele van de belangrijkste vragen over GarageBand beantwoorden.
Is er een GarageBand voor Windows 10?
Nee, deze software is niet beschikbaar voor Windows 10 of een andere versie van Windows. GarageBand is exclusief voor macOS en iOS en wordt vooraf geïnstalleerd op alle Apple-apparaten.
Als zodanig is er geen Windows-versie beschikbaar. Maar zelfs als er geen Windows-versie is, betekent dat niet dat u deze niet kunt gebruiken.
Hoe kan ik GarageBand gebruiken op Windows 10?
1. Download de benodigde componenten
- Download macOS Monterey en pak het ISO-bestand uit.
- Download en installeer vervolgens VMWare Workstation.
- Download ten slotte VMware Unlocker .
2. Voer de ontgrendelaar uit
- Zoek het VMWare Unlocker-archief en open het.
- Pak het uit naar de gewenste locatie. De beste optie is op dezelfde schijf waarop VMware is geïnstalleerd.
- Zoek het win-installatiebestand op de uitpaklocatie. Klik er met de rechtermuisknop op en kies Als administrator uitvoeren .
- Wacht tot het proces is voltooid.
3. Maak een nieuwe virtuele machine
- Open VMWare-werkstation.
- Open het menu Bestand en kies Nieuwe virtuele machine .
- Selecteer Standaard (aanbevolen) en klik op Volgende.
- Kies vervolgens Ik installeer het besturingssysteem later en ga naar Volgende.
- Stel het gastbesturingssysteem in op Apple Mac OS X en versie op macOS 12 . Druk ten slotte op Volgende.
- Stel de maximale schijfgrootte in op 50 GB of meer. Selecteer Bewaar virtuele schijf als een enkel bestand en klik op Volgende.
Nadat we dat hebben gedaan, moeten we de instellingen van de virtuele machine gaan aanpassen.
4. Wijzig de VM-instellingen
- Zoek de nieuw gemaakte VM en klik op Instellingen virtuele machine bewerken .
- Ga naar Geheugen en verhoog het naar 4 of meer GB.
- Ga vervolgens naar Processors en stel ze in op 2 of meer .
- Ga ten slotte naar CD/DVD (SATA) en selecteer ISO-imagebestand gebruiken . Klik op Bladeren en selecteer het macOS ISO-bestand dat u hebt gedownload.
5. Bewerk het VMX-bestand
- Voordat u de VMWare sluit, kijkt u naar de sectie Virtual Machine Details.
- Zoek het pad naar het configuratiebestand en navigeer ernaartoe.
- Sluit VMWare volledig af.
- Zoek het bestand macOS Monterey.vmx, klik er met de rechtermuisknop op en kies Openen met. Selecteer Kladblok .
- Ga naar de onderkant van het bestand en voeg de volgende code toe, afhankelijk van uw pc. Nadat u de code hebt toegevoegd, slaat u het bestand op.
Voor Intel
smbios.reflectHost = "TRUE"
hw.model = "MacBookPro14,3"
board-id = "Mac-551B86E5744E2388"
smc.version = "0"
Voor AMD
cpuid.0.eax = “0000:0000:0000:0000:0000:0000:0000:1011”
cpuid.0.ebx = “0111:0101:0110:1110:0110:0101:0100:0111”
cpuid.0.ecx = “0110:1100:0110:0101:0111:0100:0110:1110”
cpuid.0.edx = “0100:1001:0110:0101:0110:1110:0110:1001”
cpuid.1.eax = “0000:0000:0000:0001:0000:0110:0111:0001”
cpuid.1.ebx = “0000:0010:0000:0001:0000:1000:0000:0000”
cpuid.1.ecx = “1000:0010:1001:1000:0010:0010:0000:0011”
cpuid.1.edx = “0000:0111:1000:1011:1111:1011:1111:1111”
6. Installeer macOS
- Open VMWare en start de virtuele machine.
- Selecteer de installatietaal.
- Kies vervolgens Schijfhulpprogramma .
- Selecteer VMware Virtual SATA Hard Drive Media en kies Wissen .
- Stel een nieuwe naam in voor uw schijf, Format to APFS en Scheme to GUID Partition Map . Klik nogmaals op Wissen.
- Sluit Schijfhulpprogramma af en selecteer MacOS Monterey installeren .
- Selecteer de gewenste schijf en klik op Doorgaan.
- Volg de instructies op het scherm om de installatie te voltooien.
Zodra macOS is geïnstalleerd, hebt u toegang tot GarageBand vanaf de virtuele machine.
GarageBand is niet beschikbaar op Windows, dus de enige manier om het uit te voeren is door een virtuele machine met macOS in te stellen en het vanaf daar uit te voeren.
Kent u een andere manier om GarageBand op Windows 10 uit te voeren? Deel het met ons in de comments hieronder.



Geef een reactie