Gamingservices werken niet of worden niet geïnstalleerd [repareren]
![Gamingservices werken niet of worden niet geïnstalleerd [repareren]](https://cdn.thewindowsclub.blog/wp-content/uploads/2023/10/gaming-services-not-working-or-installing-1-640x375.webp)
Werkt de Microsoft Gaming Services-app niet correct op uw Windows-pc? Of kunt u de Gaming Services-app niet op uw computer installeren? Zo ja, dan is dit bericht voor jou.

Spelservices worden niet correct gedownload
Zoals sommige gebruikers melden, wordt de Microsoft Gaming Services-app niet correct gedownload op hun pc. Het wil gewoon niet installeren. En in sommige gevallen blijft het de installatie van gamingservices weergeven. Dit kan een paar minuten duren , maar het wordt nooit geïnstalleerd. Sommige gebruikers hebben geklaagd dat ze de Gaming Services-app niet kunnen updaten. Verschillende factoren, zoals een beschadigde Store-cache, kunnen het probleem veroorzaken, een beschadigde Xbox-app, verouderde Store-apps, ongeldige of beschadigde Gaming Services-vermeldingen in het register, enz.
Gamingservices werken niet of worden niet geïnstalleerd

- Reset de Microsoft Store-cache.
- Spelservices repareren/resetten.
- Update al uw Store-apps.
- Verwijder Gaming Services en installeer het opnieuw.
- Installeer de Xbox-app opnieuw.
- Verwijder de Gaming Services-vermeldingen uit het register.
1] Reset de Microsoft Store-cache

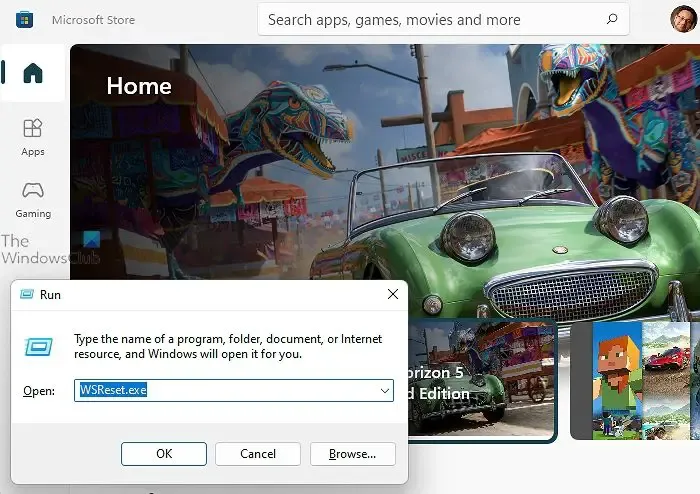
Als u de Gaming Services-app niet kunt installeren of bijwerken of als deze niet correct werkt, moet u eerst de Microsoft Store-cache opnieuw instellen. In meerdere gevallen veroorzaakt de beschadigde cache die aan de Store is gekoppeld problemen met de werking ervan en de Store-apps. Daarom kunt u de opdracht WSReset.exe uitvoeren via Uitvoeren of Windows Search om de Store-cache te wissen en te controleren of het probleem is opgelost.
2] Spelservices repareren/resetten


Ga als volgt te werk om Gaming Services op Windows 11/10 te repareren of opnieuw in te stellen:
- Open eerst de app Instellingen met Win+I en ga naar Apps > Geïnstalleerde apps .
- Zoek nu de Gaming Services-app en klik op de menuknop met drie stippen ernaast.
- Klik vervolgens op Geavanceerde opties en scroll vervolgens omlaag naar het gedeelte Opnieuw instellen .
- Klik daarna op de knop Repareren en laat Windows de Gaming Services-app repareren.
- Als u klaar bent, controleert u of het probleem is opgelost.
Als het repareren van de app niet werkt, kunt u de knop Reset gebruiken in plaats van Repareren om de oorspronkelijke status van de Gaming Services-app te herstellen en kijken of dit helpt.
3] Update al uw Store-apps
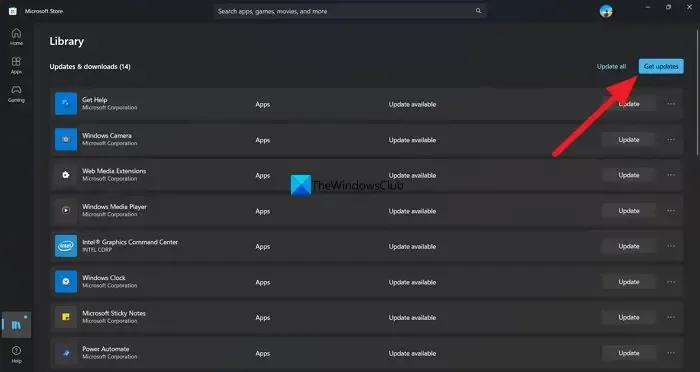
Krijg updates![]()
4] Verwijder Gaming Services en installeer het opnieuw
U kunt de Gaming Services-app verwijderen en opnieuw installeren als het probleem hetzelfde blijft. Hier zijn de stappen die u daarvoor kunt gebruiken:
- Voer eerst Windows PowerShell uit als beheerder .
- Typ nu de onderstaande opdracht om Microsoft Gaming Services te verwijderen en druk vervolgens op de Enter-knop:
Get-AppxPackage *gamingservices* -allusers | remove-AppxPackage -allusers - Wanneer u klaar bent, typt en voert u de onderstaande opdracht in om de Gaming Services-app in de Microsoft Store te openen:
start ms-windows-store://pdp/?productid=9MWPM2CQNLHN - Op de geopende Microsoft Store-pagina drukt u op de knop Installeren om de app te downloaden en te installeren.
- Start ten slotte uw pc opnieuw op en controleer of het probleem is verdwenen.
5] Installeer de Xbox-app opnieuw
Als de bovenstaande oplossingen niet hebben geholpen, kun je de Xbox-app opnieuw installeren en kijken of je Gaming Services kunt installeren/bijwerken of niet. Om dat te doen, volgen hier de stappen die u moet volgen:
Start eerst Instellingen met Win+I en ga naar Apps > Geïnstalleerde apps . Blader nu omlaag naar de Xbox-app, klik op de menuknop met drie stippen, kies de optie Verwijderen en volg de instructies om de app te verwijderen.
Wanneer de app is verwijderd, start u uw computer opnieuw op en opent u Microsoft om de Xbox-app opnieuw te installeren. Je kunt ook de uitvoerbare Xbox-app downloaden van de Xbox-website en vervolgens de app installeren. Kijk of dit u helpt het probleem op te lossen of niet.
6] Verwijder de Gaming Services-vermeldingen uit het register

Als u Gaming Services niet op uw pc kunt installeren of als de installatie vastloopt op het scherm Game Services installeren, zijn het mogelijk ongeldige Gaming Services-vermeldingen in uw register die het probleem veroorzaken. Als het scenario van toepassing is, kunt u dus de registersleutels van Gamind Services verwijderen en controleren of dit helpt.
Voordat u echter enige wijziging in uw register aanbrengt, moet u voor de zekerheid een registerback-up maken of een systeemherstelpunt maken .
Volg nu de onderstaande stappen om de ongeldige Gamind Services-vermeldingen uit het register te wissen:
Open eerst Uitvoeren met Win+R en voer regedit in om de Register-editor te openen.
Ga vervolgens naar de volgende locatie in de adresbalk:
HKEY_LOCAL_MACHINE\SYSTEM\CurrentControlSet\Services\GamingServices
Selecteer daarna de GamingServices- sleutel en druk op de knop Verwijderen om deze te verwijderen.
Verwijder op dezelfde manier de volgende registersleutel:
HKEY_LOCAL_MACHINE\SYSTEM\CurrentControlSet\Services\GamingServicesNet
Als u klaar bent, start u uw computer opnieuw op en opent u vervolgens de Microsoft Store om Gaming Services te installeren. Dit zou het probleem voor u moeten oplossen.
Ik hoop dat deze handleiding u zal helpen bij het correct installeren en gebruiken van Gaming Services.
Hoe kan ik voorkomen dat mijn Xbox-app gameservices niet detecteert?
Als uw Xbox-app Gaming Services op Windows niet detecteert , kunt u proberen de probleemoplosser voor Windows Store-apps uit te voeren als u Windows 10 of een eerdere versie gebruikt. Daarnaast kunt u de Xbox-app repareren of opnieuw instellen, de ongeldige Gaming Services-vermeldingen in het register verwijderen of Gaming Services opnieuw installeren via PowerShell.
Geef een reactie