FTP-mapfout, Windows heeft geen toegang tot deze map
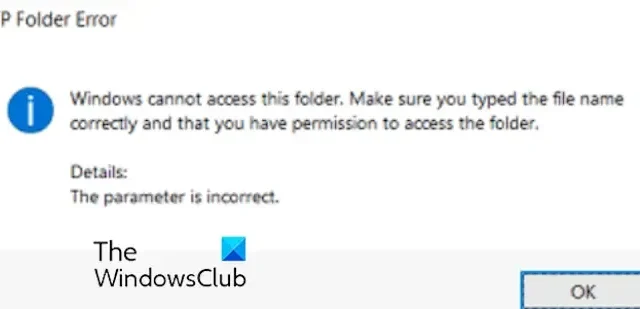
FTP (File Transfer Protocol) is een standaard netwerkprotocol dat wordt gebruikt voor het openen of overbrengen van bestanden tussen een client en een server via een computernetwerk. Sommige gebruikers hebben echter gemeld dat ze een FTP-mapfout hebben ervaren met het volgende foutbericht tijdens het openen van FTP:
Windows heeft geen toegang tot deze map. Zorg ervoor dat u de bestandsnaam correct heeft getypt en dat u toestemming heeft om de map te openen.
Details: de parameter is onjuist.
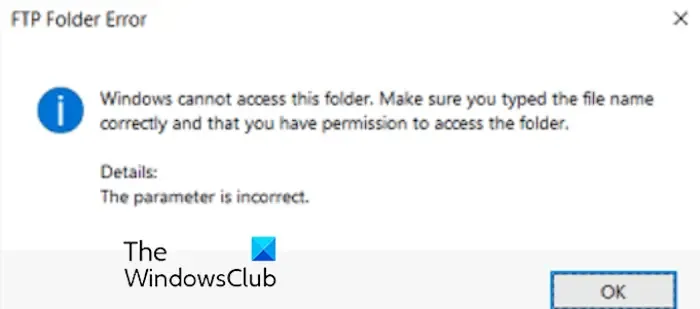
Een ander foutbericht dat u bij deze fout kunt krijgen, is:
Windows heeft geen toegang tot deze map. Zorg ervoor dat u de bestandsnaam correct heeft getypt en dat u toestemming heeft om de map te openen.
Details: Er kon geen verbinding met de server tot stand worden gebracht.
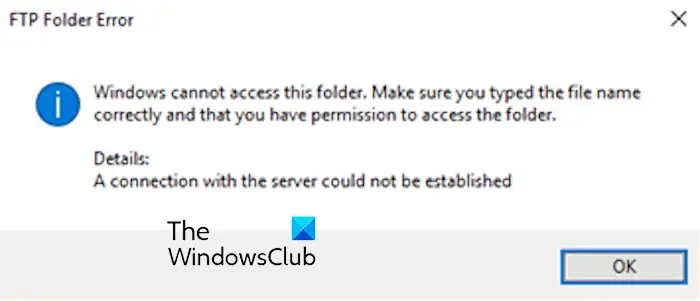
Deze fout kan in verschillende scenario’s optreden, waaronder een onjuiste gebruikersnaam en wachtwoord en een gebrek aan machtigingen. Daarnaast zult u waarschijnlijk deze fout ervaren als de FTP-poorten gesloten zijn in Windows Firewall.
Als jij een van degenen bent die deze fout ervaart, laat dit bericht je alle werkende oplossingen zien om de fout op te lossen. Laten we eens kijken naar de oplossingen.
FTP-mapfout, Windows heeft geen toegang tot deze map
Als u een FTP-mapfout krijgt waarin staat dat Windows geen toegang heeft tot deze map op uw pc, raden we u aan de onderstaande methoden te volgen om de fout op te lossen:
- Voer deze voorafgaande controles uit.
- Voeg de snelkoppeling voor de netwerklocatie toe in Windows.
- Sta FTP-poort toe in Windows Firewall.
- Verwijder of reset wachtwoorden voor de problematische FTP-site via het register.
- Schakel over naar een andere FTP-clientsoftware.
1] Voer deze voorafgaande controles uit
Voordat u doorgaat met de geavanceerde oplossingen, kunt u de volgende voorafgaande controles uitvoeren om deze FTP-mapfout op Windows op te lossen:
Zorg er eerst voor dat u het juiste FTP-adres hebt ingevoerd om toegang te krijgen tot bestanden op de doel-FTP-server. Sommige gebruikers hebben gemeld dat ze het FTP-adres verkeerd hebben getypt, wat de fout veroorzaakt. Controleer dus nogmaals het FTP-adres en zorg ervoor dat u elk teken en symbool correct heeft ingevoerd.
Ten tweede moeten uw gebruikersnaam en wachtwoord voor toegang tot de FTP-server correct zijn om dergelijke fouten te voorkomen. Controleer dus uw inloggegevens en zorg ervoor dat u de juiste informatie heeft ingevoerd.
Vervolgens moet u ervoor zorgen dat uw FTP-gebruikersaccount de juiste machtigingen heeft voor toegang tot de FTP-map. Anders wordt deze fout mogelijk geactiveerd.
2] Voeg de snelkoppeling voor de netwerklocatie toe in Windows
U kunt proberen de FTP-site waarmee u deze fout ervaart toe te voegen als netwerklocatie in Windows Verkenner en u vervolgens opnieuw proberen aan te melden. Deze oplossing is op het Microsoft-forum geplaatst en heeft naar verluidt voor veel getroffen gebruikers gewerkt. Hier zijn de stappen waarmee u dat kunt doen:
Open eerst de Windows Verkenner met Win+E en ga naar Deze pc.
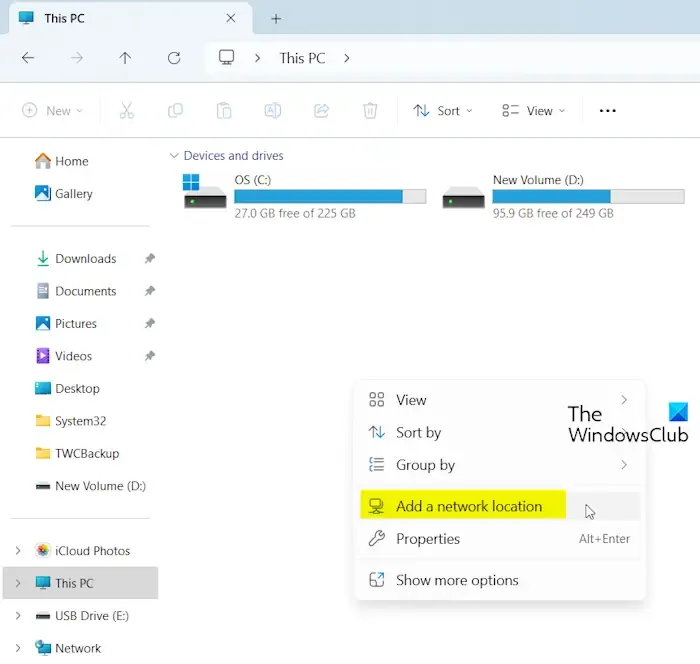
Klik daarna met de rechtermuisknop op het lege gedeelte van het venster en kies de optie Een netwerklocatie toevoegen in het contextmenu.
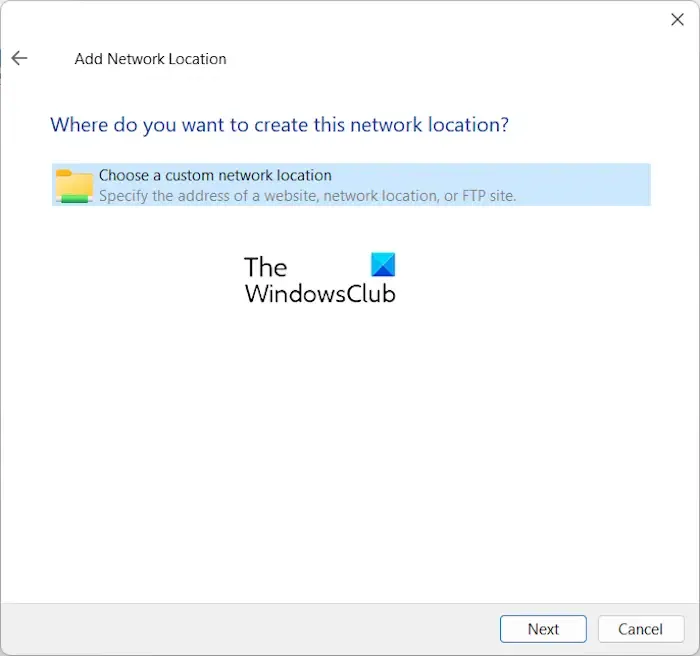
Klik nu op de optie Kies een aangepaste netwerklocatie en druk vervolgens op de knop Volgende .
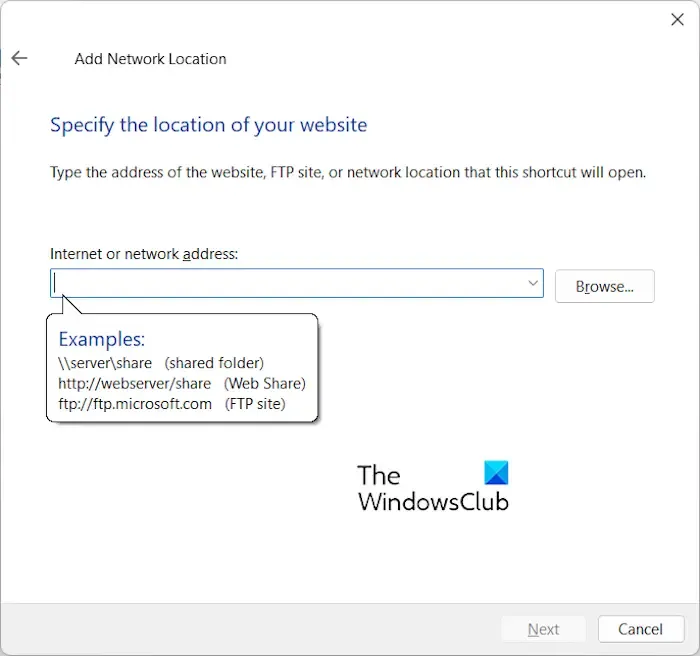
Voer vervolgens het adres van de doel-FTP-site in het internet- of netwerkadresvak in en klik op de knop Volgende .
Volg daarna de instructies om het installatieproces te voltooien en er wordt een snelkoppeling naar de FTP-site gemaakt in uw map Deze pc. Als u wilt, kunt u het ook naar uw bureaublad slepen.
U kunt proberen verbinding te maken met deze FTP-site en kijken of de fout verdwenen is.
3] Sta FTP-poort toe in Windows Firewall
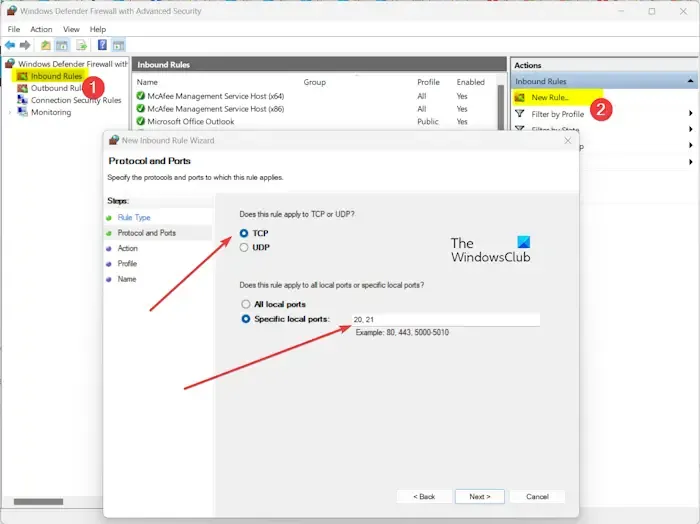
Het kan zijn dat uw firewall de FTP-poort blokkeert. Daarom wordt deze fout geactiveerd. Daarom kunt u FTP-poorten in uw firewall toestaan om de fout te herstellen. Hier is hoe:
Open eerst de Windows Defender Firewall met behulp van de zoekfunctie en klik vervolgens op de optie Geavanceerde instellingen in het linkerdeelvenster.
Klik nu op Inkomende regels en selecteer vervolgens de optie Nieuwe regel .
Selecteer daarna Poort als regeltype en klik op de knop Volgende .
Kies vervolgens TCP en voer vervolgens “ 20, 21 ” in het vak Opgegeven lokale poorten in. Deze poorten worden standaard gebruikt voor FTP-verbindingen.
Druk nu op de knop Volgende .
Kies daarna de optie De verbinding toestaan en klik op Volgende .
Vink vervolgens de selectievakjes Domein , Privé en Openbaar aan om de nieuw gemaakte regel toe te passen en tik op Volgende .
Voer nu de naam van de regel in, bijvoorbeeld FTP-regel, FTP-poorten, enz. en druk op de knop Voltooien om het proces te voltooien.
Hierdoor worden de FTP-poorten van Windows Firewall geopend. U kunt nu controleren of de fout is verholpen.
Zie: Hoe krijg ik toegang tot de FTP-server met Notepad++ ?
4] Verwijder of reset wachtwoorden voor de problematische FTP-site via het register
Een paar getroffen gebruikers hebben gezegd dat het verwijderen van oude wachtwoorden die verband houden met de problematische FTP-site hen heeft geholpen de fout op te lossen. Je kunt dat ook via Register doen en kijken of het helpt.
Open eerst Uitvoeren met Win+I en voer regedit in het vak Openen in om de Register-editor te starten.
Ga nu naar de volgende locatie in de adresbalk:
HKEY_CURRENT_USER\Software\Microsoft\FTP\Accounts
Zoek vervolgens de FTP-site waarmee u deze fout krijgt, klik er met de rechtermuisknop op en selecteer de optie Verwijderen .
Als u klaar bent, sluit u de Register-editor en start u Windows Explorer opnieuw om te controleren of de fout is opgelost.
5] Schakel over naar een andere FTP-clientsoftware
U kunt proberen een alternatieve FTP-client te gebruiken om uw bestanden op een server te beheren. Er zijn verschillende goede gratis FTP-software zoals FileZilla, CyberDuck en CoffeeCup Free FTP die u kunt gebruiken.
Waarom is mijn FTP-server niet toegankelijk?
Er kunnen meerdere redenen zijn waarom uw FTP-server niet toegankelijk is. Dit kan te wijten zijn aan netwerkproblemen, onjuiste serverconfiguraties of problemen met serveronderhoud. Daarnaast kunnen onjuiste inloggegevens dergelijke problemen veroorzaken. Het probleem kan ook optreden als de FTP-server overbelast is met te veel processen. Softwareproblemen met FTP-clients en IP-beperkingen kunnen andere redenen zijn die dit probleem veroorzaken.
Hoe schakel ik FTP-toegang in Windows in?
Om FTP op Windows in te schakelen, volgt u de onderstaande stappen:
- Typ eerst ‘Functies’ in het zoekvak en klik op Windows-functies in- of uitschakelen.
- Vouw nu de optie Internet Information Services uit .
- Vink vervolgens het selectievakje FTP-server aan en druk op de knop OK ; U kunt ook het selectievakje FTP-uitbreidbaarheid aanvinken .
- Zodra de functie is geïnstalleerd, kunt u een FTP-client gebruiken om FTP-sites in te stellen om bestanden op de FTP-server te beheren.
Ik hoop dat dit bericht helpt!



Geef een reactie