Camera aan de voorkant werkt niet voor WhatsApp-videogesprekken op Android – Fix
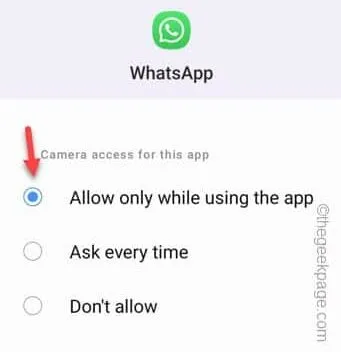
Oplossing 1 – Gebruik een betrouwbare, vertrouwde internetverbinding
Oplossing 2 – Controleer de WhatsApp-toestemming voor Camera
Stap 1 – Zoek het WhatsApp- pictogram op uw scherm. Houd daar het pictogram een paar seconden ingedrukt.
Stap 2 – Tik hierna op het pictogram ” ⓘ ” om toegang te krijgen tot de WhatsApp-informatie.
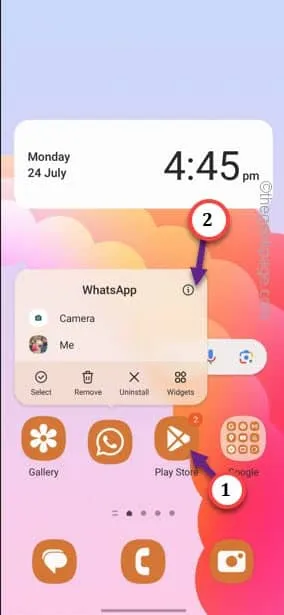
Stap 3 – Wanneer u de WhatsApp-informatiepagina hebt geopend, opent u de ” Toestemmingen ” om daar toegang toe te krijgen.
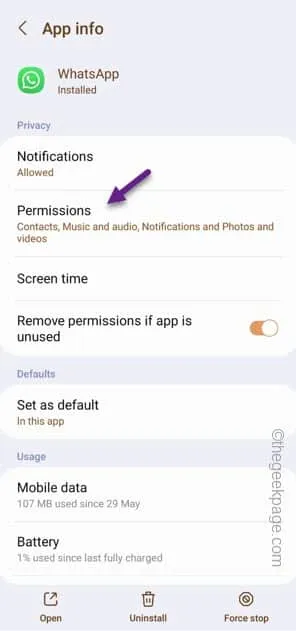
Stap 4 – Blader in het venster App-machtigingen omlaag om naar het gedeelte ” Niet toegestaan ” te gaan.
Stap 5 – Tik op ” Camera ” om daar toegang toe te krijgen.
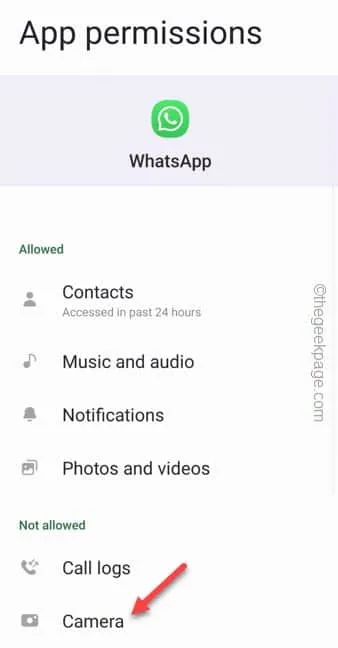
Stap 6 – Nadat u het venster Camerarechten hebt geopend, zijn er twee opties waarmee u de cameratoegang voor deze app kunt gebruiken –
Allow only while using the app Ask every time
Stap 7 – Als u nu de optie ‘ Alleen toestaan bij gebruik van de app ‘ kiest, wordt de camera automatisch ingeschakeld wanneer u een videogesprek probeert te voeren.
Stap 8 – Maar als u de optie ‘ Elke keer vragen ‘ kiest, vraagt WhatsApp om toestemming van uw camera wanneer u probeert een spraakoproep te doen of rechtstreeks vanuit de WhatsApp op een foto klikt.
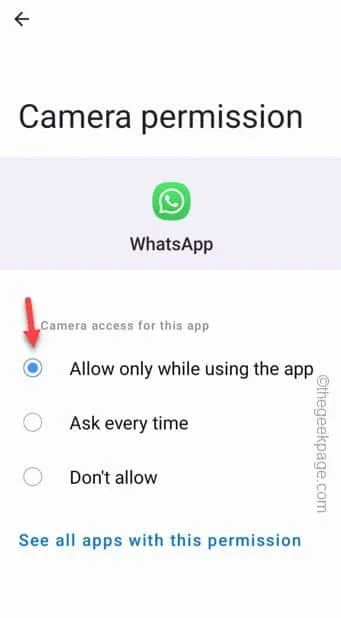
Fix 3 – Schakel de privacy-instellingen van de camera in
Stap 1 – Open gewoon de app-lade om de lijst met apps te openen.
Stap 2 – Er zal een tandwielvormig pictogram verschijnen dat de Instellingen is. Maak dat open.

Stap 3 – Schuif langzaam naar beneden om de instellingen ” Beveiliging en privacy ” te vinden en te openen.
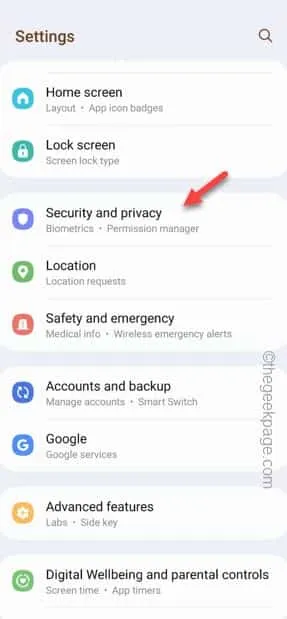
Stap 4 – Open de ” Privacy ” om toegang te krijgen tot het privacydashboard.
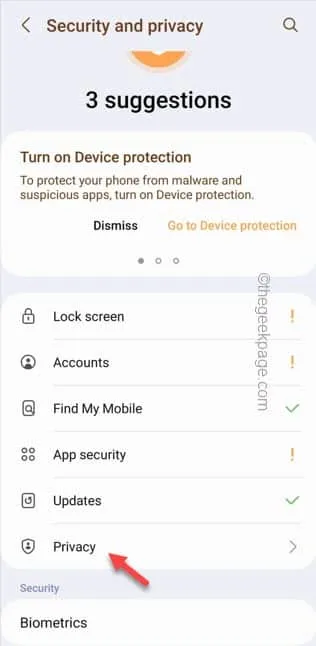
Stap 5 – Hierna moet u de ” Toestemmingsbeheerder ” openen.
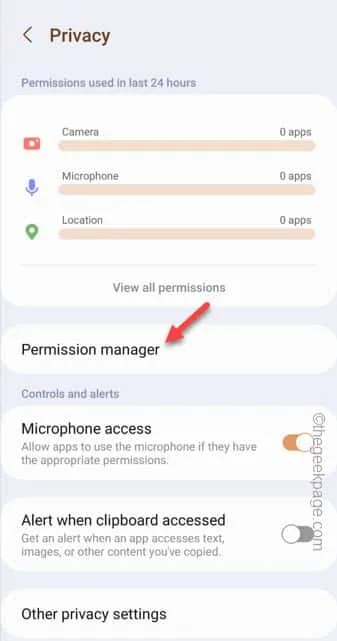
Stap 6 – Open het gedeelte ” Camera “.
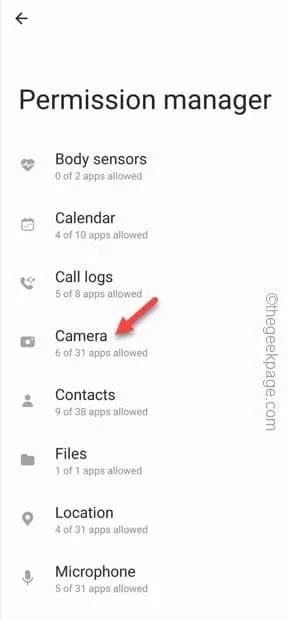
Stap 7 – Schuif helemaal naar beneden om de ” WhatsApp ” te vinden om de app te openen.

Stap 8 – Kies net als voorheen de optie ” Alleen toestaan bij gebruik van de app ” om de app in te stellen.
Verlaat de instellingen .

Oplossing 4 – Beëindig andere apps met behulp van de camera
Oplossing 5 – Forceer stop de WhatsApp
Stap 1 – Open de Instellingen .
Stap 2 – Vervolgens moet u de ” Apps ” -instellingen openen om daar toegang toe te krijgen.
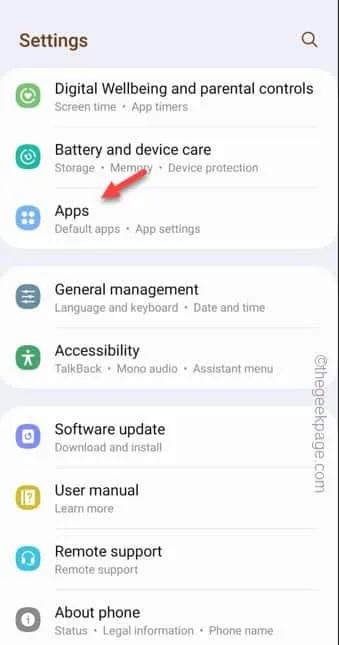
Stap 3 – Zoek naar ” WhatsApp ” met behulp van het zoekvak en open dat.
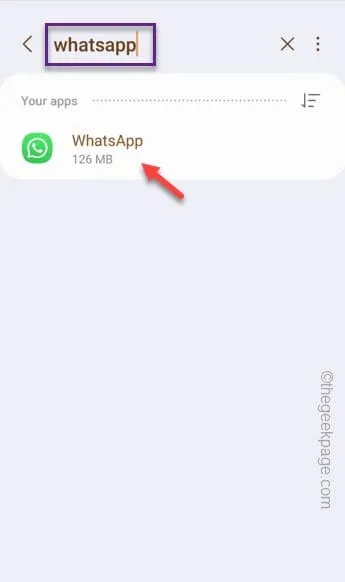
Stap 4 – Als je hier eenmaal bent, tik je op ” Forceer stop ” om WhatsApp geforceerd te stoppen op je telefoon.
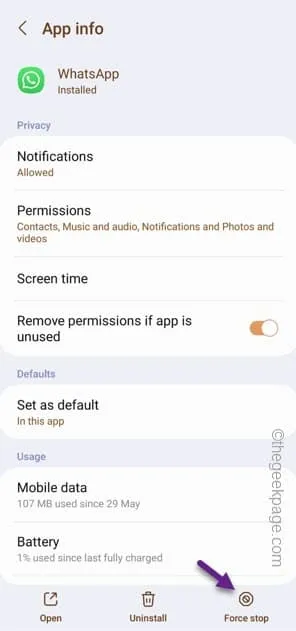
Nadat je de WhatsApp geforceerd hebt gestopt, sluit je Instellingen af .



Geef een reactie