Vastzetvenster werkt niet in Excel [repareren]
![Vastzetvenster werkt niet in Excel [repareren]](https://cdn.thewindowsclub.blog/wp-content/uploads/2023/09/freeze-pane-not-working-excel-1-640x331.webp)
Vastzetvenster is een functie in Excel die rijen en kolommen zichtbaar houdt terwijl de rest van het werkblad schuift (op basis van de huidige selectie). Maar wat als het bevroren is? In deze zelfstudie leggen we uit hoe u het probleem kunt oplossen waarbij het deelvenster Vastzetten niet werkt in Excel .
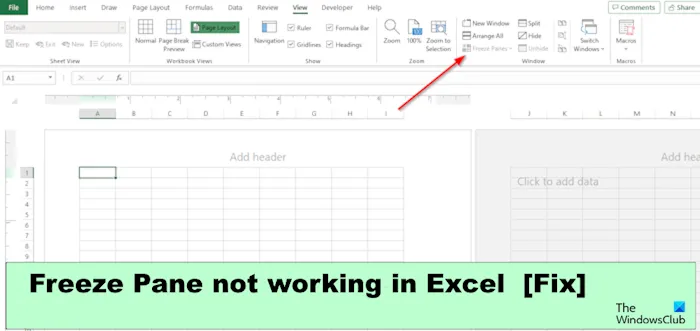
Fix Vastzetvenster werkt niet in Excel
Als het deelvenster Vastzetten vastloopt of niet werkt in Excel, volgt u de genoemde suggesties om het probleem met succes op te lossen:
- Wijzig de weergave Pagina-indeling.
- Maak de beveiliging van het werkblad ongedaan.
- Ontgrendel het werkbladvenster.
- Gebruik de tabel in plaats van de bovenste rij te bevriezen.
- Met behulp van Microsoft Excel Reparatietool.
1] Wijzig de weergave Pagina-indeling

Als de spreadsheet zich in de pagina-indeling bevindt, schakelt u over naar de weergave Pagina-einde of de normale weergave.
Klik op het tabblad Weergave en klik vervolgens op de knop Normale weergave in de groep Werkmapweergaven.
Controleer nu of het probleem is opgelost.
2] Maak de beveiliging van het werkblad ongedaan
U kunt dit probleem oplossen door de beveiliging van de werkmap op te heffen. Volg onderstaande stappen.
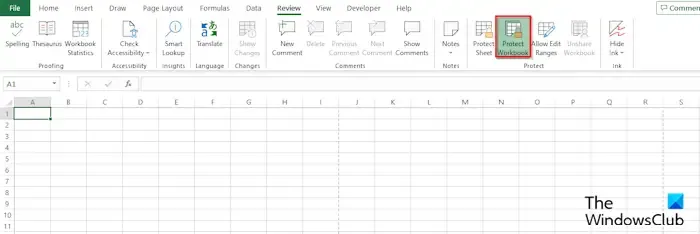
Klik op het tabblad Controleren en klik vervolgens op de knop Werkmap beveiligen. Om te weten of het werkblad beveiligd is, is de knop Werkmap beveiligen groen; als het niet groen is, betekent dit dat het onbeschermd is.
Er wordt een dialoogvenster Onbeveiligd werkblad geopend.
Typ het wachtwoord om de beveiliging van het werkblad op te heffen en klik vervolgens op OK.
3] Ontgrendel het werkbladvenster
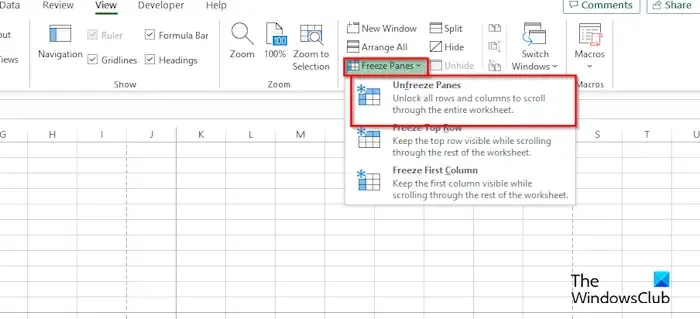
Klik op het tabblad Weergave en klik vervolgens op de vervolgkeuzepijl Vastzetten van deelvensters in de groep Venster.
Selecteer nu Deelvensters losmaken in het menu.
4] Gebruik de tabel in plaats van de bovenste rij te bevriezen
In plaats van de bovenste rij vast te zetten, kunt u uw gegevens ook als tabel opmaken.

Markeer de tabel vanuit de kolommen.
Klik op het tabblad Start , klik op de vervolgkeuzepijl voor de knop ‘Opmaak als tabel’ en kies vervolgens een stijl in het menu.
Er wordt een dialoogvenster Tabel maken geopend, waarin het bereik van de tabel die u hebt gemarkeerd wordt weergegeven. Klik vervolgens op OK.
Zodra u een stijl uit het menu heeft geselecteerd, zult u merken dat Excel uw kolommen met de inhoud van de bovenste rij heeft geconverteerd wanneer u naar beneden scrolt. Uw kolommen worden als koptitels.
5] Microsoft Excel Reparatietool gebruiken

Soms werkt het Freeze Pane niet vanwege het beschadigde bestand. Om dit probleem op te lossen, moet u de Microsoft Excel Repair Tool gebruiken . Volg de onderstaande stappen om de Microsoft Excel Repair Tool te gebruiken.
- Sluit het corrupte Excel-bestand.
- Open Microsoft Excel opnieuw.
- Klik op Bestand.
- Klik in de Backstage-weergave op Openen en vervolgens op Bladeren.
- Zoek naar het beschadigde bestand.
- Klik op de vervolgkeuzepijl Openen en selecteer Openen en repareren .
We hopen dat dit u helpt bij het oplossen van het probleem met het vastlopen van Excel-venster dat niet werkt.
Waarom werken mijn vastgelopen deelvensters niet in Excel?
In Microsoft Excel kan het Vastzetvenster om verschillende redenen niet meer werken:
- Uw vastzetvenster werkt mogelijk niet meer omdat uw werkmap zich in de pagina-indeling bevindt. Freeze Pane kan in die weergave worden uitgeschakeld.
- Het Freeze Pane werkt mogelijk niet meer in Excel omdat de functie Werkblad beveiligen is ingeschakeld. Om dit probleem op te lossen, moet u de beveiliging van de werkmap opheffen.
- Freeze werkt ook niet vanwege beschadigde bestanden.
Waarom zijn de Freeze-vensters grijs?
Als u uw Excel-toepassing opent en merkt dat de knop Vastzetvenster grijs is, betekent dit dat het werkblad zich in de lay-outweergave bevindt. De lay-outweergave bevindt zich op het tabblad Weergave; schakel dan over naar de normale weergave.



Geef een reactie