Maak schijfruimte vrij op Windows 10

- Om schijfruimte vrij te maken op Windows 10, opent u Instellingen > Systeem > Opslag > Tijdelijke bestanden , selecteert u de onnodige bestanden en klikt u op “Bestanden verwijderen” om meer ruimte vrij te maken op de “C” -schijf.
- Daarnaast kunt u Instellingen > Systeem > Opslag > Opslaginzicht openen , de bestanden selecteren die u wilt verwijderen om ruimte vrij te maken en op ‘Opslaginzicht nu uitvoeren’ klikken.
- Het is ook mogelijk om de oudere tool Schijfopruiming te gebruiken om ruimte op uw computer vrij te maken.
- Andere methoden om ruimte vrij te maken op Windows 10 zijn onder meer het verwijderen van apps die u niet gebruikt, het uitschakelen van de slaapstand, het opnieuw instellen van de zoekindex en het overbrengen van bestanden naar een ander station.
In Windows 10 kunt u op een aantal manieren snel ruimte vrijmaken op de harde schijf van uw computer. In deze handleiding leert u hoe u dat doet. Wanneer de “C”-schijf zonder reden vol is, of het apparaat tekenen begint te vertonen dat er bijna geen ruimte meer is , is het verwijderen van onnodige bestanden van cruciaal belang om meer ruimte te hebben voor andere bestanden en prestatieproblemen te voorkomen. Het gebruik van een computer zonder voldoende ruimte zal het systeem vertragen en fouten veroorzaken. Meer dan 70 procent van de totale capaciteit van de harde schijf gebruiken is nooit een goed idee , of het apparaat nu een Solid State Drive (SSD) of een traditionele harde schijf (HDD) heeft.
Als u schijfruimte op uw computer moet vrijmaken, biedt Windows 10 verschillende manieren om deze taak te voltooien. Enkele van de gemakkelijkste methoden zijn het gebruik van de tijdelijke bestandsinstellingen, Opslaginzicht en u gebruikt zelfs de oudere Schijfopruiming. U kunt extra ruimte vrijmaken door apps die u niet gebruikt te verwijderen, de slaapstand uit te schakelen en de zoekindex opnieuw in te stellen.
U kunt ook andere functies zoals NTFS en CompactOS gebruiken om systeembestanden en apps te comprimeren om extra opslagruimte vrij te maken.
In deze handleiding zal ik de meest effectieve manieren schetsen om de harde schijf op Windows 10 op te ruimen.
- Verwijder tijdelijke bestanden
- Voer Opslagdetectie uit
- Voer Schijfopruiming uit
- Apps verwijderen
- Schakel de slaapstand uit
- Wis de zoekindexdatabase
- OneDrive maakt schijfruimte vrij
- Schakel NTFS-compressie in
- Schakel CompactOS in
- Breng bestanden over naar een andere schijf
Verwijder tijdelijke bestanden
Met de instellingen voor “Tijdelijke bestanden” kunt u snel onnodige bestanden verwijderen om Windows 10 uit te voeren om ruimte op de harde schijf vrij te maken. Bijvoorbeeld overgebleven bestanden na het installeren van een nieuwe versie, upgradelogboeken, foutrapportage, tijdelijke Windows-installatiebestanden en vele andere.
Volg deze stappen om tijdelijke bestanden te verwijderen om ruimte op de harde schijf vrij te maken in Windows 10:
-
Open Instellingen op Windows 10.
-
Klik op Systeem .
-
Klik op Opslag .
-
Klik op de instelling Tijdelijke bestanden .
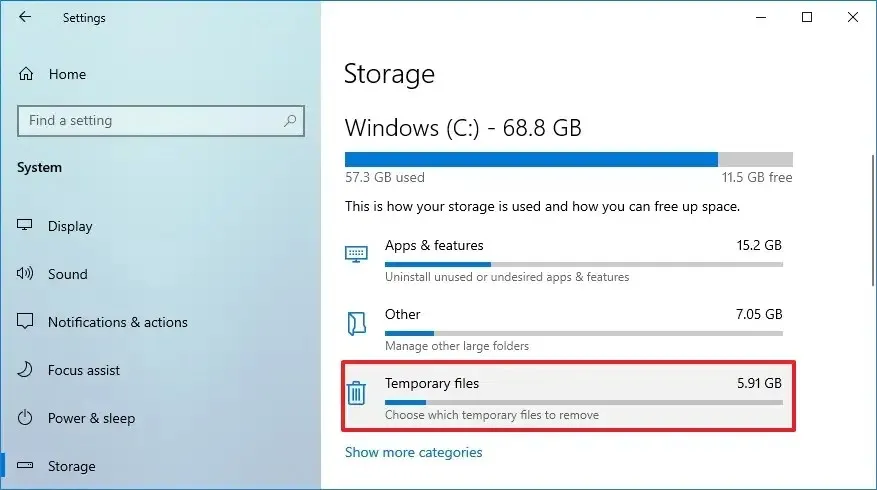
-
Controleer de tijdelijke bestanden om ruimte vrij te maken op Windows 10, zoals ‘Windows Update Cleanup’, ‘Prullenbak’, ‘Windows-upgradelogbestanden’, ‘Tijdelijke bestanden’ en ‘Tijdelijke Windows-installatiebestanden’.
-
Klik op de knop Bestanden verwijderen .
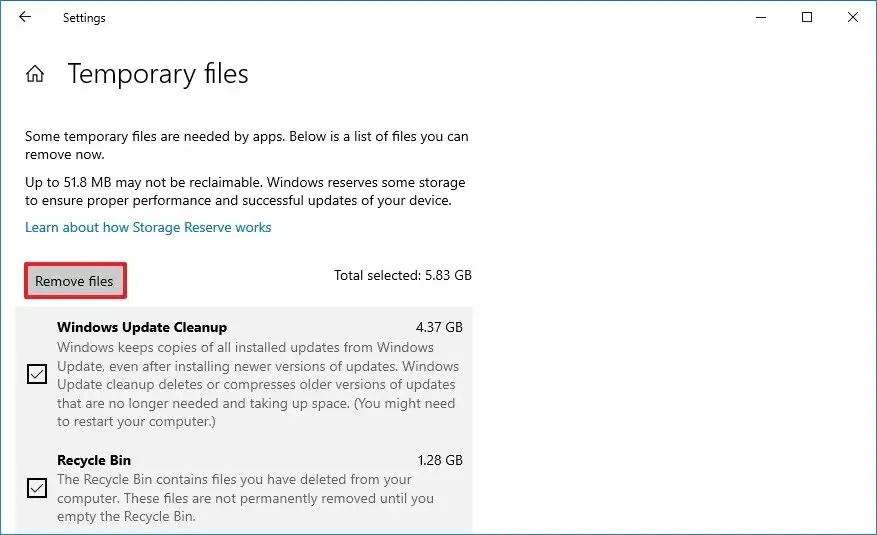
Zodra u de stappen heeft voltooid, worden de ongewenste tijdelijke bestanden van uw computer verwijderd, waardoor er ruimte vrijkomt voor belangrijkere bestanden op Windows 10.
Voer Opslagdetectie uit
“Storage Sense” is een andere functie die automatisch ruimte kan vrijmaken wanneer de “C” -schijf weinig ruimte heeft. Het doet dit door tijdelijke systeem- en app-bestanden te verwijderen, de mappen “Prullenbak” en “Downloads” te legen en bestanden die met OneDrive zijn gesynchroniseerd, te converteren naar inhoud die alleen online beschikbaar is.
Volg deze stappen om ruimte vrij te maken met Storage Sense op Windows 10:
-
Open instellingen .
-
Klik op Systeem .
-
Klik op Opslag .
-
Klik onder het gedeelte ‘Opslag’ op de optie ‘Opslaginzicht configureren of nu uitvoeren’ .
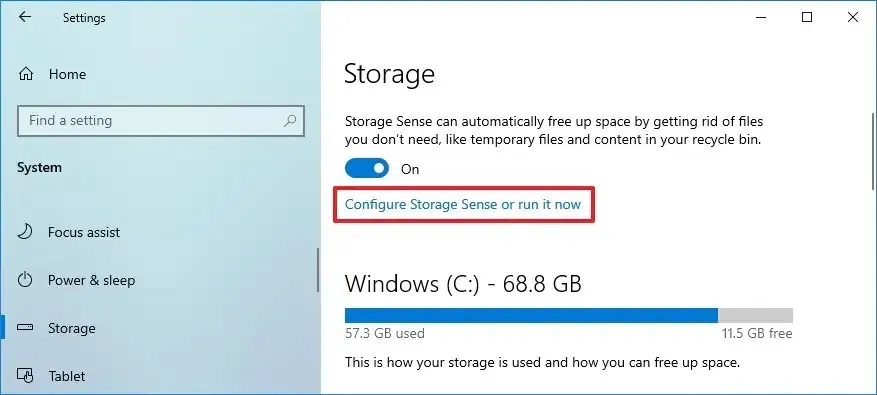
-
Zet de Storage Sense- tuimelschakelaar aan.
-
Vink de optie ‘Tijdelijke bestanden verwijderen die mijn apps niet gebruiken’ aan .
-
Selecteer wanneer Storage Sense automatisch moet worden uitgevoerd, inclusief ‘Elke dag’, ‘Elke week’, ‘Elke maand’ of ‘Tijdens weinig vrije schijfruimte’
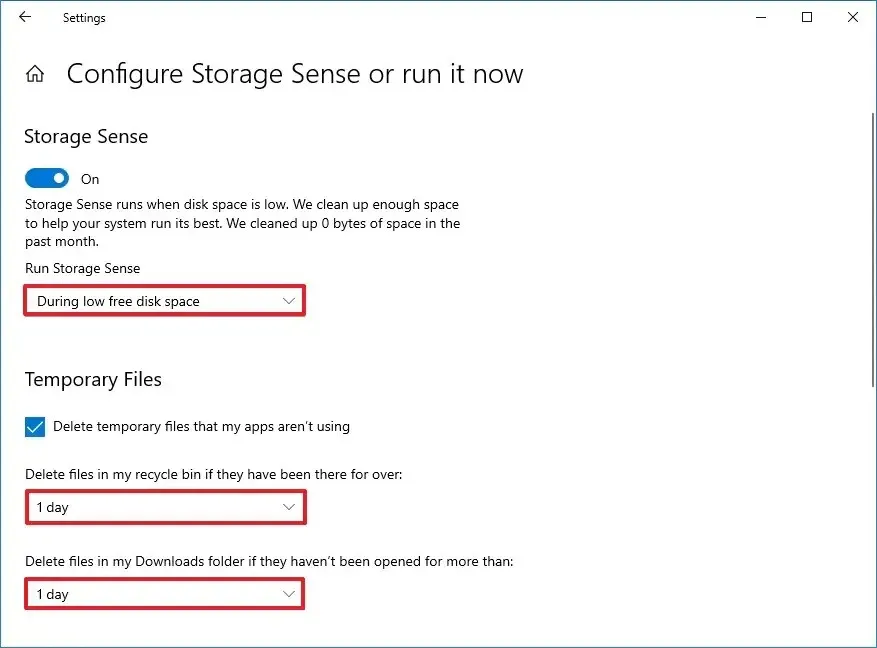
-
Vink in het gedeelte ‘Tijdelijke bestanden’ de optie ‘Tijdelijke bestanden verwijderen die mijn apps niet gebruiken’ aan .
-
Kies wanneer u bestanden uit de Prullenbak wilt verwijderen met behulp van de instelling ‘Verwijder bestanden in mijn prullenbak als ze daar al langer staan’. (De optie “Nooit” schakelt de functie uit.)
-
Selecteer wanneer u bestanden uit de map “Downloads” wilt verwijderen met behulp van de instelling “Bestanden in mijn map Downloads verwijderen als ze daar al langer staan”.
-
Kies wanneer de OneDrive-bestanden die met uw computer zijn gesynchroniseerd, alleen online bestanden worden met behulp van de instelling “OneDrive” om ruimte vrij te maken.
-
Vink de optie ‘Vorige versies van Windows verwijderen’ aan (indien van toepassing).
-
Klik op de knop Verwijderen .
Zodra u de stappen heeft voltooid, maakt Windows 10 ruimte op de harde schijf vrij, waardoor er meer ruimte ontstaat om andere bestanden op te slaan. Omdat u de functie inschakelt, wordt Storage Sense bovendien automatisch uitgevoerd als er weinig beschikbare schijfruimte is.
Voer Schijfopruiming uit
De tool “Schijfopruiming” is al een hele tijd beschikbaar en stelt u in staat onnodige bestanden van uw computer te selecteren en te verwijderen, vergelijkbaar met de instellingen voor “Tijdelijke bestanden”.
Volg deze stappen om tijdelijke bestanden op Windows 10 te verwijderen via Schijfopruiming:
-
Open Verkenner .
-
Klik op Deze pc in het linkernavigatievenster.
-
Klik met de rechtermuisknop op de schijf met de Windows 10-installatie en selecteer de optie Eigenschappen .
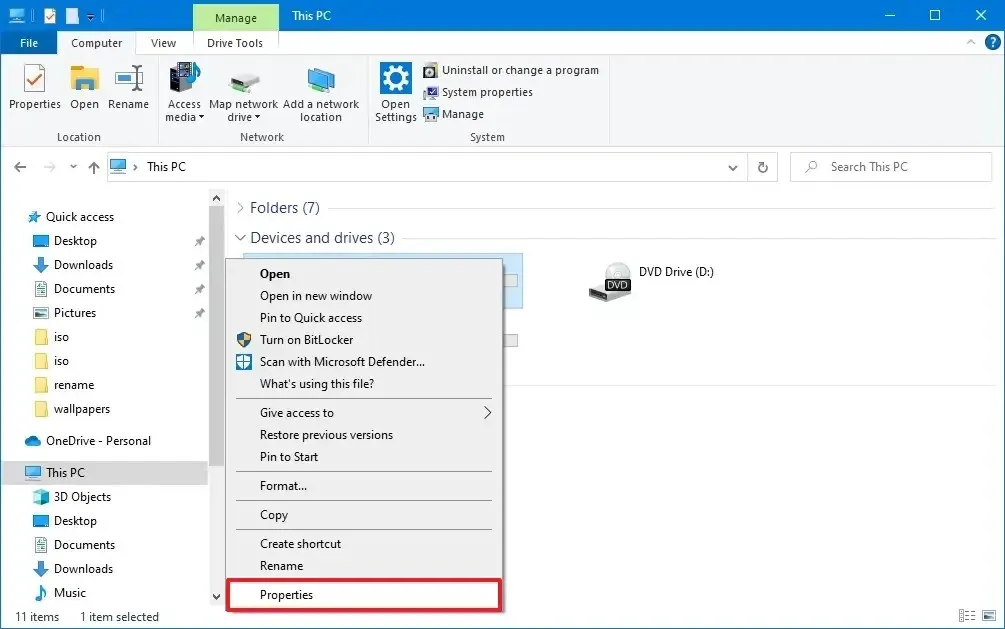
-
Klik op de knop Schijfopruiming .
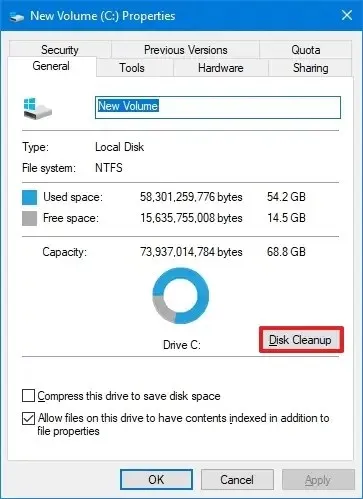
-
Klik op de knop “Systeembestanden opruimen” .
-
Vink de items aan die u wilt verwijderen. Bijvoorbeeld ‘Tijdelijke Windows-installatiebestanden’, ‘Windows-upgradelogbestanden’, ‘Prullenbak’, ‘Tijdelijke bestanden’ en ‘Door het systeem gemaakte Windows-foutrapportage’.
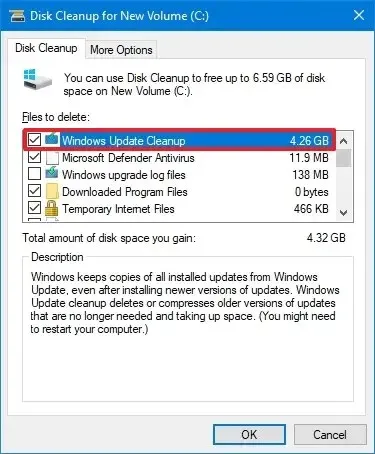
-
Klik op de OK- knop.
-
Klik op de knop Bestanden verwijderen .
Zodra u de stappen heeft voltooid, worden tijdelijke bestanden permanent van uw computer verwijderd, zodat er ruimte ontstaat voor nieuwe bestanden.
Apps verwijderen
Door apps van uw computer te verwijderen, kunt u schijfruimte op uw computer vrijmaken. Na verloop van tijd kunt u een groot aantal apps verzamelen die u niet langer gebruikt of nodig heeft, en deze kunnen waardevolle opslagruimte in beslag nemen. Door ze te verwijderen, kunt u ruimte vrijmaken en de prestaties van Windows 10 verbeteren.
Volg deze stappen om een app op Windows 10 te verwijderen:
-
Open instellingen .
-
Klik op Apps .
-
Klik op Apps en functies .
- Selecteer de app (of game) in het gedeelte ‘Apps en functies’.
-
Klik op de knop Verwijderen .
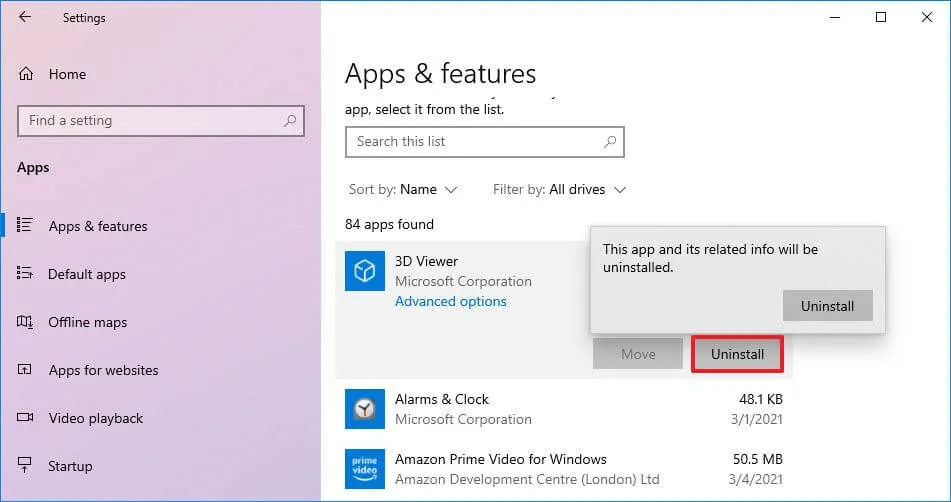
-
Klik nogmaals op de knop Verwijderen .
Snelle opmerking: als dit een klassiek desktopprogramma is, ga dan verder met de aanwijzingen op het scherm om het proces te voltooien.
Nadat u de stappen heeft voltooid, wordt de app verwijderd om ruimte op uw computer vrij te maken.
Schakel de slaapstand uit
De slaapstand is een functie waarmee de computer de huidige status op de harde schijf kan opslaan en volledig kan uitschakelen. Wanneer de computer weer wordt ingeschakeld, kan deze snel verdergaan waar hij was gebleven. Deze functie vereist echter een grote hoeveelheid ruimte om het slaapstandbestand op te slaan. Wanneer u de slaapstand uitschakelt, kunt u waardevolle ruimte vrijmaken op Windows 10.
Volg deze stappen om de slaapstand op Windows 10 uit te schakelen:
-
Begin openen .
-
Zoek naar Opdrachtprompt , klik met de rechtermuisknop op het bovenste resultaat en selecteer de optie Als administrator uitvoeren .
-
Typ de volgende opdracht om de slaapstand uit te schakelen om ruimte vrij te maken en druk op Enter :
powercfg /hibernate off
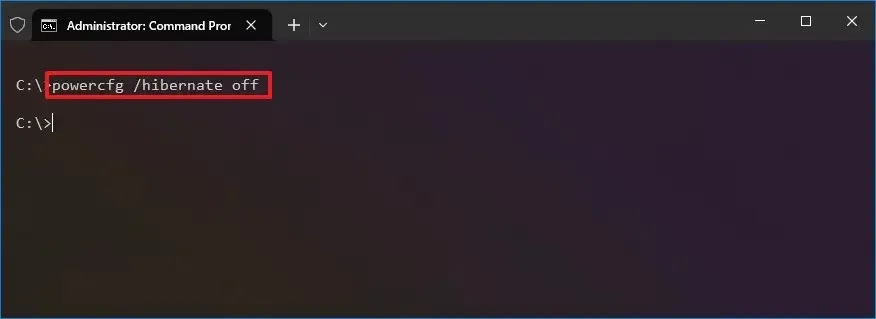
Zodra u de stappen heeft voltooid, wordt de functie uitgeschakeld, waardoor mogelijk enkele gigabytes aan schijfruimte op uw computer vrijkomt.
Wis de zoekindexdatabase
De zoekindex is een database waarin informatie wordt opgeslagen over de bestanden en mappen op uw apparaat. Hoewel het helpt om snel resultaten weer te geven bij gebruik van de Windows Search-functie, kan het na verloop van tijd ook een aanzienlijke hoeveelheid ruimte in beslag nemen. Als u de zoekindex opnieuw instelt, kunt u onnodige gegevens verwijderen en opnieuw beginnen met een kleinere, efficiëntere database. Dit kan de systeemprestaties helpen verbeteren en waardevolle opslagruimte vrijmaken voor andere bestanden en apps.
Volg deze stappen om de zoekindex op Windows 10 opnieuw in te stellen:
-
Open instellingen .
-
Klik op Zoeken .
-
Klik op Zoeken in Windows .
-
Klik op de optie “Geavanceerde zoekindexeringsinstellingen” .
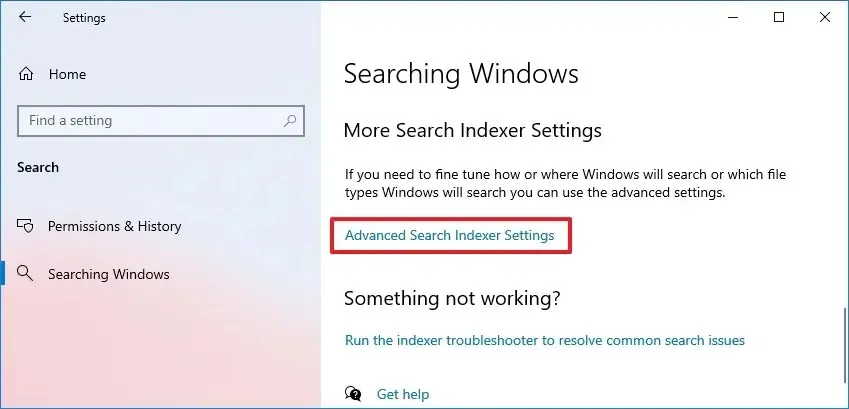
-
Klik op de knop Geavanceerd .
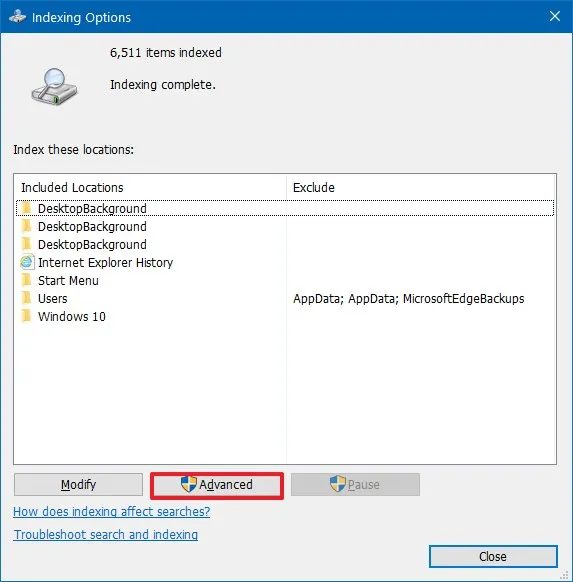
-
Klik onder het gedeelte ‘Problemen oplossen’ op de knop Opnieuw opbouwen om de database te verwijderen.
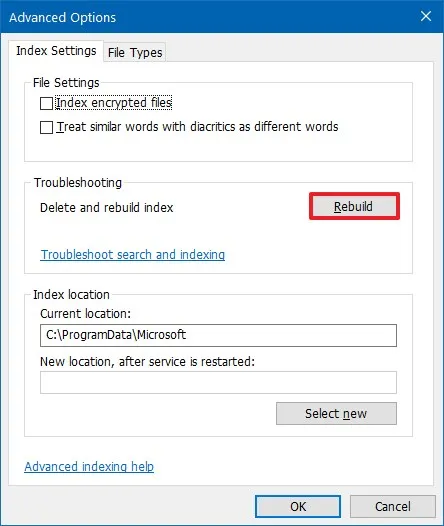
-
Klik op de OK- knop.
-
Klik op de knop Sluiten .
Zodra u de stappen heeft voltooid, wordt het indexdatabasebestand verwijderd en vervangen door een nieuwe, kleinere versie, waardoor er wat extra ruimte vrijkomt op Windows 10.
OneDrive maakt schijfruimte vrij
OneDrive biedt de functie “Files On-Demand” die ruimte vrijmaakt op de schijf door reeds geüploade bestanden uit uw lokale opslag te verwijderen terwijl de toegang tot de bestanden vanuit Verkenner behouden blijft. (Je hebt echter een internetverbinding nodig om toegang te krijgen tot de bestanden.)
Om bestanden op aanvraag in OneDrive in te schakelen om opslagruimte op uw computer terug te winnen, volgt u deze stappen:
-
Klik met de rechtermuisknop op het OneDrive- pictogram in de taakbalk.
-
Klik op de optie Instellingen .
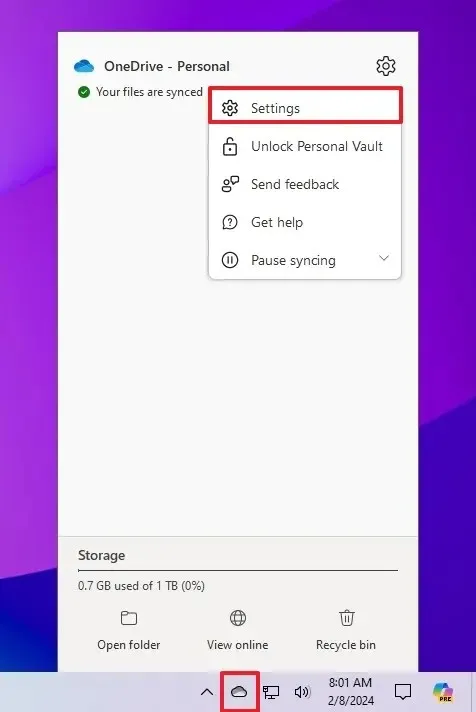
-
Klik op Synchroniseren en back-up maken .
-
Klik op het item Geavanceerde instellingen .
-
Klik op de knop ‘Schijfruimte vrijmaken’ onder het gedeelte ‘Bestanden op aanvraag’.
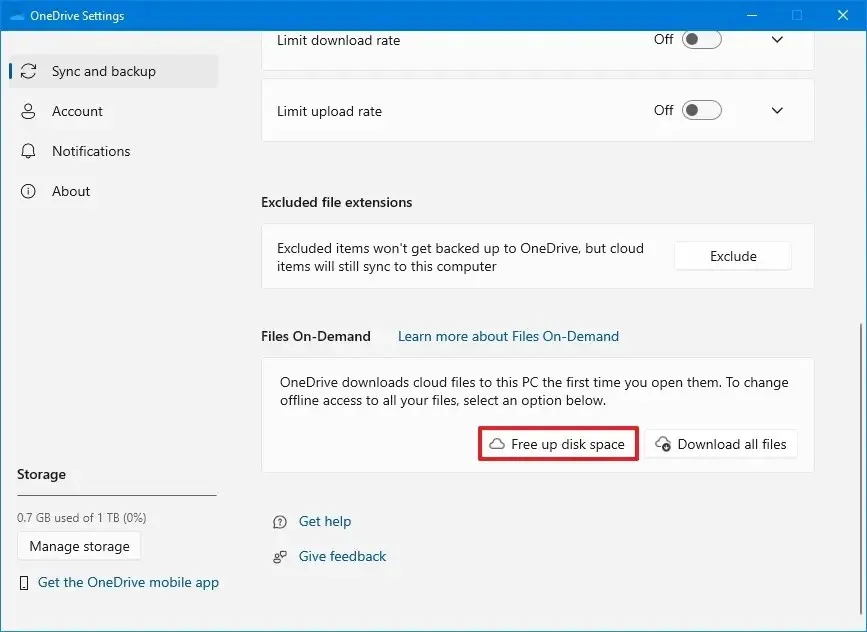
-
Klik op de knop Doorgaan .
Nadat u de stappen hebt voltooid, verwijdert OneDrive de bestanden die al naar uw cloudaccount zijn geüpload, maar u hebt nog steeds toegang tot de bestanden vanuit Verkenner met een internetverbinding.
Schakel NTFS-compressie in
Het NT File System (NTFS) bevat een functie die de inhoud van een partitie, map en zelfs bestanden afzonderlijk comprimeert. U kunt deze optie gebruiken om de footprint van de gegevens op de schijf te verkleinen. Als het bestand echter al een vorm van compressie gebruikt, is het onwaarschijnlijk dat deze methode de grootte nog verder zal verkleinen.
Omdat de functie bestanden op verzoek comprimeert en decomprimeert, kan dit de systeemprestaties beïnvloeden.
Om NTFS-compressie in te schakelen voor een map of partitie om het ruimtegebruik op Windows 10 te optimaliseren, volgt u deze stappen:
-
Open Verkenner .
-
Open de schijf- of maplocatie.
-
Klik met de rechtermuisknop op het item en selecteer de optie Eigenschappen .
-
Klik op de knop Geavanceerd .
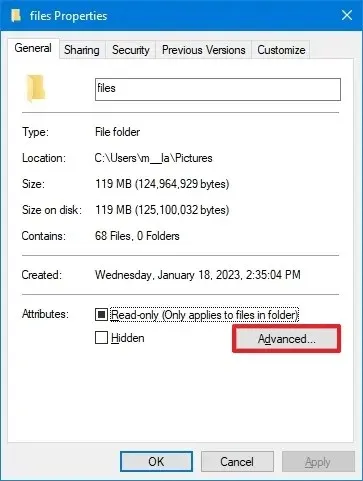
-
Vink de optie ‘Inhoud comprimeren om schijfruimte te besparen’ aan onder het gedeelte ‘Attributen comprimeren of coderen’.
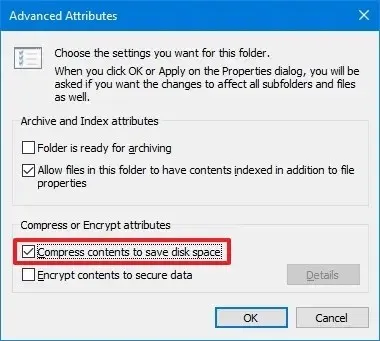
-
Klik op de OK- knop.
-
Klik op de knop Toepassen .
-
Selecteer de optie “Wijzigingen toepassen op deze map, submappen en bestanden” .
-
Klik op de OK- knop.
-
Klik nog een keer op de knop OK .
Nadat u de stappen hebt voltooid, schakelt het systeem compressie op de partitie of map in om ruimte op de schijf vrij te maken.
Schakel CompactOS in
Op Windows 10 is CopactOS een functie die de installatie van het besturingssysteem en apps op apparaten met beperkte capaciteit comprimeert. U kunt deze functie gebruiken om extra opslagruimte vrij te maken.
Om CompactOS in staat te stellen opslagruimte terug te winnen op Windows 10, volgt u deze stappen:
-
Begin openen .
-
Zoek naar Opdrachtprompt , klik met de rechtermuisknop op het bovenste resultaat en selecteer de optie Als administrator uitvoeren .
Zodra u de stappen heeft voltooid, comprimeert de functie de systeembestanden en apps om extra ruimte vrij te maken op Windows 10.
Breng bestanden over naar een andere schijf
Als alternatief kunt u een secundaire opslag aansluiten met behulp van een extern USB-station of een interne harde schijf om uw bestanden over te dragen om ruimte vrij te maken op het systeemstation.
Volg deze stappen om ruimte vrij te maken door bestanden naar een ander station op Windows 10 te verplaatsen:
-
Open Verkenner .
-
Open de map met de bestanden die u wilt overbrengen.
Snelle opmerking: Meestal wilt u de locatie wijzigen voor bestanden die veel ruimte in beslag nemen, zoals afbeeldingen, virtuele machines, video’s, enz. -
Selecteer de bestanden en klik op de knop Knippen op de opdrachtbalk.
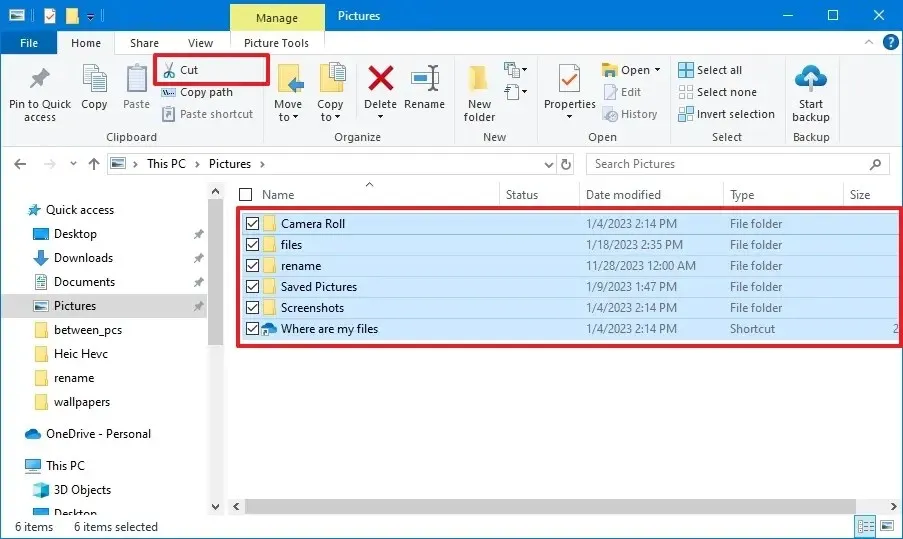
-
Open de nieuwe schijflocatie.
-
Klik op de knop Plakken op de opdrachtbalk.
Nadat u de stappen heeft voltooid, heeft de systeemschijf meer ruimte voor andere bestanden. Mogelijk moet u de stappen herhalen om andere bestanden en mappen over te zetten. Naast het gebruik van Bestandsverkenner kunt u dezelfde taak sneller uitvoeren met behulp van opdrachten met de Robocopy-tool .
Als de computer na het gebruik van deze methoden nog steeds weinig schijfruimte heeft, kunt u proberen het systeem opnieuw in te stellen of een schone installatie van Windows 10 uit te voeren . U kunt ook opslagruimte vrijmaken door grote bestanden, zoals video’s, afbeeldingen en virtuele machines, naar een externe harde schijf te verplaatsen.
Update 8 februari 2024: deze handleiding is bijgewerkt om de nauwkeurigheid te garanderen en meer methoden toe te voegen om de opslagruimte te optimaliseren.



Geef een reactie