Voor uw veiligheid worden sommige instellingen beheerd door uw systeembeheerder
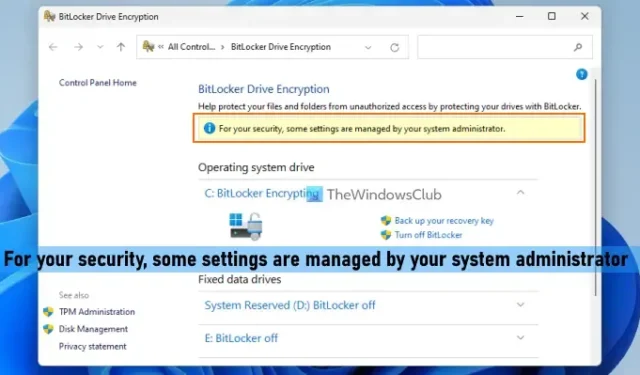
Sommige gebruikers klaagden over dit probleem dat wanneer ze BitLocker openen op hun Windows 11/10-computer, ze een bericht zien. Voor uw veiligheid worden sommige instellingen beheerd door uw systeembeheerder in het bovenste gedeelte van het BitLocker Drive Encryption-venster. Dit bericht kan verschijnen wanneer u BitLocker-stationsversleuteling configureert en gebruikt, een schijf versleutelt of ontsleutelt, enz. Een dergelijk bericht kan ook zichtbaar zijn wanneer gebruikers Interneteigenschappen openen en proberen de beveiligingsinstellingen aan te passen. Voor beide situaties hebben we in dit bericht enkele handige oplossingen toegevoegd om het probleem op te lossen.
Voor uw veiligheid worden sommige instellingen beheerd door uw systeembeheerder.
Voor uw veiligheid worden sommige instellingen beheerd door uw systeembeheerder
Om dit op te lossen, worden sommige instellingen beheerd door uw systeembeheerdersprobleem op uw Windows 11/10-computer. U kunt de onderstaande oplossingen gebruiken:
- Meld u aan met een beheerdersaccount
- Schakel BitLocker uit voor een schijf
- Werk- of schoolaccount verwijderen
- Controleer de instellingen voor groepsbeleid van BitLocker Drive Encryption
- Configureer de instelling Beveiligingszones met behulp van de Groepsbeleid-editor
- Controleer de vermelding in het register Internetinstellingen.
Laten we al deze oplossingen een voor een bekijken.
1] Meld u aan met een beheerdersaccount
Als u versleuteling wilt inschakelen of de BitLocker-configuratie voor vaste gegevensstations en/of besturingssysteemstations wilt wijzigen, moet uw gebruikersaccount zich in de lokale groep Administrators bevinden. Een standaardgebruikersaccount kan alleen worden gebruikt om BitLocker alleen voor verwisselbare gegevensstations te configureren. En als een gebruikersaccount geen deel uitmaakt van dat lidmaatschap en u gebruikt dat account om toegang te krijgen tot het BitLocker Drive Encryption-venster, dan ziet u mogelijk dit foutbericht.
Dus als u bent aangemeld met een gebruikersaccount zonder beheerdersrechten, moet u zich om dit probleem op te lossen aanmelden als beheerder op het Windows 11/10-systeem en het vervolgens opnieuw proberen. U kunt het bestaande beheerdersaccount gebruiken, een nieuw lokaal beheerdersaccount maken, een ingebouwd beheerdersaccount gebruiken of een standaardaccount wijzigen in een beheerdersaccount en vervolgens het BitLocker Drive Encryption-venster openen. Het zou je probleem moeten oplossen.
2] Schakel BitLocker uit voor een schijf
Dit is een van de effectieve oplossingen om van dit probleem af te komen. Voor mij was dit bericht verdwenen toen ik BitLocker-beveiliging voor mijn besturingssysteemschijf uitschakelde. Schakel BitLocker-beveiliging dus uit voor een schijf (vaste gegevensschijf, besturingssysteemschijf of verwisselbare gegevensschijf) als u de codering niet meer nodig hebt of voorlopig voor die bepaalde schijf en kijk of het helpt. Om dit te doen:
- Typ beheer bitlocker in het zoekvak van Windows 11/10
- Druk op Enter om het venster BitLocker Drive Encryption te openen
- Vouw een schijfsectie uit
- Gebruik de optie BitLocker uitschakelen voor de schijf die u wilt decoderen of verwijder de beveiliging.
3] Werk- of schoolaccount verwijderen
Als u bent verbonden met een werkaccount of een schoolaccount op uw Windows 11/10-pc, kan uw organisatie of school bepaalde instellingen die u kunt wijzigen, beheren of beperken. Verwijder dus het werk- of schoolaccount en log in met uw eigen beheerdersaccount en kijk of u BitLocker probleemloos kunt gebruiken.
4] Controleer BitLocker Drive Encryption Group Policy-instellingen
Er zijn bepaalde Groepsbeleid-instellingen voor BitLocker beschikbaar in Windows 11/10 die, indien geconfigureerd, verschillende beperkingen kunnen opleggen aan het gebruik van BitLocker. U kunt bijvoorbeeld een groepsbeleidsinstelling configureren om het coderingstype van het station af te dwingen tot Volledige codering of Alleen gebruikte ruimte-codering op de stations van het besturingssysteem. Als een van de beschikbare groepsbeleidsinstellingen is geconfigureerd, ziet u mogelijk het bericht dat sommige instellingen worden beheerd door uw systeembeheerder in het BitLocker-stationsversleutelingsvenster. U moet dus controleren of sommige groepsbeleidsinstellingen zijn geconfigureerd voor BitLocker-stationsversleuteling. Voor deze:
- Typ gpedit.msc in het zoekvak van Windows 11/10 en druk op Enter om het venster Groepsbeleid-editor te openen
- Open de map BitLocker Drive Encryption in het venster Groepsbeleid. Gebruik hiervoor het volgende pad:
Computerconfiguratie > Beheersjablonen > Windows-componenten > BitLocker-stationsversleuteling
- Aan de rechterkant ziet u de belangrijkste instellingen voor de mappen BitLocker Drive Encryption en Fixed Data Drives , Operating System Drives en Removable Data Drives , die vele andere instellingen bevatten. Controleer nu of de status van die instellingen is ingesteld op Ingeschakeld of Uitgeschakeld. Zo ja, dubbelklik dan op een instelling om deze te openen, selecteer de optie Niet geconfigureerd voor die instelling en druk op de knop OK.
Herhaal deze stappen voor alle andere instellingen. Start uw systeem opnieuw op en open vervolgens de BitLocker-instellingen. Je probleem zou nu weg moeten zijn.
5] Configureer de instelling Beveiligingszones met behulp van de Groepsbeleid-editor
Zoals we aan het begin vermeldden, zien sommige gebruikers in een ander scenario dit Sommige instellingen worden beheerd door uw systeembeheerdersbericht (zoals gemarkeerd in de afbeelding hierboven) wanneer ze proberen de beveiligingsinstellingen in het venster Interneteigenschappen te wijzigen. Hierdoor kunnen ze het beveiligingsniveau op de internetcategorie niet wijzigen, het beveiligingsniveau aanpassen of de knop Aangepast niveau gebruiken voor het lokale intranet, enz.
Als u ook met dit probleem wordt geconfronteerd en dit bericht ziet, kan dit zijn gebeurd omdat een instelling Beveiligingszones is ingeschakeld in de Groepsbeleid-editor die voorkomt dat gebruikers de instelling voor het beveiligingsniveau wijzigen en de aangepaste niveauknop gebruiken. U moet die instelling voor beveiligingszones dus configureren met behulp van de Groepsbeleid-editor.
Gebruik hiervoor de volgende stappen:
- Open het venster Groepsbeleid-editor
- Spring naar de map Internet Explorer. Het pad is:
Computerconfiguratie > Beheersjablonen > Windows-componenten > Internet Explorer
- Dubbelklik aan de rechterkant op Beveiligingszones: gebruikers mogen de beleidsinstelling niet wijzigen
- Als deze instelling is ingesteld op Ingeschakeld of Uitgeschakeld, wijzigt u deze in Niet geconfigureerd
- Druk op de OK-knop
- Sluit het venster Groepsbeleid-editor.
6] Controleer de registervermelding internetinstellingen
Een overeenkomstige registervermelding voor dezelfde groepsbeleidsinstelling voor beveiligingszones (hierboven vermeld) is aanwezig in de Register-editor als deze is ingeschakeld. U moet dus een dergelijk item vinden en verwijderen. Hiervoor moet u de vermelding in het register Internetinstellingen controleren. Dit zijn de stappen:
- Typ regedit in het zoekvak en druk op Enter
- Toegang tot de registersleutel voor internetinstellingen onder de hoofdhoofdsleutel. Hier is het pad:
HKEY_LOCAL_MACHINE\SOFTWARE\Policies\Microsoft\Windows\CurrentVersion\Internet Settings
- Zoek aan de rechterkant naar
Security_HKLM_onlyDWORD (32-bits) waarde - Klik met de rechtermuisknop op die DWORD-waarde en gebruik de optie Verwijderen
- Klik in het vak Waarde verwijderen bevestigen op de knop Ja.
Controleer nu of de foutmelding verdwenen is.
Hoe los ik virus- en bedreigingsbeveiliging op die wordt beheerd door de beheerder?
Als u ziet dat uw virus- en bedreigingsbeveiliging wordt beheerd door uw organisatie in de Windows Security-app op uw Windows 11/10-systeem, moet u de DWORD-waarde DisableAntiSpyware Registry verwijderen. Deze DWORD-waarde, indien ingeschakeld, schakelt Microsoft Defender Antivirus uit, waardoor u dit foutbericht mogelijk te zien krijgt. Ga dus naar het volgende pad in de Register-editor en verwijder deze DWORD-waarde:
HKEY_LOCAL_MACHINE\SOFTWARE\Policies\Microsoft\Windows Defender
Hoe verwijder je deze app is geblokkeerd door je beheerder?
Als u een programma of app probeert uit te voeren op uw Windows 11/10-systeem en u ontvangt
Deze app is geblokkeerd voor uw bescherming. Een beheerder heeft u geblokkeerd voor het uitvoeren van deze app-fout. Probeer het programma vervolgens uit te voeren vanuit een verhoogd opdrachtpromptvenster. Als dat niet werkt, schakel dan SmartScreen tijdelijk uit en schakel UAC uit en voer vervolgens de app of het programma uit.



Geef een reactie